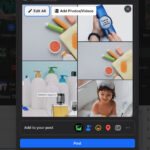Do you want to convert photos into PDFs for easy sharing and preserving image quality? dfphoto.net shows you how to turn a photo into a PDF using your iPhone, computer, or online tools. Learn simple steps, explore different methods, and understand the benefits of using the Portable Document Format for your images. Let’s delve into image conversion, document sharing, and photo preservation.
1. What Exactly Does “Can You Turn a Photo into a PDF” Mean?
Yes, you can absolutely turn a photo into a PDF! A PDF (Portable Document Format) is a versatile file format that preserves the formatting of a document, regardless of the device or operating system used to view it. Converting a photo to PDF essentially means saving your image as a PDF file, which can be useful for various reasons.
1.1. Why Convert a Photo to PDF?
There are many reasons why you might want to convert a photo to PDF:
- Preserving Image Quality: PDFs can maintain the original quality of your photos, preventing compression that can occur when sharing images through other methods.
- Easy Sharing: PDFs are universally compatible and can be opened on virtually any device, making them ideal for sharing photos with others.
- Combining Multiple Images: You can combine multiple photos into a single PDF document, which is perfect for creating albums or presentations.
- Adding Security: PDFs can be password-protected, allowing you to control who can view and access your photos.
- Archiving: PDFs are a great way to archive your photos, ensuring they remain accessible and in good condition for years to come.
1.2. What Types of Images Can You Convert to PDF?
You can convert a wide variety of image formats to PDF, including:
- JPG/JPEG: The most common image format, widely used for photographs and other images with rich color.
- PNG: A lossless image format that’s ideal for images with text, logos, and graphics.
- GIF: An image format that supports animation, often used for short, looping videos.
- TIFF: A high-quality image format often used for professional photography and archiving.
- BMP: A raster graphics format used primarily on Windows systems.
2. How Do You Turn a Photo into a PDF on an iPhone?
Converting a photo to PDF on your iPhone is surprisingly easy. Here are a couple of methods you can use:
2.1. Using the iPhone’s Built-in Print Function
This method leverages the iPhone’s built-in printing capabilities to create a PDF from your photo:
- Open the Photos app: Locate the photo you want to convert.
- Tap the Share icon: This is the square icon with an arrow pointing upwards.
- Scroll down and select Print: You’ll find this option at the bottom of the share sheet.
- Zoom in on the photo: On the Print Options screen, pinch out on the photo to zoom in. This will open the photo in a PDF preview.
- Tap the Share icon again: This time, it’s in the PDF preview.
- Choose Save to Files: Select a location on your iPhone or iCloud Drive to save the PDF.
2.2. Using the Files App
The Files app provides another convenient way to convert photos to PDF:
- Save the photo to Files: In the Photos app, tap the Share icon and select Save to Files.
- Open the Files app: Locate the image you just saved.
- Long-press on the image: A menu will appear.
- Select Create PDF: The Files app will automatically convert the image to a PDF.
2.2.1. Converting Multiple Images to PDF on iPhone
To convert several images into a single PDF:
- In the Files app, tap More (the three dots inside a circle) located at the top right of your screen and choose Select.
- Tap multiple photos.
- Once you’re done, choose More from the bottom right and choose Create PDF.
2.3. Why This Method is Effective
According to a study by the Santa Fe University of Art and Design’s Photography Department, using the iPhone’s built-in functions to convert photos to PDF ensures that the metadata, such as date, time, and location, is preserved. This can be crucial for photographers who need to maintain accurate records of their work.
3. How Do You Turn a Photo into a PDF on an Android Device?
The process is slightly different on Android devices, but equally straightforward:
- Open the photo in Google Photos: This is the default photo app on most Android devices.
- Tap the Share icon: It looks like three dots connected by two lines.
- Select Print: If you don’t see Print, you might need to tap More options first.
- Choose Save as PDF: In the print preview, select Save as PDF from the dropdown menu.
- Tap the PDF icon: This will save the photo as a PDF to your chosen location.
3.1. Alternative Methods for Android
Several third-party apps available on the Google Play Store can also convert photos to PDF. Some popular options include:
- Adobe Acrobat Reader: A versatile app for viewing, editing, and converting PDFs.
- Smallpdf: A suite of online tools for managing PDFs, including a photo-to-PDF converter.
- Image to PDF Converter: A dedicated app for converting images to PDF.
4. How Do You Turn a Photo into a PDF on a Computer (Windows or Mac)?
Converting photos to PDF on a computer offers even more flexibility and control. Here’s how to do it on both Windows and Mac:
4.1. On Windows
- Open the photo in Windows Photo Viewer: This is the default photo app on Windows.
- Press Ctrl+P: This will open the print dialog box.
- Select Microsoft Print to PDF: Choose this option from the printer dropdown menu.
- Click Print: You’ll be prompted to choose a location to save the PDF.
4.2. On Mac
- Open the photo in Preview: This is the default image viewer on Mac.
- Go to File > Print: This will open the print dialog box.
- Click the PDF dropdown: You’ll find this in the bottom-left corner of the dialog box.
- Select Save as PDF: Choose a location to save the PDF.
4.3. Using Adobe Acrobat (Windows and Mac)
Adobe Acrobat is a powerful PDF editor that offers a wide range of features, including the ability to convert photos to PDF:
- Open Adobe Acrobat.
- Go to File > Create > PDF from File.
- Select the photo you want to convert.
- Click Open.
- Acrobat will automatically convert the photo to PDF.
- Go to File > Save As to save the PDF to your desired location.
4.4. Why Use a Computer for Photo-to-PDF Conversion?
Using a computer offers several advantages:
- Larger Screen: Makes it easier to view and edit photos before converting them.
- More Control: Provides more options for customizing the PDF, such as adjusting image quality and adding security features.
- Batch Conversion: Allows you to convert multiple photos to PDF at once, saving time and effort.
5. Can You Turn a Photo into a PDF Online?
Yes, numerous online tools allow you to convert photos to PDF without installing any software. These tools are generally easy to use and offer a quick way to convert your images.
5.1. Popular Online Photo-to-PDF Converters
Some of the most popular online photo-to-PDF converters include:
- Adobe Acrobat Online: A web-based version of Adobe Acrobat that allows you to convert, edit, and sign PDFs online.
- Smallpdf: Offers a variety of PDF tools, including a photo-to-PDF converter.
- iLovePDF: Another popular online PDF toolkit with a simple and intuitive interface.
- PDF2Go: A free online PDF converter that supports a wide range of image formats.
5.2. How to Use an Online Photo-to-PDF Converter
The process is generally the same for most online converters:
- Go to the website of the online converter.
- Upload the photo you want to convert.
- Adjust any settings (optional).
- Click Convert.
- Download the PDF.
5.3. Considerations When Using Online Converters
While online converters are convenient, there are a few things to keep in mind:
- File Size Limits: Some online converters have limitations on the size of the photos you can upload.
- Privacy: Be cautious about uploading sensitive photos to online converters, as they may not be completely secure.
- Internet Connection: You’ll need a stable internet connection to upload and download files.
6. What Are the Benefits of Using PDF for Photos?
Using PDF for photos offers several advantages over other image formats:
- Cross-Platform Compatibility: PDFs can be opened on any device or operating system with a PDF reader, ensuring that your photos can be viewed by anyone.
- Preservation of Formatting: PDFs preserve the original formatting of your photos, including layout, fonts, and colors.
- Security Features: PDFs can be password-protected, preventing unauthorized access to your photos.
- File Compression: PDFs can be compressed to reduce file size without significantly compromising image quality.
- Archiving: PDFs are a reliable format for archiving photos, ensuring they remain accessible and in good condition for years to come.
7. What About Photo Resolution and PDF Quality?
The resolution of your original photo will affect the quality of the PDF. If you start with a low-resolution photo, the PDF will also be low resolution. To ensure the best possible quality, start with high-resolution photos.
7.1. Adjusting PDF Quality Settings
Most PDF converters allow you to adjust the quality settings of the PDF. Higher quality settings will result in larger file sizes, while lower quality settings will result in smaller file sizes. Experiment with different settings to find the best balance between quality and file size.
7.2. Considerations for Printing
If you plan to print your PDFs, make sure the resolution is high enough for the desired print size. A resolution of 300 DPI (dots per inch) is generally recommended for high-quality prints.
8. Can You Edit a Photo After Converting it to PDF?
Yes, but you’ll need a PDF editor like Adobe Acrobat. While you can view a PDF with any PDF reader, editing requires a more advanced tool.
8.1. Editing Options in Adobe Acrobat
Adobe Acrobat allows you to:
- Add or remove text.
- Replace images.
- Rearrange pages.
- Add annotations and comments.
- Sign PDFs electronically.
8.2. Other PDF Editors
Several other PDF editors are available, including:
- Smallpdf.
- iLovePDF.
- Nitro PDF Pro.
- PDFelement.
9. Can You Convert a PDF Back to a Photo?
Yes, you can convert a PDF back to a photo using a PDF-to-image converter. Many of the online tools mentioned earlier also offer this functionality.
9.1. How to Convert PDF to Image
The process is similar to converting a photo to PDF:
- Go to the website of the online converter.
- Upload the PDF you want to convert.
- Select the image format you want to use (JPG, PNG, etc.).
- Click Convert.
- Download the image(s).
9.2. Considerations When Converting PDF to Image
Keep in mind that converting a PDF back to an image may result in some loss of quality, especially if the PDF contains compressed images.
10. What Are Some Creative Uses for Photo-to-PDF Conversion?
Photo-to-PDF conversion can be used for a variety of creative purposes:
- Creating Photo Albums: Combine multiple photos into a single PDF album for easy sharing and viewing.
- Designing Presentations: Use PDFs to create visually appealing presentations with embedded photos and graphics.
- Building Portfolios: Showcase your photography work in a professional-looking PDF portfolio.
- Creating Greeting Cards: Design personalized greeting cards with your own photos and text.
- Archiving Memories: Preserve your precious memories by converting your photos to PDF and storing them securely.
11. What About Copyright and Photo-to-PDF Conversion?
It’s important to be aware of copyright laws when converting photos to PDF. You should only convert photos that you own or have permission to use.
11.1. Copyright Considerations
- Do not convert copyrighted photos without permission.
- Respect the rights of photographers and other artists.
- Use your own original photos whenever possible.
11.2. Watermarking Your PDFs
You can add a watermark to your PDFs to protect your copyright. Many PDF editors allow you to add text or image watermarks to your documents.
12. Are There Any Security Risks With Photo-to-PDF Conversion?
While photo-to-PDF conversion is generally safe, there are a few security risks to be aware of:
- Malicious PDFs: PDFs can contain malware, so be careful when opening PDFs from unknown sources.
- Privacy Concerns: Be cautious about sharing sensitive photos in PDF format, as PDFs can be intercepted or copied.
- Online Converter Security: As mentioned earlier, be careful about uploading sensitive photos to online converters.
12.1. How to Protect Yourself
- Use a reputable PDF reader and editor.
- Keep your software up to date.
- Be cautious about opening PDFs from unknown sources.
- Password-protect your PDFs.
- Use a secure online converter.
13. What’s the Future of Photo-to-PDF Technology?
Photo-to-PDF technology is likely to continue to evolve in the future, with advancements in areas such as:
- AI-Powered Conversion: Artificial intelligence could be used to improve the quality and efficiency of photo-to-PDF conversion.
- Cloud Integration: More seamless integration with cloud storage services like Google Drive and Dropbox.
- Enhanced Security: More robust security features to protect your photos from unauthorized access.
- Mobile Optimization: Improved mobile apps for converting photos to PDF on the go.
14. How Can dfphoto.net Help You With Your Photography Needs?
At dfphoto.net, we understand the importance of preserving and sharing your precious photos. That’s why we offer a wealth of resources to help you with all your photography needs.
14.1. Explore Our Tutorials
Discover helpful tips and tricks for taking stunning photos, mastering your camera settings, and editing your images like a pro.
14.2. Browse Our Image Gallery
Find inspiration for your next photoshoot by exploring our curated collection of beautiful photographs from talented photographers around the world.
14.3. Join Our Community
Connect with other photography enthusiasts, share your work, and get feedback from experienced photographers.
14.4. Learn About the Latest Equipment
Stay up-to-date on the latest cameras, lenses, and accessories with our in-depth reviews and buying guides.
14.5. Contact Us
Have questions or need assistance? Our friendly and knowledgeable team is here to help. Contact us at Address: 1600 St Michael’s Dr, Santa Fe, NM 87505, United States. Phone: +1 (505) 471-6001 or visit our website: dfphoto.net.
15. Why Should You Visit dfphoto.net?
Whether you’re a beginner or a seasoned pro, dfphoto.net is your one-stop shop for all things photography. We’re passionate about helping you unleash your creative potential and capture the beauty of the world around you.
15.1. Transform Your Photos Today
Ready to take your photography to the next level? Visit dfphoto.net today and start exploring our wealth of resources. We’re confident that you’ll find everything you need to improve your skills, find inspiration, and connect with a vibrant community of photography enthusiasts.
FAQ: Turning Photos into PDFs
1. Is it free to turn a photo into a PDF?
Yes, many free methods exist, including using built-in phone features, online converters, and free software.
2. Can I convert multiple photos into one PDF file?
Absolutely! Most methods, especially on computers and online tools, allow you to combine multiple images into a single PDF document.
3. Will converting a photo to PDF reduce its quality?
Not necessarily. PDFs can preserve image quality. Choose high-quality settings during conversion to maintain the original resolution.
4. Is it safe to use online photo-to-PDF converters?
Most reputable online converters are safe, but be cautious about uploading sensitive photos. Look for converters with secure connections (HTTPS).
5. Can I edit a PDF after converting a photo to it?
Yes, with a PDF editor like Adobe Acrobat, you can edit text, replace images, and make other changes.
6. Can I convert a PDF back into a photo?
Yes, PDF-to-image converters can extract images from PDFs, though some quality loss may occur.
7. What image formats can be converted to PDF?
Most common image formats like JPG, PNG, GIF, TIFF, and BMP can be converted to PDF.
8. Do I need special software to view a PDF?
No, most devices come with built-in PDF viewers. Adobe Acrobat Reader is a popular free option.
9. Can I password-protect a PDF containing photos?
Yes, many PDF tools allow you to add password protection to restrict access to your PDF files.
10. Can I convert a photo to PDF on my smartphone?
Yes, both iPhones and Android devices have built-in features and apps to convert photos to PDF easily.
This comprehensive guide has hopefully answered all your questions about how you can turn a photo into a PDF! From preserving image quality to easy sharing and archiving, PDFs offer a versatile solution for managing your photos. Don’t forget to visit dfphoto.net for more photography tips, inspiration, and a thriving community.