Can You Take Photos On Apple Watch? Absolutely! This guide from dfphoto.net dives into how you can use your Apple Watch as a remote shutter for your iPhone, unlocking a new realm of photographic possibilities and visual artistry. Get ready to explore the convenience and creative potential this dynamic duo offers, ensuring you capture perfect shots every time with artistic photographic techniques.
1. Understanding the Apple Watch Camera Remote Feature
The Apple Watch Camera Remote feature transforms your smartwatch into a sophisticated extension of your iPhone’s camera. This allows you to remotely control your iPhone’s camera, making it easier to capture photos and videos from a distance. According to Apple’s official documentation, the Camera Remote app mirrors your iPhone’s camera view on your Apple Watch, providing a live viewfinder right on your wrist.
1.1. How the Camera Remote App Works
The Camera Remote app uses a Bluetooth connection to communicate between your Apple Watch and iPhone. This connection allows you to see a live preview of your iPhone’s camera on your Apple Watch screen. From there, you can adjust settings, control the shutter, and even review your photos after they’ve been taken. This seamless integration provides a unique level of control and convenience for mobile photography.
1.2. Benefits of Using Camera Remote
Using the Camera Remote app offers several advantages for photographers and casual users alike. For instance, it’s easier to take group photos without needing to ask a stranger for help, ensuring everyone is in the frame. The remote shutter capability minimizes camera shake, resulting in sharper images, especially in low-light conditions. Additionally, the app allows for creative angles and perspectives that would be impossible to achieve while holding the iPhone.
2. Setting Up Your Apple Watch for Photography
Before you can start snapping photos with your Apple Watch, you need to ensure that both devices are properly set up. This involves pairing your Apple Watch with your iPhone and familiarizing yourself with the Camera Remote app.
2.1. Pairing Your Apple Watch with Your iPhone
Pairing your Apple Watch with your iPhone is the first step in enabling the Camera Remote feature. Ensure Bluetooth is enabled on both devices. Then, open the Watch app on your iPhone and follow the on-screen instructions to pair your devices. Once paired, your Apple Watch will seamlessly integrate with your iPhone, allowing you to access various features, including the Camera Remote.
2.2. Locating and Opening the Camera Remote App
The Camera Remote app is pre-installed on your Apple Watch. To find it, simply navigate to the app screen on your Apple Watch and look for the Camera Remote icon. Tap the icon to open the app. Make sure your iPhone camera is active and within Bluetooth range (approximately 33 feet or 10 meters) for the app to function correctly.
2.3. Understanding the Camera Remote Interface
Once the app is open, you’ll see a live preview from your iPhone’s camera on your Apple Watch screen. The interface includes a shutter button for taking photos, as well as options to adjust settings such as flash, timer, and camera selection. Swiping on the screen allows you to review recently captured photos. Familiarize yourself with these controls to maximize your photography experience.
3. Taking Photos with Your Apple Watch: A Step-by-Step Guide
Now that you have everything set up, let’s dive into the actual process of taking photos using your Apple Watch. Follow these steps to capture stunning images remotely.
3.1. Positioning Your iPhone for the Perfect Shot
The first step is to position your iPhone to frame the shot you want to capture. Since you’ll be using your Apple Watch as a viewfinder, take your time to ensure the composition is just right. Consider using a tripod or prop to stabilize your iPhone, especially if you’re shooting in low-light conditions or using a slow shutter speed.
3.2. Using the Apple Watch as a Viewfinder
Your Apple Watch displays a live preview of what your iPhone’s camera sees, acting as a convenient viewfinder. Use the Digital Crown to zoom in or out to fine-tune your composition. Pay attention to the exposure and focus to ensure your subject is sharp and well-lit.
3.3. Adjusting Camera Settings Remotely
The Camera Remote app allows you to adjust several camera settings directly from your Apple Watch. You can toggle the flash, set a timer for delayed shots, and switch between the front and rear cameras. Experiment with these settings to achieve different effects and capture the perfect image.
3.4. Capturing the Shot
Once you’re satisfied with the composition and settings, simply tap the shutter button on your Apple Watch to take the photo. By default, the app uses a 3-second timer, giving you time to get into the shot. You can disable the timer in the settings if you prefer to take photos instantly.
4. Advanced Photography Techniques with Apple Watch
Beyond basic snapshots, the Apple Watch Camera Remote opens doors to more advanced photographic techniques. By understanding and utilizing these techniques, you can elevate your photography to the next level.
4.1. Using the Timer for Self-Portraits and Group Shots
The built-in timer feature is invaluable for self-portraits and group shots. Set the timer to 3 or 10 seconds, giving yourself enough time to join the group or strike a pose. This ensures everyone is included in the photo, and the photographer can be part of the memory.
4.2. Minimizing Camera Shake with Remote Shutter
One of the significant advantages of using the Camera Remote is minimizing camera shake. By triggering the shutter remotely, you avoid the physical movement that can blur images, especially in low-light situations. This results in sharper, clearer photos, even when using slower shutter speeds.
4.3. Exploring Creative Angles and Perspectives
The Camera Remote allows you to position your iPhone in places that would be difficult or impossible to reach while holding the device. This opens up opportunities for creative angles and perspectives, such as low-angle shots, overhead shots, or shots from tight spaces. Experiment with different viewpoints to add visual interest to your photos.
4.4. Capturing Time-Lapse Videos with Apple Watch
While the Camera Remote app doesn’t directly support time-lapse videos, you can use third-party apps in conjunction with your Apple Watch to create stunning time-lapse sequences. Set your iPhone to time-lapse mode, use your Apple Watch to start and stop recording, and capture hours of footage condensed into a short, dynamic video.
5. Optimizing Your Apple Watch Photography
To get the most out of your Apple Watch photography, consider these optimization tips. These suggestions will help you improve image quality, manage battery life, and streamline your workflow.
5.1. Adjusting Exposure Settings for Better Lighting
The Camera Remote app allows you to adjust exposure settings by tapping on the preview image on your Apple Watch. This is useful for ensuring your photos are properly lit, especially in challenging lighting conditions. Experiment with different exposure levels to find the optimal balance between highlights and shadows.
5.2. Managing Battery Life on Both Devices
Using the Camera Remote app can drain the battery on both your Apple Watch and iPhone. To conserve battery life, close the app when not in use, reduce screen brightness, and disable unnecessary features like Bluetooth and Wi-Fi. Consider carrying a portable charger to keep your devices powered up during longer photography sessions.
5.3. Using Third-Party Apps for Enhanced Features
Several third-party apps offer enhanced features for Apple Watch photography. These apps may include advanced controls, filters, and editing tools that can further improve your images. Explore the App Store for apps that suit your specific needs and preferences.
5.4. Reviewing and Editing Photos on Your iPhone
While you can review photos on your Apple Watch, it’s best to edit them on your iPhone for a more detailed view. Use the Photos app or a third-party editing app to adjust brightness, contrast, color, and other settings. This ensures your photos look their best before sharing them with the world.
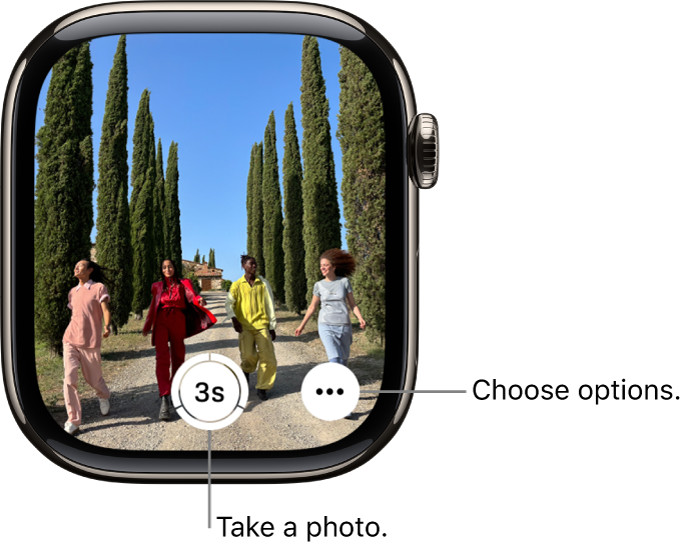 Apple Watch displaying the iPhone camera view with shutter button and options.
Apple Watch displaying the iPhone camera view with shutter button and options.
Apple Watch screen showing iPhone camera view with shutter button and options for remote photography.
6. Troubleshooting Common Issues
Even with the best setup, you may encounter issues while using the Camera Remote app. Here are some common problems and how to solve them.
6.1. Addressing Connectivity Problems
Connectivity issues between your Apple Watch and iPhone can disrupt the Camera Remote functionality. Ensure Bluetooth is enabled on both devices and that they are within range. Restarting both devices can also resolve connectivity problems. If issues persist, check for software updates on both devices.
6.2. Resolving Image Quality Issues
If you’re experiencing poor image quality, check your iPhone’s camera settings. Ensure you’re shooting at the highest resolution and that HDR mode is enabled for optimal dynamic range. Clean your iPhone’s camera lens to remove any smudges or debris that may be affecting image clarity.
6.3. Fixing App Freezing or Crashing
App freezing or crashing can be frustrating, but there are several steps you can take to resolve these issues. Force quit the Camera Remote app and reopen it. If the problem persists, restart your Apple Watch and iPhone. As a last resort, try uninstalling and reinstalling the Camera Remote app.
6.4. Dealing with Shutter Lag
Shutter lag can cause you to miss the perfect moment. To minimize shutter lag, ensure your iPhone has enough free storage space. Close any unnecessary apps running in the background to free up system resources. If the problem persists, try resetting your iPhone’s camera settings to default.
7. Creative Ideas for Apple Watch Photography
Now that you’re familiar with the technical aspects, let’s explore some creative ideas for using your Apple Watch for photography. These ideas will inspire you to think outside the box and capture unique, compelling images.
7.1. Capturing Candid Moments
The Camera Remote allows you to capture candid moments without being intrusive. Position your iPhone discreetly and use your Apple Watch to trigger the shutter from a distance. This is perfect for capturing genuine expressions and natural interactions without your subjects knowing they’re being photographed.
7.2. Creating Unique Self-Portraits
Use the Camera Remote to create unique self-portraits with interesting backgrounds and compositions. Position your iPhone on a tripod or stable surface, frame the shot, and use your Apple Watch to take the photo. Experiment with different poses, angles, and lighting to create compelling self-portraits that stand out.
7.3. Documenting Your Adventures
The Camera Remote is a great tool for documenting your adventures, whether you’re hiking, traveling, or exploring new places. Use your Apple Watch to capture photos and videos of your surroundings, without having to constantly hold your iPhone. This allows you to stay hands-free and fully immersed in your experience.
7.4. Shooting Macro Photography
Explore the world of macro photography by using your Apple Watch to remotely trigger your iPhone’s camera. Get up close and personal with small subjects like flowers, insects, and textures. Use a macro lens attachment for your iPhone to enhance the detail and sharpness of your macro shots.
8. Apple Watch Photography in Specific Scenarios
The Apple Watch Camera Remote can be particularly useful in specific scenarios. Understanding how to leverage the feature in these situations can significantly enhance your photography.
8.1. Family Gatherings and Events
During family gatherings and events, the Camera Remote makes it easy to capture group photos and candid shots without missing out on the fun. Set up your iPhone on a tripod and use your Apple Watch to take photos while you mingle with your family and friends.
8.2. Outdoor and Nature Photography
For outdoor and nature photography, the Camera Remote allows you to capture stunning landscapes and wildlife from a distance. Use the app to trigger your iPhone’s camera without disturbing your subjects or risking your safety in hazardous environments.
8.3. Travel Photography
Travel photography benefits greatly from the convenience of the Camera Remote. Capture iconic landmarks, street scenes, and local culture without drawing attention to yourself. The app’s remote shutter minimizes camera shake, ensuring sharp, clear images even in crowded or unstable environments.
8.4. Sports and Action Photography
In sports and action photography, timing is everything. Use the Camera Remote to capture fast-paced moments with precision. Position your iPhone to capture the action, and use your Apple Watch to trigger the shutter at the exact moment you want to freeze in time.
9. The Future of Apple Watch Photography
As technology continues to evolve, the future of Apple Watch photography looks promising. With advancements in camera technology, software features, and connectivity, the Apple Watch is poised to become an even more powerful tool for photographers.
9.1. Potential Hardware Upgrades
Future Apple Watch models may feature improved camera sensors, lenses, and processing capabilities. These hardware upgrades will enhance image quality, low-light performance, and overall photographic capabilities. Imagine an Apple Watch with a built-in camera that rivals the quality of high-end smartphones.
9.2. Software Enhancements and New Features
Software enhancements and new features will further expand the capabilities of the Camera Remote app. Imagine advanced controls for adjusting ISO, white balance, and focus, all from your Apple Watch. AI-powered features like scene recognition and automatic adjustments could also enhance the user experience.
9.3. Integration with Other Apple Devices
Seamless integration with other Apple devices, such as iPads and Macs, will streamline the photography workflow. Imagine being able to instantly transfer photos from your Apple Watch to your iPad for editing or to your Mac for archiving. This level of integration will make Apple devices even more appealing to photographers.
9.4. The Role of AI in Apple Watch Photography
Artificial intelligence (AI) will play an increasingly important role in Apple Watch photography. AI-powered algorithms can enhance image quality, reduce noise, and improve overall image clarity. AI can also assist with composition, suggesting optimal angles and settings for different scenes.
10. Conclusion: Unleashing Your Photographic Potential with Apple Watch
The Apple Watch Camera Remote feature is a powerful tool that unlocks new possibilities for mobile photography. By understanding how to use this feature effectively, you can capture stunning images, explore creative angles, and document your world in unique ways. Whether you’re a seasoned photographer or a casual user, the Apple Watch is a valuable companion for capturing life’s precious moments. Visit dfphoto.net for more tips, tutorials, and inspiration to elevate your photography skills.
Explore our website, dfphoto.net, and discover a wealth of resources, stunning photo galleries, and a vibrant community of photographers eager to share their experiences and expertise. Our platform offers detailed guides on various photographic techniques, equipment reviews, and creative ideas to ignite your passion. Connect with fellow enthusiasts, share your work, and receive constructive feedback. Visit dfphoto.net and take the first step towards mastering the art of photography today. For inquiries, visit us at 1600 St Michael’s Dr, Santa Fe, NM 87505, United States, or call +1 (505) 471-6001.
Apple Watch screen showing “More Options” for camera remote settings to customize the photography experience.
FAQ About Taking Photos on Apple Watch
1. Can you take photos directly with the Apple Watch without an iPhone?
No, the Apple Watch does not have a built-in camera. It uses the Camera Remote app to control the iPhone’s camera remotely.
2. How far away can the Apple Watch be from the iPhone to take photos?
The Apple Watch needs to be within normal Bluetooth range of the iPhone, which is about 33 feet or 10 meters.
3. Can you record videos using the Apple Watch Camera Remote?
Yes, you can record videos using the Camera Remote app on your Apple Watch.
4. How do you zoom in and out when taking photos with the Apple Watch?
You can zoom in and out by turning the Digital Crown on your Apple Watch.
5. Can you adjust the exposure when taking photos with the Apple Watch?
Yes, you can adjust the exposure by tapping the key area of the shot in the preview image on your Apple Watch.
6. How do you review the photos you’ve taken on the Apple Watch?
You can review photos by tapping the thumbnail at the bottom left of the Camera Remote app on your Apple Watch.
7. Can you switch between the front and rear camera using the Apple Watch?
Yes, you can switch between the front and rear camera by tapping the options button in the Camera Remote app on your Apple Watch.
8. Can you turn the flash on and off using the Apple Watch Camera Remote?
Yes, you can control the flash settings (auto, on, or off) through the Camera Remote app on your Apple Watch.
9. Is there a timer option available on the Apple Watch Camera Remote?
Yes, there is a timer option available, allowing you to set a 3-second timer before the photo is taken.
10. What happens if the Apple Watch loses connection with the iPhone while taking photos?
If the Apple Watch loses connection with the iPhone, the Camera Remote app will stop functioning until the connection is restored. Ensure that both devices are within Bluetooth range.
