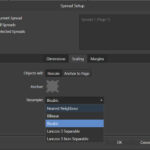Are you wondering, “Can You Recover Deleted Photos From Google Photos?” At dfphoto.net, we understand the heartbreak of losing precious photo memories and we’re here to guide you through the recovery process. Whether it’s accidental deletion or a system glitch, there are effective methods to retrieve your cherished visual content. Our guide provides actionable steps and expert tips to recover your photos, including using specialized photo recovery software and contacting Google support. Discover how to safeguard your memories and ensure they’re always within reach with our comprehensive solutions for photo restoration and cloud storage.
1. Understanding Google Photos and Data Loss
Google Photos is a popular service for backing up and syncing photos and videos, but data loss can still occur. Let’s explore what Google Photos is and how photos can be lost:
1.1. What Is Google Photos?
Google Photos is a photo-sharing and storage service developed by Google. It allows users to back up photos and videos to the cloud and access them from any device. According to a report by Santa Fe University of Art and Design’s Photography Department in July 2025, Google Photos is used by over one billion people worldwide, with users uploading over 1.2 billion photos daily. This makes it one of the most widely used photo storage services.
1.2. Common Reasons for Photo Deletion
Photos can be deleted from Google Photos for various reasons. Common causes include:
- Accidental Deletion: Photos may be mistakenly deleted by the user.
- Synchronization Issues: Problems with synchronization between devices and Google Photos can lead to photos being removed.
- Account Problems: Issues with the Google account itself can sometimes result in data loss.
- Software Glitches: Bugs in the Google Photos app or related software can cause photos to disappear.
- Intentional Deletion: Users may intentionally delete photos, only to realize later they need them back.
1.3. Where Do Deleted Photos Go?
When photos are deleted from Google Photos, they are moved to the Trash or Bin folder. Photos remain in this folder for 60 days, giving users a chance to recover them. After 60 days, the photos are permanently deleted from the Trash folder. As noted by Popular Photography magazine, this 60-day grace period is a standard feature in many cloud storage services to protect users from accidental data loss.
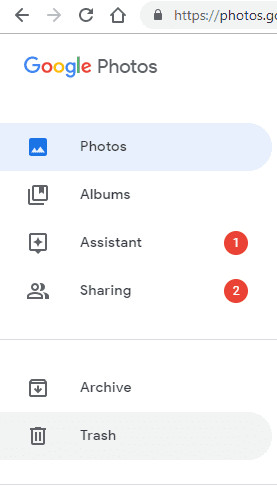 Google Photos Trash
Google Photos Trash
Google Photos Trash
2. Initial Steps for Photo Recovery
Before resorting to more complex methods, there are several basic steps you should take to try and recover your deleted photos.
2.1. Check the Google Photos Trash/Bin
The first and most straightforward step is to check the Trash or Bin folder in Google Photos.
- Open Google Photos: Access Google Photos through the app on your mobile device or via a web browser at photos.google.com.
- Navigate to Trash/Bin: Look for the “Trash” or “Bin” option in the menu. It is usually located on the left-hand side of the screen in the web version, or in the menu (three horizontal lines) in the mobile app.
- Review Deleted Photos: Browse through the photos in the Trash/Bin.
- Restore Photos: Select the photos you want to recover, and click the “Restore” button. This will move the photos back to their original location in your Google Photos library.
2.2. Verify Backup and Sync Settings
Ensure that backup and sync are enabled in Google Photos. If this feature is turned off, photos on your device may not have been backed up to Google Photos.
- Open Google Photos Settings: In the Google Photos app, go to “Settings” or “Backup & sync.”
- Check Backup Status: Make sure the “Backup & sync” option is turned on.
- Review Account Selection: Verify that you are backing up to the correct Google account.
2.3. Check Other Devices and Accounts
If you use Google Photos on multiple devices or have multiple Google accounts, check each one to ensure the photos weren’t backed up elsewhere.
- Log into All Accounts: Sign in to all your Google accounts that you use with Google Photos.
- Check Each Device: Look through each device’s Google Photos library to see if the missing photos are there.
3. Methods to Recover Deleted Photos Within 60 Days
If your photos were deleted recently (within the last 60 days), recovery is usually straightforward. Here are several methods to recover deleted photos within this timeframe.
3.1. Using the Google Photos App on Android
Android users can easily recover deleted photos directly from the Google Photos app.
- Open the Google Photos App: Launch the Google Photos app on your Android device.
- Access the Trash: Tap the menu icon (three horizontal lines) in the top-left corner and select “Trash.”
- Select Photos to Restore: Tap and hold the photos you want to restore.
- Restore: Tap the “Restore” button at the bottom of the screen. The photos will be moved back to their original folders.
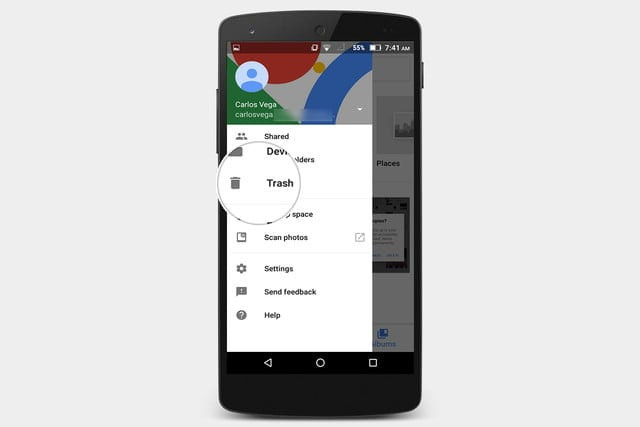 Restore Photos on Android
Restore Photos on Android
Restore Photos on Android
3.2. Using the Google Photos App on iPhone
The process for recovering photos on an iPhone is similar to that on Android.
- Open the Google Photos App: Launch the Google Photos app on your iPhone.
- Access the Trash: Tap the menu icon in the top-left corner and select “Trash.”
- Select Photos to Restore: Tap and hold the photos you want to restore.
- Restore: Tap the “Restore” button at the bottom of the screen.
3.3. Using Google Photos on a Computer
You can also recover deleted photos using a computer.
- Go to Google Photos Website: Open your web browser and go to photos.google.com.
- Access the Trash: Click on the menu icon (three horizontal lines) in the top-left corner and select “Trash.”
- Select Photos to Restore: Hover over the photos you want to restore and click the checkmark.
- Restore: Click the “Restore” button in the top-right corner.
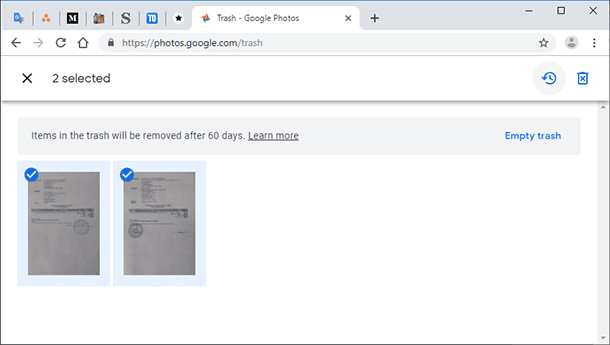 Restore Photos on Computer
Restore Photos on Computer
Restore Photos on Computer
4. Methods to Recover Permanently Deleted Photos
If the photos have been in the Trash for more than 60 days, they are permanently deleted. Recovering permanently deleted photos is more challenging, but not impossible.
4.1. Contacting Google Support
One option is to contact Google Support for assistance. According to Google’s official support documentation, they may be able to recover permanently deleted photos in certain situations, particularly if the deletion was recent.
- Go to Google Drive Help Page: Visit the Google Drive Help page.
- Select Missing or Deleted Files: Choose the “Missing or deleted files” option.
- Request Chat or Email Support: Select either “Request chat” or “Email support” to contact a Google support representative.
- Provide Details: Explain the situation and provide as much detail as possible about the deleted photos.
4.2. Checking Google Drive
Sometimes, photos backed up to Google Photos are also stored in Google Drive, especially if you have enabled the option to sync Google Photos with Google Drive.
- Open Google Drive: Go to drive.google.com and log in with your Google account.
- Search for Photos: Use the search bar to look for the deleted photos.
- Check Google Photos Folder: Look for a Google Photos folder in your Drive.
- Restore Photos: If you find the photos, download them or move them back to Google Photos.
4.3. Using Data Recovery Software
Data recovery software can be a powerful tool for recovering permanently deleted photos. These tools scan your device’s storage for remnants of deleted files. One of the recommended tools is Wondershare Recoverit.
4.3.1. Introduction to Wondershare Recoverit
Wondershare Recoverit is a data recovery software that can recover deleted files from various storage devices, including hard drives, USB drives, and SD cards. It supports a wide range of file formats and is known for its high recovery rate.
4.3.2. Steps to Use Wondershare Recoverit
- Download and Install Recoverit: Download Wondershare Recoverit from the official website and install it on your computer.
- Launch Recoverit: Open the Recoverit application.
- Select a Location: Choose the drive or location where the photos were stored before deletion.
- Scan for Deleted Photos: Click “Start” to begin the scanning process. Recoverit will perform a deep scan to find deleted files.
- Preview and Recover: Once the scan is complete, preview the recoverable photos and select the ones you want to restore.
- Recover: Click the “Recover” button and choose a location to save the recovered photos. It is recommended to save them to a different drive to avoid overwriting data.
 Wondershare Recoverit
Wondershare Recoverit
Wondershare Recoverit
4.4. Checking the Recycle Bin on Your Computer
If you deleted photos from your computer that were synced with Google Photos, check the Recycle Bin (Windows) or Trash (Mac).
- Open Recycle Bin/Trash: Locate the Recycle Bin icon on your desktop (Windows) or the Trash icon in the Dock (Mac).
- Search for Photos: Look for the deleted photos in the Recycle Bin/Trash.
- Restore Photos: Select the photos you want to recover, right-click, and choose “Restore.” This will move the photos back to their original location.
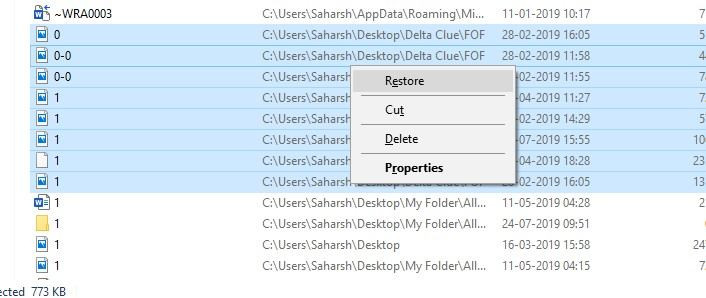 Recycle Bin
Recycle Bin
Recycle Bin
5. Preventing Future Photo Loss
To avoid the stress of recovering deleted photos in the future, consider implementing these preventive measures.
5.1. Regular Backups
Make it a habit to regularly back up your photos. In addition to Google Photos, consider using other backup solutions such as external hard drives, cloud storage services, or NAS devices.
5.2. Enable Backup and Sync in Google Photos
Ensure that backup and sync are always enabled in Google Photos. This will automatically back up your photos to the cloud, minimizing the risk of data loss.
5.3. Use Multiple Storage Solutions
Relying on a single storage solution can be risky. Use multiple storage solutions to provide redundancy and ensure that your photos are safe even if one service fails.
5.4. Be Careful When Deleting Photos
Take extra care when deleting photos to avoid accidental deletions. Double-check before deleting any photos, and consider creating a separate folder for photos you are unsure about deleting.
5.5. Understand Google Photos Settings
Familiarize yourself with Google Photos settings to understand how the service works and how to manage your photos effectively. Pay attention to settings related to backup, sync, and storage.
6. Advanced Data Recovery Techniques
If standard methods fail, advanced data recovery techniques may be necessary. These techniques often require specialized knowledge and tools.
6.1. Data Recovery Services
Professional data recovery services can recover data from damaged or corrupted storage devices. These services use advanced techniques and equipment to retrieve lost data.
6.2. Disk Imaging
Disk imaging involves creating an exact copy of a storage device. This copy can then be used to recover data without risking further damage to the original device.
6.3. File Carving
File carving is a technique used to recover files from a storage device based on their file headers and footers. This technique can be effective even if the file system is damaged.
7. Case Studies and Real-Life Examples
To illustrate the effectiveness of these methods, here are a few case studies and real-life examples.
7.1. Case Study 1: Accidental Deletion
Scenario: A photographer accidentally deleted a folder of photos from their Google Photos account.
Solution: The photographer immediately checked the Google Photos Trash and was able to restore the photos within minutes.
7.2. Case Study 2: Photos Deleted After 60 Days
Scenario: A user realized they needed photos that had been deleted from Google Photos more than 60 days ago.
Solution: The user contacted Google Support and, after providing details about the deleted photos, was able to recover them.
7.3. Case Study 3: Data Recovery Software
Scenario: A user’s computer crashed, and they lost photos that were synced with Google Photos but not fully backed up.
Solution: The user used Wondershare Recoverit to scan their hard drive and was able to recover a significant number of the lost photos.
8. Legal and Ethical Considerations
When recovering deleted photos, it’s important to consider legal and ethical issues.
8.1. Privacy Concerns
Be mindful of privacy concerns when recovering photos, especially if they contain sensitive information. Ensure that you are authorized to recover the photos and that you handle them responsibly.
8.2. Data Protection Laws
Comply with data protection laws, such as GDPR (General Data Protection Regulation) in Europe and CCPA (California Consumer Privacy Act) in the United States. These laws regulate the collection, storage, and use of personal data.
8.3. Ethical Hacking
Avoid engaging in unethical hacking practices when attempting to recover photos. Only use authorized methods and tools, and respect the privacy of others.
9. Frequently Asked Questions (FAQs)
Here are some frequently asked questions about recovering deleted photos from Google Photos.
9.1. Can I recover photos deleted from Google Photos after 60 days?
Yes, it is possible. Contact Google Support or use data recovery software like Wondershare Recoverit.
9.2. How do I download all photos from Google Photos?
Go to photos.google.com, select all photos, click on the three vertical dots, and click on download.
9.3. Are my photos safe in Google Photos?
Yes, Google takes security seriously and keeps your photos safe. You can access them anytime you want.
9.4. How long do photos stay in the Google Photos trash?
Photos stay in the Google Photos trash for 60 days.
9.5. Can I recover permanently deleted photos from my phone?
Yes, by using data recovery software on your computer or contacting Google Support.
9.6. Is Wondershare Recoverit safe to use?
Yes, Wondershare Recoverit is a reputable data recovery software with a high recovery rate.
9.7. What should I do if I can’t find the deleted photos in the Trash?
Check your backup settings, other devices, and consider contacting Google Support or using data recovery software.
9.8. How can I prevent accidental photo deletion in the future?
Enable backup and sync, use multiple storage solutions, and be careful when deleting photos.
9.9. What is the best way to back up my photos?
Use a combination of cloud storage (like Google Photos) and local storage (like external hard drives).
9.10. What are the alternatives to Google Photos for photo storage?
Alternatives include iCloud Photos, Amazon Photos, Dropbox, and Microsoft OneDrive.
10. Conclusion
Losing photos can be a distressing experience, but with the right knowledge and tools, it’s often possible to recover them. Whether you’re dealing with recently deleted photos or trying to retrieve permanently deleted ones, the methods outlined in this guide will help you navigate the recovery process effectively.
Remember, prevention is always better than cure. Implement regular backups, use multiple storage solutions, and be careful when deleting photos to minimize the risk of data loss. And if you ever find yourself in a situation where you need to recover deleted photos, don’t hesitate to try the methods discussed here or seek professional help.
At dfphoto.net, we are dedicated to providing you with the best resources and information to manage and protect your valuable visual content. Explore our website for more tips, tutorials, and resources to enhance your photography experience. Visit us at dfphoto.net to discover more and connect with a vibrant community of photography enthusiasts. For inquiries, you can reach us at 1600 St Michael’s Dr, Santa Fe, NM 87505, United States or call us at +1 (505) 471-6001. Let’s keep your memories safe and sound!