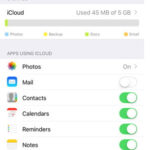Can You Recover A Photo Deleted From Recently Deleted? Yes, you can potentially recover a photo deleted from the Recently Deleted album, but the method depends on your device, backup strategy, and the time elapsed since deletion. At dfphoto.net, we are dedicated to providing in-depth information and options for recovering your valuable images, in addition to a wealth of photography resources. Learn more about image restoration, data recovery strategies, and digital asset management to safeguard your treasured visual memories.
1. Understanding the “Recently Deleted” Folder
The “Recently Deleted” folder serves as a temporary holding place for photos and videos you’ve deleted from your device or iCloud Photos. Think of it as a safety net, giving you a second chance to recover items you might have accidentally erased. The location and functionality of this folder are consistent across most Apple devices.
1.1. The Purpose of the “Recently Deleted” Album
The primary purpose of the “Recently Deleted” album is to provide a buffer period for users to recover accidentally deleted photos and videos. This feature acknowledges that mistakes happen and offers a convenient way to undo deletions without resorting to complex data recovery methods. For the average user, this provides peace of mind knowing that their photos aren’t immediately and permanently erased.
1.2. How Long Do Items Stay in “Recently Deleted”?
Items typically remain in the “Recently Deleted” album for 30 days. This period is designed to give you ample time to realize you’ve made a mistake and retrieve your files. After 30 days, the items are permanently deleted from your device and iCloud.
1.3. Accessing “Recently Deleted” on Different Devices
- iPhone and iPad: Open the Photos app, tap the “Albums” tab, and scroll down to the “Utilities” section. You’ll find the “Recently Deleted” album there.
- Mac: In the Photos app, “Recently Deleted” appears in the sidebar. If the sidebar isn’t visible, click “View” in the menu bar and select “Show Sidebar”.
- iCloud.com: Sign in to your iCloud account on a web browser, open the Photos app, and click “Recently Deleted” in the sidebar.
2. Immediate Steps to Take After Accidental Deletion
If you’ve just accidentally deleted a photo or video, act quickly! The sooner you take action, the better your chances of recovering the file.
2.1. Check the “Recently Deleted” Album First
Before exploring more complex recovery methods, the first and most crucial step is to check the “Recently Deleted” album on your device or iCloud. As we mentioned earlier, this album acts as a temporary storage space for deleted items, giving you a 30-day window to recover them. If the deleted photo is there, simply select it and tap “Recover”.
2.2. Avoid Taking New Photos or Videos
After realizing you’ve deleted a photo, avoid taking new pictures or videos with your device. This is because new data can overwrite the space occupied by the deleted photo, making recovery more difficult or even impossible.
2.3. Turn Off iCloud Photos (If Possible)
If you use iCloud Photos and accidentally delete a photo on one device, it will sync the deletion to all your other devices connected to the same iCloud account. To prevent this, you can temporarily turn off iCloud Photos on your devices. Here’s how:
- iPhone and iPad: Go to “Settings” > [Your Name] > “iCloud” > “Photos” and toggle off “iCloud Photos”.
- Mac: Open the Photos app, go to “Photos” in the menu bar, select “Settings”, click the “iCloud” tab, and uncheck “iCloud Photos”.
Keep in mind that turning off iCloud Photos will stop syncing new photos and videos to iCloud, so remember to re-enable it once you’ve attempted to recover your deleted photo.
3. Recovering Photos from “Recently Deleted”
The process of recovering photos from the “Recently Deleted” album is straightforward, but it varies slightly depending on the device you’re using.
3.1. On iPhone and iPad
- Open the Photos app.
- Tap the Albums tab.
- Scroll down to the Utilities section and tap Recently Deleted. In iOS 16 or later, you may need to use Face ID, Touch ID, or your passcode to unlock the album.
- Tap Select in the upper-right corner.
- Tap the photos or videos you want to recover.
- Tap Recover in the bottom-right corner.
- Tap Recover Photo to confirm.
If you want to recover all the photos and videos in the album, tap Recover All in the bottom-left corner.
3.2. On Mac
- Open the Photos app.
- Click Recently Deleted in the sidebar. If the album is locked, use Touch ID or enter your password to unlock it.
- Select the photos or videos you want to recover.
- Click Recover in the upper-right corner.
3.3. On iCloud.com
- Go to iCloud.com and sign in with your Apple ID.
- Click Photos.
- Click Recently Deleted in the sidebar. If you don’t see the sidebar, click the sidebar button.
- Select the photos or videos you want to recover.
- Click Recover.
4. What If the Photo Is Not in “Recently Deleted”?
If you’ve checked the “Recently Deleted” album and your photo is nowhere to be found, don’t panic! There are still several options you can explore to try and recover it.
4.1. Checking iCloud Backup
If you use iCloud Backup, your device may have been backed up before the photo was deleted. Restoring from an iCloud Backup will revert your device to a previous state, potentially bringing back the deleted photo.
How to Restore from iCloud Backup:
- Go to Settings > General > Transfer or Reset iPhone > Erase All Content and Settings.
- Follow the on-screen instructions to erase your device.
- On the Apps & Data screen, tap Restore from iCloud Backup.
- Sign in to iCloud with your Apple ID.
- Choose a backup to restore from. Select a backup that was created before you deleted the photo.
Keep in mind that restoring from an iCloud Backup will erase all the current data on your device and replace it with the data from the backup. Make sure to back up your current data before restoring, if possible.
4.2. Checking iTunes/Finder Backup
If you back up your device to your computer using iTunes (or Finder in macOS Catalina and later), you can restore from a backup to recover the deleted photo. This process is similar to restoring from an iCloud Backup.
How to Restore from iTunes/Finder Backup:
- Connect your device to your computer.
- Open iTunes (or Finder in macOS Catalina and later).
- Select your device when it appears in iTunes/Finder.
- Click Restore Backup.
- Choose a backup to restore from. Select a backup that was created before you deleted the photo.
- Click Restore and wait for the process to complete.
Like restoring from an iCloud Backup, restoring from an iTunes/Finder Backup will erase all the current data on your device and replace it with the data from the backup.
4.3. Using Third-Party Data Recovery Software
If you don’t have a backup or if the backup doesn’t contain the deleted photo, you can try using third-party data recovery software. These programs scan your device’s storage for deleted files and attempt to recover them.
Popular Data Recovery Software:
- EaseUS Data Recovery Wizard
- Disk Drill
- Recuva
- Stellar Data Recovery
When using data recovery software, it’s important to act quickly and avoid using your device as much as possible. The longer you wait, the greater the chance that the deleted photo will be overwritten by new data.
4.4. Consulting a Professional Data Recovery Service
If all else fails, you can consult a professional data recovery service. These services have specialized tools and expertise to recover data from damaged or inaccessible storage devices. However, data recovery services can be expensive, so weigh the cost against the value of the photo before proceeding.
5. Understanding Data Overwriting
Data overwriting is a critical concept to understand when attempting to recover deleted photos. When you delete a file from your device, it isn’t immediately and completely erased. Instead, the operating system simply marks the space occupied by the file as available for new data. The deleted file remains on the storage device until it’s overwritten by new data.
5.1. How Overwriting Affects Photo Recovery
The more you use your device after deleting a photo, the greater the chance that the space occupied by the deleted photo will be overwritten by new data. Once the data is overwritten, it becomes extremely difficult, if not impossible, to recover the original photo.
5.2. Minimizing the Risk of Overwriting
To minimize the risk of overwriting, follow these tips:
- Stop using your device immediately after deleting a photo.
- Turn off iCloud Photos to prevent syncing deletions to other devices.
- Avoid taking new photos or videos.
- Don’t download or install new apps.
- Turn off automatic updates.
By minimizing the use of your device, you can increase the chances of successfully recovering your deleted photo.
6. Prevention: Backing Up Your Photos
The best way to avoid the stress and uncertainty of photo recovery is to back up your photos regularly. Backups provide a safety net, allowing you to restore your photos in case of accidental deletion, device damage, or other unforeseen events.
6.1. iCloud Photos
iCloud Photos automatically syncs your photos and videos to iCloud, making them accessible on all your Apple devices. With iCloud Photos enabled, any changes you make to your photo library on one device will be reflected on all your other devices.
Benefits of iCloud Photos:
- Automatic syncing: Your photos and videos are automatically backed up to iCloud.
- Accessibility: Access your photos and videos on any Apple device or on iCloud.com.
- Storage optimization: iCloud Photos can optimize storage on your device by storing full-resolution photos and videos in iCloud and keeping smaller, device-optimized versions on your device.
6.2. iCloud Backup
iCloud Backup creates a backup of your entire device, including your photos, videos, app data, settings, and more. You can use an iCloud Backup to restore your device to a previous state in case of data loss or device issues.
Benefits of iCloud Backup:
- Comprehensive backup: Backs up your entire device, not just your photos and videos.
- Easy restoration: Quickly restore your device to a previous state.
- Automatic backups: iCloud Backup can be set to automatically back up your device when it’s connected to Wi-Fi and a power source.
6.3. iTunes/Finder Backup
You can also back up your device to your computer using iTunes (or Finder in macOS Catalina and later). This creates a local backup of your device that you can use to restore your data.
Benefits of iTunes/Finder Backup:
- Local backup: Your data is stored on your computer, not in the cloud.
- Faster restoration: Restoring from a local backup is often faster than restoring from an iCloud Backup.
- No storage limits: You’re limited only by the storage capacity of your computer.
6.4. Third-Party Backup Services
In addition to Apple’s backup services, there are also many third-party backup services that you can use to back up your photos and videos. These services often offer additional features, such as automatic backups, version history, and advanced security.
Popular Third-Party Backup Services:
- Google Photos
- Dropbox
- OneDrive
- Amazon Photos
6.5. External Hard Drives
Another option for backing up your photos is to use an external hard drive. This gives you complete control over your backups and allows you to store your data offline.
Benefits of External Hard Drives:
- Complete control: You have complete control over your backups.
- Offline storage: Your data is stored offline, protecting it from online threats.
- Large storage capacity: External hard drives are available in a wide range of storage capacities.
7. Common Scenarios and Solutions
Let’s explore some common scenarios where you might need to recover deleted photos and the solutions you can try.
7.1. Accidentally Deleted Photo from iPhone
Scenario: You accidentally deleted a photo from your iPhone and want to recover it.
Solution:
- Check the “Recently Deleted” album.
- If the photo isn’t there, restore from an iCloud Backup or iTunes/Finder Backup.
- If you don’t have a backup, try using data recovery software.
- If all else fails, consult a professional data recovery service.
7.2. Deleted Photo from iCloud Photos
Scenario: You deleted a photo from iCloud Photos, and it’s been synced to all your devices.
Solution:
- Check the “Recently Deleted” album on iCloud.com.
- If the photo isn’t there, restore from an iCloud Backup.
- If you don’t have a backup, try using data recovery software on one of your devices.
- If all else fails, consult a professional data recovery service.
7.3. Photo Deleted After 30 Days
Scenario: You deleted a photo more than 30 days ago, and it’s no longer in the “Recently Deleted” album.
Solution:
- Restore from an iCloud Backup or iTunes/Finder Backup.
- If you don’t have a backup, try using data recovery software.
- If all else fails, consult a professional data recovery service.
7.4. Photo Deleted from a Damaged Device
Scenario: Your device is damaged, and you need to recover photos from it.
Solution:
- If possible, connect the device to your computer and try to access the photos.
- If you can’t access the photos, consult a professional data recovery service.
8. The Importance of Regular Backups
We can’t stress enough the importance of regular backups. Backups are your safety net, protecting your valuable photos and videos from accidental deletion, device damage, and other unforeseen events.
8.1. Creating a Backup Schedule
Create a backup schedule that works for you and stick to it. Whether it’s daily, weekly, or monthly, regular backups will ensure that your data is always protected.
8.2. Testing Your Backups
Periodically test your backups to make sure they’re working properly. Try restoring a few photos from your backup to confirm that the process is successful.
8.3. Using Multiple Backup Methods
Consider using multiple backup methods to provide redundancy and ensure that your data is always protected. For example, you could use iCloud Photos for automatic syncing, iCloud Backup for comprehensive device backups, and an external hard drive for offline storage.
9. Advanced Recovery Techniques
For advanced users, there are some additional recovery techniques that you can try.
9.1. Forensic Data Recovery
Forensic data recovery involves using specialized tools and techniques to recover data from damaged or inaccessible storage devices. This is typically done by professional data recovery services.
9.2. Hex Editing
Hex editing involves directly editing the raw data on a storage device. This is a complex and risky process that should only be attempted by experienced users.
9.3. Data Carving
Data carving involves scanning a storage device for specific file types and attempting to reconstruct them. This technique can be used to recover deleted photos even if the file system is damaged.
10. Protecting Your Photos in the Future
In addition to backing up your photos, there are several other steps you can take to protect them in the future.
10.1. Using Strong Passwords
Use strong, unique passwords for your Apple ID, iCloud account, and other online accounts. This will help protect your photos from unauthorized access.
10.2. Enabling Two-Factor Authentication
Enable two-factor authentication for your Apple ID to add an extra layer of security. This will require a verification code from your trusted device when you sign in to your account on a new device.
10.3. Being Careful with Deletions
Take extra care when deleting photos and videos. Double-check that you’re deleting the correct items before confirming the deletion.
10.4. Using Photo Management Software
Use photo management software to organize and protect your photos. This can help you keep track of your photos and make it easier to back them up.
10.5. Keeping Your Software Up to Date
Keep your device’s operating system and photo management software up to date. Software updates often include security patches that can protect your photos from vulnerabilities.
11. The Role of dfphoto.net in Photo Preservation
At dfphoto.net, we are committed to helping you preserve your precious photos and videos. We offer a wide range of resources, including:
- Photography tutorials: Learn how to take better photos and videos.
- Photo editing tips: Discover how to enhance your photos and videos.
- Backup strategies: Find the best backup solutions for your needs.
- Data recovery advice: Get expert advice on recovering deleted photos and videos.
- Community forum: Connect with other photographers and share your experiences.
We believe that everyone should have the tools and knowledge to protect their valuable memories. Visit dfphoto.net today to learn more! Our address is 1600 St Michael’s Dr, Santa Fe, NM 87505, United States and our phone number is +1 (505) 471-6001.
12. Case Studies of Successful Photo Recoveries
To illustrate the possibilities of photo recovery, let’s look at a few case studies.
12.1. Recovering Wedding Photos from a Damaged iPhone
Situation: A photographer’s iPhone, containing the only copies of a client’s wedding photos, was accidentally dropped in water.
Solution: The photographer contacted a professional data recovery service. The service was able to disassemble the iPhone, dry the internal components, and recover the photos from the storage chip.
Outcome: The photographer was able to deliver the wedding photos to the client, saving the day.
12.2. Restoring Vacation Photos from an iCloud Backup
Situation: A family accidentally deleted all their vacation photos from their iPhones and iPads.
Solution: The family restored their devices from a recent iCloud Backup.
Outcome: The family was able to recover all their vacation photos and relive their memories.
12.3. Using Data Recovery Software to Retrieve Deleted Images
Situation: A student accidentally deleted important research photos from their computer.
Solution: The student used data recovery software to scan their computer’s hard drive and recover the deleted photos.
Outcome: The student was able to recover the research photos and complete their project on time.
13. The Future of Photo Recovery Technology
Photo recovery technology is constantly evolving. New tools and techniques are being developed to recover data from even the most challenging situations.
13.1. AI-Powered Data Recovery
Artificial intelligence (AI) is being used to improve data recovery software. AI algorithms can analyze storage devices and identify patterns that can help recover deleted files.
13.2. Cloud-Based Data Recovery
Cloud-based data recovery services are becoming more popular. These services allow you to upload damaged storage devices to the cloud, where specialized tools and experts can attempt to recover the data.
13.3. Improved Storage Technologies
New storage technologies, such as solid-state drives (SSDs), are making data recovery more challenging. However, researchers are developing new techniques to recover data from these devices.
14. Ethical Considerations in Photo Recovery
When attempting to recover deleted photos, it’s important to consider the ethical implications.
14.1. Respecting Privacy
If you’re attempting to recover photos from someone else’s device, make sure you have their permission. Recovering photos without permission is a violation of privacy.
14.2. Avoiding Illegal Activities
Don’t use data recovery techniques to access or distribute illegal content. This includes copyrighted material, child pornography, and other illegal materials.
14.3. Being Transparent
Be transparent about your data recovery efforts. If you’re working with a professional data recovery service, make sure they’re clear about their methods and fees.
15. FAQ: Can You Recover A Photo Deleted From Recently Deleted?
15.1. What happens when a photo is deleted from “Recently Deleted?”
Once a photo is deleted from the “Recently Deleted” album, it is permanently removed from your device’s primary storage and iCloud’s temporary storage. However, the actual data might still exist on your device until overwritten by new data.
15.2. Is it possible to recover photos deleted from “Recently Deleted” after 30 days?
Yes, it might still be possible. If you have a backup (iCloud, iTunes, or third-party), you can restore your device from a backup created before the deletion. If not, data recovery software or professional services might be able to recover the data if it hasn’t been overwritten.
15.3. Can data recovery software help recover photos deleted from “Recently Deleted?”
Data recovery software can scan your device’s storage for remnants of deleted files and attempt to reconstruct them. The success rate depends on how long ago the photo was deleted and whether the space has been overwritten.
15.4. How does iCloud Backup affect the recovery of permanently deleted photos?
If you have iCloud Backup enabled, your device’s data, including photos, is regularly backed up to iCloud. Restoring from a backup made before the deletion can recover your photos.
15.5. What role does iTunes/Finder backup play in photo recovery?
Similar to iCloud Backup, iTunes/Finder backup creates a local backup of your device on your computer. Restoring from a backup predating the deletion can retrieve your photos.
15.6. What precautions should I take after realizing a photo has been permanently deleted?
Stop using your device immediately to prevent overwriting the deleted data. Disable iCloud Photos to prevent syncing the deletion across devices. Explore backup options or data recovery software promptly.
15.7. Are professional data recovery services worth considering for photos deleted from “Recently Deleted?”
Professional services have specialized tools and expertise to recover data from complex situations. They are worth considering if the photos are highly valuable and other recovery methods have failed.
15.8. What is data overwriting and how does it affect photo recovery?
Data overwriting occurs when new data is written to the same storage location as the deleted photo. Overwriting reduces the chances of successful recovery because the original data is replaced.
15.9. How can I prevent permanent photo loss in the future?
Enable automatic backups (iCloud, Google Photos, etc.), create a regular backup schedule, and consider using multiple backup methods for redundancy.
15.10. What are the ethical considerations when attempting to recover someone else’s deleted photos?
Always obtain explicit permission before attempting to recover photos from someone else’s device to respect their privacy and avoid legal issues.
Conclusion
While deleting a photo from the “Recently Deleted” album might seem like the end of the road, it’s not always the case. With the right strategies, tools, and a bit of luck, you can often recover your precious memories. Remember to act quickly, explore all available options, and prioritize regular backups to prevent future data loss. And don’t forget, dfphoto.net is here to support you every step of the way with expert advice, resources, and a vibrant community of photographers. Visit our website today and discover the world of possibilities!
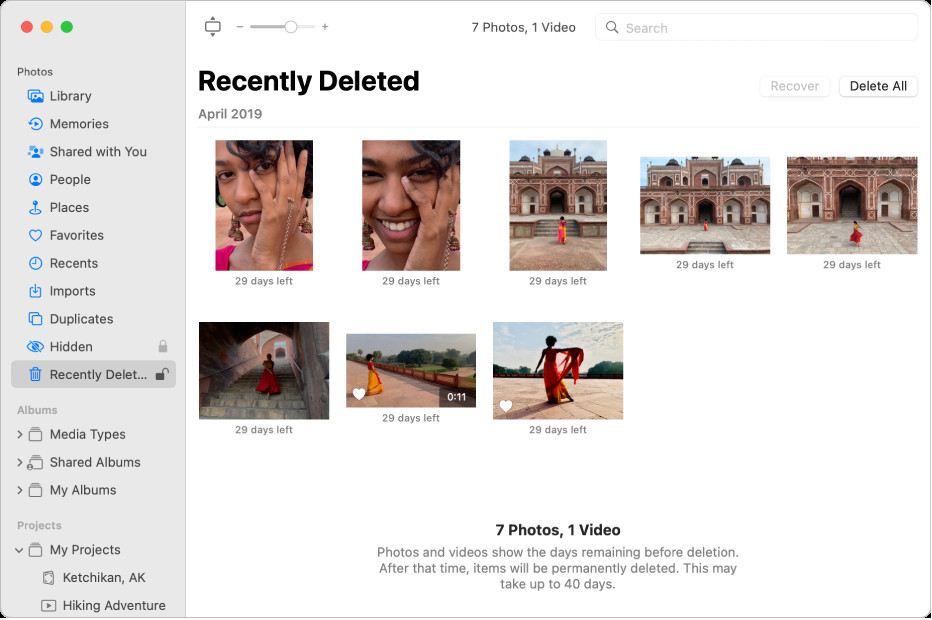 Recently Deleted album on an iPhone, showing the Recover and Delete options.
Recently Deleted album on an iPhone, showing the Recover and Delete options.