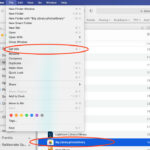Moving photos around on your iPhone can be simpler than you think. Yes, you can definitely move photos around on your iPhone to organize them just the way you like, and at dfphoto.net, we’re here to show you how. This involves utilizing built-in features and apps for seamless management, ensuring your cherished memories are always at your fingertips. Learn how to rearrange, categorize, and access your best shots quickly with our tips on photo management, album organization, and image sorting.
1. Understanding Photo Storage and Organization on iPhone
The iPhone’s photo storage system is quite robust, but understanding how it works is the first step to mastering your photo library. You need to familiarize yourself with the Photos app, iCloud Photos, and how they interact.
1.1 The Photos App: Your Central Hub
The Photos app is the primary interface for viewing and managing your photos and videos. It automatically organizes your media by date and location, and it also uses facial recognition to group photos of the same people together. The app offers several views, including:
- Library: Displays all your photos and videos in chronological order.
- For You: Shows Memories, Shared Albums activity, and suggested effects.
- Albums: Organizes your media into albums, including automatically created albums like “Selfies,” “Live Photos,” and “Screenshots,” as well as albums you create yourself.
- Search: Allows you to search for photos by date, location, people, and even objects (thanks to advanced image recognition).
1.2 iCloud Photos: Cloud-Based Syncing
iCloud Photos is a service that automatically syncs your photo library across all your Apple devices. When you enable iCloud Photos, any changes you make to your photo library on one device (like deleting a photo or adding it to an album) are reflected on all your other devices. This is great for keeping your photo library consistent, but it also means that you need to be mindful of your iCloud storage limits.
1.3 Internal Storage: Keeping Photos on Your Device
While iCloud Photos keeps your library synced, the actual photo files can be stored either on your device or in the cloud. iPhones offer varying amounts of internal storage, and you can choose to optimize storage by keeping smaller, optimized versions of your photos on your device while the full-resolution originals are stored in iCloud. This can save space on your iPhone, but it requires an internet connection to download the full-resolution versions when you want to view or edit them.
2. Basic Techniques for Moving Photos on iPhone
Now that you understand how the Photos app and iCloud Photos work, let’s dive into the basic techniques for moving photos around on your iPhone.
2.1 Adding Photos to Albums
Albums are the primary way to organize your photos in the Photos app. Here’s how to add photos to an album:
- Open the Photos app.
- Tap Select in the upper-right corner.
- Select the photos you want to add to an album.
- Tap the Share button (the square with an arrow pointing up).
- Scroll down and tap Add to Album.
- Choose an existing album or tap New Album to create a new one.
- If creating a new album, enter a name and tap Save.
2.2 Creating Smart Albums
Smart Albums are a dynamic way to organize photos based on criteria you define. For instance, you can create an album that automatically includes all photos taken in a specific location or with certain camera settings.
- Open the Photos app.
- Go to the Albums tab.
- Tap the + button in the upper-left corner.
- Select New Smart Album.
- Enter a name for the album.
- Set the criteria (e.g., “Date is in the last 30 days,” “Location is Santa Fe”).
- Tap Save.
2.3 Deleting Photos from Albums
Deleting a photo from an album does not delete it from your library. It simply removes it from that particular album. Here’s how to do it:
- Open the Photos app and go to the album.
- Tap Select in the upper-right corner.
- Select the photos you want to remove.
- Tap Remove.
- Choose Remove from Album (not Delete).
2.4 Deleting Photos from Your Library
To permanently delete photos from your library (and iCloud Photos, if enabled), follow these steps:
- Open the Photos app.
- Tap Select in the upper-right corner.
- Select the photos you want to delete.
- Tap the Trash icon in the lower-right corner.
- Confirm that you want to delete the photos.
- Go to the Albums tab, scroll down to Recently Deleted, and tap it.
- Tap Select in the upper-right corner.
- Tap Delete All to permanently remove the photos, or select individual photos and tap Delete.
3. Advanced Photo Management Techniques
Beyond the basics, there are several advanced techniques that can help you take your photo organization to the next level.
3.1 Using Third-Party Apps for Advanced Sorting
While the Photos app is powerful, it has limitations. Third-party apps can offer more advanced sorting and organization options. Here are a few popular choices:
- Google Photos: Offers unlimited photo storage (with some compression) and advanced search capabilities.
- Adobe Lightroom Mobile: Provides professional-grade editing tools and organizational features.
- File Manager Apps: Apps like “Documents by Readdle” can help manage photos and videos stored outside the Photos app.
3.2 Leveraging Metadata for Organization
Photos contain metadata—information about the photo itself, such as the date it was taken, the location, and the camera settings. You can use this metadata to organize your photos.
- Open a photo in the Photos app.
- Swipe up to see the metadata.
- Use third-party apps like “Exif Viewer by Fluntro” for more detailed metadata analysis and editing.
3.3 Organizing Photos by Location
The Photos app automatically groups photos by location. You can view these groups by going to the Albums tab and looking under Places. This is great for reliving memories from specific trips or events.
- Open the Photos app.
- Go to the Albums tab.
- Scroll down to Places and tap it.
- Browse photos by location.
3.4 Tagging Faces for Easy Identification
The Photos app uses facial recognition to identify people in your photos. You can tag these faces to make it easier to find photos of specific people.
- Open the Photos app.
- Go to the Albums tab.
- Scroll down to People & Places and tap People.
- Tap a face and enter the person’s name.
- Confirm additional photos of the same person.
4. Dealing with Date and Time Issues
Sometimes, the date and time on your photos may be incorrect, especially if you’ve transferred them from another device or if your camera’s date settings were wrong. Here’s how to correct these issues:
4.1 Correcting Date and Time on Individual Photos
You can adjust the date and time of individual photos directly in the Photos app.
- Open the Photos app.
- Open the photo you want to adjust.
- Tap Edit in the upper-right corner.
- Tap the Adjust icon (it looks like a clock).
- Adjust the date and time as needed.
- Tap Done.
4.2 Batch Correcting Date and Time Using Third-Party Apps
For correcting the date and time on multiple photos at once, third-party apps are the way to go. Apps like “BatchEditor” can help you adjust the date and time of multiple photos simultaneously.
- Download and install “BatchEditor” or a similar app.
- Open the app and select the photos you want to adjust.
- Enter the correct date and time.
- Apply the changes to all selected photos.
4.3 Preventing Date and Time Issues in the Future
To prevent date and time issues in the future, make sure your iPhone’s date and time settings are set to “Set Automatically.” You can find this setting under Settings > General > Date & Time.
5. Transferring Photos to a Computer for Organization
Sometimes, it’s easier to organize your photos on a computer, especially if you have a large library. Here’s how to transfer photos from your iPhone to a computer:
5.1 Using iCloud for Seamless Transfer
If you use iCloud Photos, your photos are automatically synced to your computer. Simply download iCloud for Windows or iCloud Photos for macOS, and your photos will be available in the Photos app.
- Download and install iCloud for Windows or iCloud Photos for macOS.
- Sign in with your Apple ID.
- Enable iCloud Photos.
- Your photos will automatically download to your computer.
5.2 Using a USB Cable for Direct Transfer
You can also transfer photos directly to your computer using a USB cable.
- Connect your iPhone to your computer using a USB cable.
- If prompted, trust the computer on your iPhone.
- On Windows, open File Explorer and find your iPhone under “This PC.”
- On macOS, open the Photos app or Image Capture.
- Copy the photos to your computer.
5.3 Using AirDrop for Wireless Transfer
AirDrop is a convenient way to wirelessly transfer photos to a Mac.
- Make sure both your iPhone and Mac have Wi-Fi and Bluetooth enabled.
- On your iPhone, select the photos you want to transfer.
- Tap the Share button.
- Tap AirDrop and select your Mac.
- Accept the transfer on your Mac.
6. Advanced Tips for Reordering Photos
Reordering photos directly in the Photos app can be limiting. Here are some advanced tips for getting more control over the order of your photos:
6.1 Understanding the “Date Added” vs. “Date Taken” Dilemma
The Photos app typically sorts photos by “Date Added,” which is the date the photo was added to your library, not necessarily the date it was taken. This can be frustrating if you want to view your photos in chronological order.
6.2 Creating Custom Albums with Manual Sorting
One workaround is to create custom albums and manually add photos to them in the order you want. This is time-consuming, but it gives you complete control over the order of your photos.
- Create a new album in the Photos app.
- Add photos to the album one by one, in the desired order.
- The photos will appear in the order you added them.
6.3 Using Third-Party Apps for Date Manipulation
Third-party apps can help you manipulate the “Date Added” metadata to force the Photos app to display your photos in the order you want. Apps like “Sort Photos” can modify the “Date Added” metadata to match the “Date Taken” metadata.
- Download and install “Sort Photos” or a similar app.
- Open the app and select the photos you want to sort.
- Use the app to modify the “Date Added” metadata.
- The Photos app will now display your photos in the correct order.
7. Best Practices for iPhone Photo Management
To keep your photo library organized and manageable, follow these best practices:
7.1 Regularly Backing Up Your Photos
Backing up your photos is crucial to prevent data loss. Use iCloud Photos, Google Photos, or a combination of both.
7.2 Deleting Unnecessary Photos Regularly
Take the time to delete blurry, duplicate, and unwanted photos regularly. This will free up storage space and make it easier to find the photos you want.
7.3 Using Descriptive Album Names
Use descriptive album names to make it easier to find your photos. For example, instead of “Vacation,” use “Summer Vacation in Santa Fe 2024.”
7.4 Leveraging Keywords and Tags
Use keywords and tags to make it easier to search for photos. The Photos app automatically tags photos with locations and objects, but you can also add your own tags using third-party apps.
8. Troubleshooting Common Photo Management Issues
Even with the best practices, you may encounter issues with your photo library. Here are some common problems and how to fix them:
8.1 Photos Not Syncing to iCloud
If your photos are not syncing to iCloud, check the following:
- Make sure iCloud Photos is enabled under Settings > Photos.
- Make sure you have enough iCloud storage space.
- Make sure your iPhone is connected to Wi-Fi.
- Try restarting your iPhone.
8.2 Duplicate Photos
Duplicate photos can clutter your library. Use third-party apps like “Gemini Photos” to find and remove duplicate photos.
8.3 Photos Displaying in the Wrong Order
If your photos are displaying in the wrong order, try the following:
- Make sure your iPhone’s date and time settings are correct.
- Use third-party apps to modify the “Date Added” metadata.
- Create custom albums and manually add photos in the correct order.
9. Exploring dfphoto.net for More Photography Tips
For even more tips and tricks on photography and photo management, be sure to visit dfphoto.net. We offer a wide range of articles, tutorials, and resources to help you improve your photography skills and manage your photo library like a pro.
9.1 Discovering Photography Techniques
At dfphoto.net, you can explore various photography techniques that will enhance your skills. Whether you’re interested in learning about composition, lighting, or specific genres like portrait or landscape photography, our guides provide detailed instructions and examples to help you master these techniques.
9.2 Finding Inspiration
Need inspiration for your next photoshoot? dfphoto.net showcases stunning photography from talented artists around the world. Browse our galleries to discover new perspectives and creative ideas that will spark your imagination.
9.3 Staying Updated on Gear
Keeping up with the latest photography gear can be overwhelming. That’s why dfphoto.net provides comprehensive reviews and comparisons of cameras, lenses, and accessories. Stay informed about the best equipment for your needs and budget.
10. Frequently Asked Questions (FAQs)
10.1 Can I move photos between albums on my iPhone?
Yes, you can move photos between albums by selecting the photos and adding them to a new album. The photos will then appear in both albums, and you can remove them from the original album if desired.
10.2 How do I change the order of photos in an album on my iPhone?
The Photos app sorts photos by “Date Added” by default. To change the order, you can manually add photos to a new album in the desired order, or use third-party apps to modify the “Date Added” metadata.
10.3 How do I delete photos from my iPhone completely?
To permanently delete photos, you need to delete them from your library and then empty the “Recently Deleted” album.
10.4 How do I organize my photos by location on my iPhone?
The Photos app automatically groups photos by location. You can view these groups by going to the Albums tab and looking under Places.
10.5 How do I tag faces in my photos on my iPhone?
The Photos app uses facial recognition to identify people in your photos. You can tag these faces by going to the Albums tab, scrolling down to People & Places, and tapping People.
10.6 What is the best way to backup my iPhone photos?
The best ways to backup your iPhone photos are using iCloud Photos, Google Photos, or a combination of both.
10.7 Can I use third-party apps to manage my iPhone photos?
Yes, there are many third-party apps that offer advanced photo management features. Some popular choices include Google Photos, Adobe Lightroom Mobile, and Gemini Photos.
10.8 How do I correct the date and time on my iPhone photos?
You can adjust the date and time of individual photos directly in the Photos app, or use third-party apps like “BatchEditor” to correct the date and time on multiple photos at once.
10.9 What should I do if my photos are not syncing to iCloud?
If your photos are not syncing to iCloud, check that iCloud Photos is enabled, you have enough iCloud storage space, your iPhone is connected to Wi-Fi, and try restarting your iPhone.
10.10 How can dfphoto.net help me with my photography?
Dfphoto.net offers a wide range of articles, tutorials, and resources to help you improve your photography skills and manage your photo library like a pro. Visit our website to discover new techniques, find inspiration, and stay updated on the latest gear.
Moving photos around on your iPhone might seem daunting, but with the right knowledge and techniques, you can easily organize your photo library to suit your needs. Remember to utilize the Photos app’s built-in features, explore third-party apps, and follow best practices for photo management. And don’t forget to visit dfphoto.net for more photography tips and inspiration.
Ready to take your photography to the next level? Explore dfphoto.net today for in-depth tutorials, stunning photo galleries, and a vibrant community of photographers. Whether you’re looking to master new techniques, find inspiration, or stay updated on the latest gear, dfphoto.net has everything you need to elevate your skills. Don’t miss out – start your journey with us now and unleash your creative potential! Check out our articles on photo editing, camera gear reviews, and composition techniques to get started. You can also reach us at Address: 1600 St Michael’s Dr, Santa Fe, NM 87505, United States. Phone: +1 (505) 471-6001. Let dfphoto.net be your guide to mastering the art of photography.