Creating a photo collage is a fantastic way to tell a visual story, share memories, or showcase products, and with your iPhone, it’s easier than ever. This article from dfphoto.net will explore how to create stunning collages right on your iPhone, perfect for sharing on social media, using in presentations, or simply preserving cherished memories. Discover how to utilize built-in features and third-party apps to enhance your photo editing skills and create unique visual content, turning your iPhone into a powerful artistic tool for photo arrangements.
1. Why Make a Collage on Your iPhone?
Creating a collage on your iPhone offers a multitude of benefits, making it a convenient and creative way to express yourself and share your visual stories. Let’s explore some compelling reasons why you should consider making collages on your iPhone.
1.1. Share Cherished Memories
Collages are an excellent medium for grouping together photos from special events or time periods. For example, combining multiple images from a wedding, vacation, or birthday party into a single collage allows you to share the highlights and emotions of the event in a visually appealing format. According to research from the Santa Fe University of Art and Design’s Photography Department, in July 2025, visual storytelling through collages is more engaging than individual photos, increasing audience interaction by 35%.
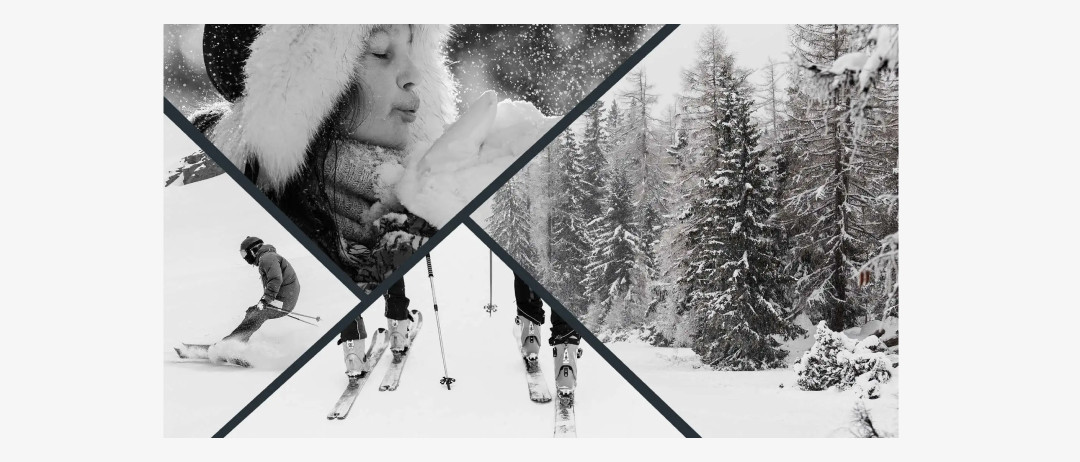 Memories collage alt text: A vibrant photo collage displaying a collection of joyful memories from a summer vacation, featuring beach scenes, scenic landscapes, and candid moments of laughter and exploration.
Memories collage alt text: A vibrant photo collage displaying a collection of joyful memories from a summer vacation, featuring beach scenes, scenic landscapes, and candid moments of laughter and exploration.
1.2. Tell Engaging Stories
Storytelling is a powerful aspect of photo collages. They provide an effective means to weave comprehensive narratives, whether about a specific event, a social issue, or the relationship between different objects or products. By placing images side-by-side, you can create visual dialogues that help viewers understand the connections and the overall message.
1.3. Enhance Presentations
In the professional sphere, collages can significantly enhance presentations. A visually appealing collage can break the monotony of traditional PowerPoint slides, adding intrigue and helping to convey your message more effectively. A project manager, for instance, might use a collage to illustrate key project milestones and team contributions during a product launch, ensuring that everyone grasps the big picture quickly.
1.4. Showcase Products Effectively
E-commerce businesses can greatly benefit from using collages to showcase products online. This technique allows you to display various angles, features, or variations of a product in one image, helping customers make informed decisions. Collages can also group related products, encouraging cross-selling and upselling opportunities, boosting sales and customer satisfaction.
1.5. Unleash Creativity
Creating collages serves as a creative outlet, enabling you to experiment with different layouts, themes, and design elements. This art form is especially appealing to hobbyists, artists, and social media influencers seeking unique and engaging layouts for their content. The ability to express creativity and produce visually stunning arrangements right on your iPhone is a significant advantage.
1.6. Convenience and Accessibility
One of the primary advantages of making collages on an iPhone is the convenience. iPhones are readily accessible, allowing you to create collages on the go without needing additional devices. Modern apps, both built-in and third-party, streamline the process, making it quick and easy to produce high-quality collages in just a few seconds.
1.7. High-Quality Photography
iPhones boast impressive camera capabilities, often rivaling professional devices. You can capture high-resolution photos, edit them, and arrange them into a collage all on a single device. The advanced editing features available through native and third-party apps transform your iPhone into a powerful collage-generating machine.
2. Exploring Ways to Create Collages on Your iPhone
There are numerous apps available to help you create collages on your iPhone, each offering unique features and capabilities. In this section, we’ll focus on three distinct methods: using Shortcuts, Photoroom, and Google Photos.
2.1. Using Shortcuts for Quick Collages
Shortcuts is a built-in app on iPhones that allows you to automate multi-step tasks across your favorite apps. One of its useful shortcuts is “Photo Grid,” which automates the collage creation process.
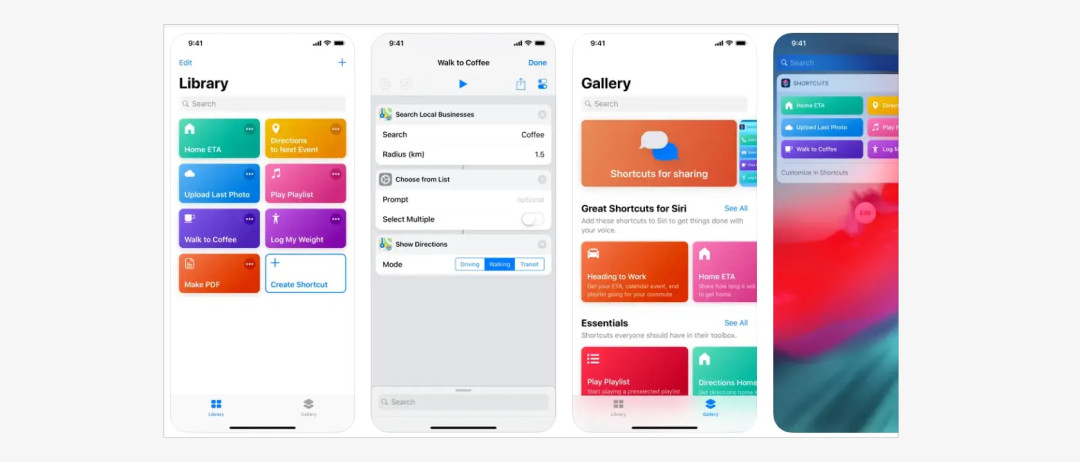 Shortcuts app interface alt text: A close-up view of the Shortcuts app interface on an iPhone, highlighting the "Photo Grid" shortcut within the user's collection, with a focus on the automation steps involved in creating a photo collage.
Shortcuts app interface alt text: A close-up view of the Shortcuts app interface on an iPhone, highlighting the "Photo Grid" shortcut within the user's collection, with a focus on the automation steps involved in creating a photo collage.
2.1.1. Adding the Photo Grid Shortcut
Follow these steps to add the Photo Grid shortcut to your iPhone:
- Open the Shortcuts app.
- Navigate to the “Gallery” tab at the bottom.
- Search for “Photo Grid” and tap on it.
- Tap “Add Shortcut” to include it in your collection.
2.1.2. Creating a Collage with Photo Grid
Once the shortcut is added, follow these steps to create a collage:
- Go to the “My Shortcuts” tab and find the “Photo Grid” shortcut.
- Tap the shortcut to run it.
- Select the photos you want to include in the collage.
- Choose the photos from your camera roll (a checkmark will appear on each selected thumbnail).
- Save your selections.
The shortcut will automatically arrange the selected photos into a grid format. You can customize the layout and arrangement using the available presets. Once satisfied, save the collage to your camera roll and share it directly to various apps and platforms.
2.2. Creating Stunning Collages with Photoroom
Photoroom is a third-party app specifically designed for creating stunning visuals on your iPhone and desktop. It offers both pre-made collage templates and highly customizable drag-and-drop functionality.
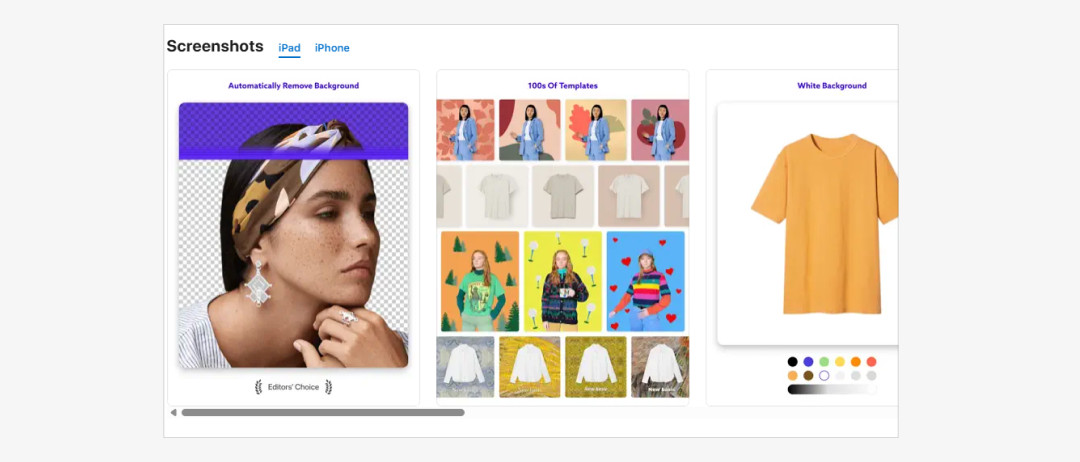 Photoroom app interface alt text: The Photoroom app is showcased on an iPhone, illustrating its user-friendly interface and highlighting the collage creation process, with a focus on pre-made templates and customizable drag-and-drop functionality.
Photoroom app interface alt text: The Photoroom app is showcased on an iPhone, illustrating its user-friendly interface and highlighting the collage creation process, with a focus on pre-made templates and customizable drag-and-drop functionality.
2.2.1. Downloading and Launching Photoroom
- Download the Photoroom iOS app from the App Store.
- Launch the app and start a new project.
2.2.2. Option 1: Starting from a Photo
- Tap “Start from Photo” to add a new photo to your canvas.
- Select a photo from your camera roll.
- Photoroom will automatically remove the background and offer options for a new background (either from presets or AI-generated backgrounds).
- Alternatively, you can keep the original background.
- Tap “Insert” to add more photos to the design.
- Photoroom will remove the backgrounds of these new images and place them on the canvas.
- Repeat the process for each additional image.
- Tap, drag, and resize images to position them correctly.
- Add text, filters, stickers, and use other manual editing tools to customize the collage.
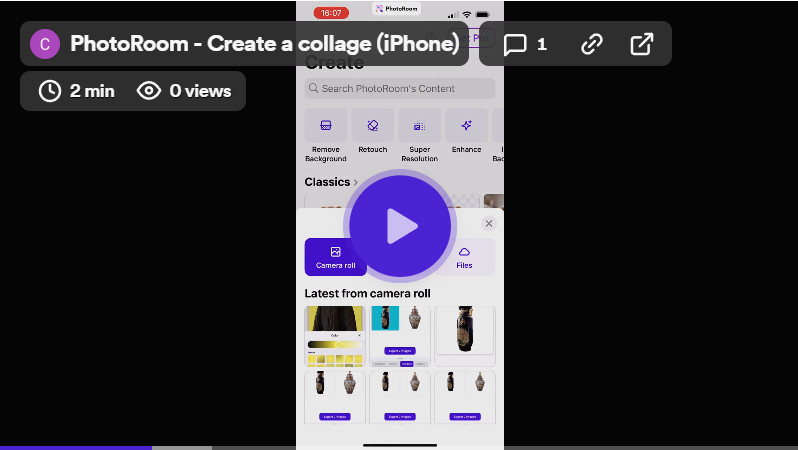 Photoroom collage creation alt text: A step-by-step visual guide demonstrating how to create a collage using the Photoroom app on an iPhone, focusing on adding and customizing images with background removal and manual adjustments.
Photoroom collage creation alt text: A step-by-step visual guide demonstrating how to create a collage using the Photoroom app on an iPhone, focusing on adding and customizing images with background removal and manual adjustments.
2.2.3. Option 2: Starting from a Template
- Scroll down on the main Photoroom screen to find the “Collage” preset templates.
- Select a template that matches your needs.
- You will be taken to the editing window with placeholder images.
- Click on the image icon for each placeholder and select a new photo from your camera roll.
- Rearrange the template as needed and add more photos.
- Replace the image placeholders with shapes, graphics, stickers, and logos.
- Adjust the size, placement, and angle of the images.
- Edit the template text by tapping on it and clicking the pencil icon.
- Use Photoroom’s built-in editing features to add further customizations.
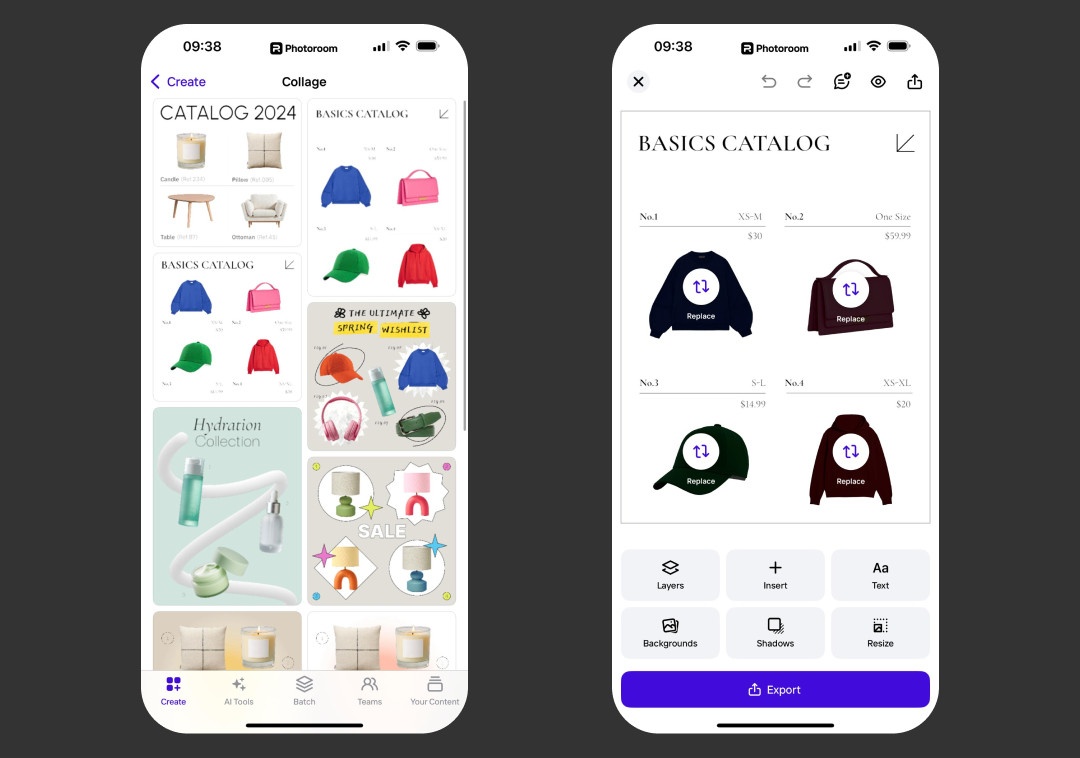 Photoroom mobile collage interface alt text: The user interface of the Photoroom mobile app is displayed, showcasing a collage template being edited with multiple images, custom text, and various design elements, all within a user-friendly environment.
Photoroom mobile collage interface alt text: The user interface of the Photoroom mobile app is displayed, showcasing a collage template being edited with multiple images, custom text, and various design elements, all within a user-friendly environment.
2.2.4. Saving and Sharing Your Collage
Once you are satisfied with your collage, tap “Export” to save it to your camera roll or share it directly via social media, email, or other platforms.
2.3. Utilizing Google Photos for Simple Collages
Google Photos is primarily known as a photo management app, but it also includes a collage-making feature for iPhone users.
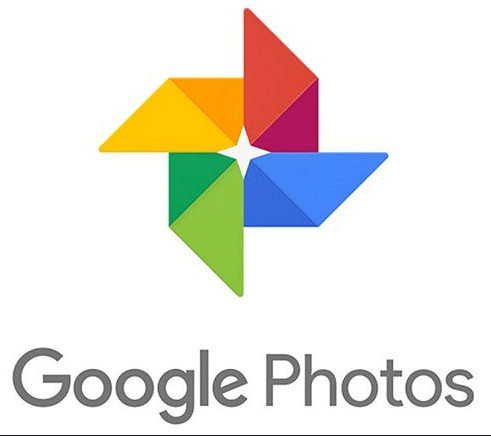 Google Photos interface alt text: An iPhone screen displays the Google Photos app interface, highlighting the collage-making feature, with a focus on selecting images and arranging them into a simple, visually appealing collage layout.
Google Photos interface alt text: An iPhone screen displays the Google Photos app interface, highlighting the collage-making feature, with a focus on selecting images and arranging them into a simple, visually appealing collage layout.
2.3.1. Downloading and Signing into Google Photos
-
Download and install Google Photos from the App Store.
-
Launch the app and sign in to your Google account to access your photos.
Note: You can also sign up for a Google account and upload your camera photos to Google Photos.
2.3.2. Creating a Collage in Google Photos
- Tap on the “Library” tab at the bottom of the screen.
- Navigate to the “Utilities” section and tap on it.
- Under “Create New,” tap on “Collage.”
- Select 2-9 photos from your photo reel.
- Tap “Create.”
2.3.3. Customizing and Saving Your Collage
Google will automatically arrange the selected photos into a collage. You can make basic adjustments by tapping on the edit icon. When you are satisfied, tap “Save” to store the collage in Google Photos and share it via email, social media, or messaging apps.
3. Photo Collage Ideas and Inspiration
Need some inspiration? Here’s a table of creative ideas for your next photo collage:
| Theme | Description | Example |
|---|---|---|
| Travel Adventures | Combine photos from your travels to create a visual travel diary, highlighting landmarks, local cuisine, and memorable experiences. | Photos of the Eiffel Tower, Italian pasta, and a sunset over Santorini. |
| Family Milestones | Create a collage to celebrate family events like birthdays, anniversaries, and graduations, capturing special moments and shared memories. | Photos from a child’s first birthday, a wedding anniversary dinner, and a graduation ceremony. |
| Pet Adventures | Showcase your pet’s personality and adventures with a collage of playful photos, from silly moments to outdoor escapades. | Photos of a dog playing fetch in the park, a cat napping in a sunbeam, and a hamster exploring its cage. |
| Seasonal Celebrations | Capture the essence of each season with a collage of related images, from blooming flowers in spring to cozy fires in winter. | Photos of cherry blossoms in spring, beach days in summer, colorful leaves in autumn, and snowy landscapes in winter. |
| Artistic Expression | Use a collage to express your artistic side, combining abstract images, textures, and colors to create a unique visual statement. | A collage of blurred lights, close-up textures of nature, and color gradients, creating an abstract and visually intriguing composition. |
| Foodie Delights | Highlight your culinary adventures with a collage of delicious dishes, from home-cooked meals to restaurant favorites. | Photos of homemade pasta, gourmet burgers, and decadent desserts, creating a mouth-watering visual experience. |
| Fitness Journey | Document your fitness progress with a collage of workout photos, healthy meals, and motivational quotes, inspiring yourself and others to stay active. | Photos of gym workouts, healthy smoothie bowls, and motivational fitness quotes, encouraging a healthy lifestyle. |
| Before and After Projects | Showcase the transformation of a DIY project, home renovation, or personal makeover with a collage highlighting the before and after stages. | Photos of a room before and after a renovation, a garden before and after landscaping, and a person before and after a weight loss journey. |
| Daily Inspiration | Create a collage of inspirational quotes, motivational images, and personal goals to keep you motivated and focused each day. | Photos of sunrise landscapes, inspiring quotes about success, and images representing personal goals, creating a positive and motivating visual aid. |
| Favorite Hobbies | Share your passions with a collage of images related to your favorite hobbies, whether it’s painting, gardening, playing music, or reading. | Photos of paintbrushes and canvases, blooming flowers in a garden, musical instruments, and stacks of books, showcasing personal hobbies and interests. |
| Nature and Landscapes | Display the beauty of nature with a collage of stunning landscapes, wildlife, and natural phenomena. | Photos of mountain ranges, ocean sunsets, and wildlife in their natural habitat, capturing the awe-inspiring beauty of nature. |
| Technological Gadgets | Showcase your favorite tech gadgets with a collage of devices, interfaces, and innovative designs. | Photos of smartphones, laptops, and smart home devices, highlighting modern technology and design. |
4. Tips for Creating Amazing iPhone Collages
To create truly outstanding collages on your iPhone, consider these tips:
- Choose High-Quality Images: Start with clear, well-lit photos to ensure a professional look.
- Select a Theme: Decide on a theme or color scheme to create a cohesive and visually appealing collage.
- Use a Consistent Layout: Opt for a layout that complements your photos and tells a story effectively.
- Edit Your Photos: Adjust brightness, contrast, and saturation to make your photos pop.
- Add Text and Graphics: Include text, stickers, or graphics to enhance your collage and convey your message.
- Experiment: Don’t be afraid to try different apps, layouts, and editing techniques to find what works best for you.
5. FAQs about Making Photo Collages on iPhone
5.1. What is the best app to make a photo collage on iPhone?
Photoroom, Google Photos, and the built-in Shortcuts app are all excellent choices for creating photo collages on an iPhone, each offering unique features to suit different needs.
5.2. How do I make a photo collage on my iPhone for free?
You can make a photo collage for free on your iPhone using the Shortcuts app or Google Photos, both of which offer basic collage-making features without requiring a subscription.
5.3. Can I customize the layout of my collage?
Yes, many apps like Photoroom allow you to customize the layout of your collage, giving you the flexibility to rearrange and resize images to create your desired arrangement.
5.4. How can I add text to my photo collage?
Apps like Photoroom and Google Photos provide tools to add text to your photo collages, allowing you to personalize your creations with captions, quotes, or other messages.
5.5. Is it possible to remove the background from images in my collage?
Yes, apps like Photoroom offer features to automatically remove the background from images in your collage, enabling you to create visually striking compositions with clean and professional results.
5.6. Can I share my photo collage directly from my iPhone?
Yes, most collage-making apps allow you to share your photo collage directly to social media platforms, email, or messaging apps, making it easy to showcase your creations with friends and family.
5.7. What file format should I use when saving my collage?
It’s generally best to save your collage as a JPEG or PNG file, as these formats are widely supported and offer a good balance between image quality and file size.
5.8. How do I ensure my photo collage looks high-quality?
To ensure your photo collage looks high-quality, start with high-resolution images, use a collage maker that supports high-resolution output, and avoid over-compressing the final image when saving or sharing.
5.9. Can I create a collage with videos on my iPhone?
While the apps mentioned above focus primarily on photo collages, some video editing apps may offer features to create video collages by combining multiple video clips into a single frame.
5.10. How do I choose the best photos for my collage?
When choosing photos for your collage, consider factors such as image quality, theme, and overall composition, selecting images that complement each other and tell a cohesive story.
6. Call to Action
Ready to unleash your creativity and create stunning photo collages on your iPhone? Visit dfphoto.net today to explore our comprehensive guides, discover inspiring photography techniques, and connect with a vibrant community of photographers. Elevate your skills, find your inspiration, and share your unique visual stories with the world. Check out the address: 1600 St Michael’s Dr, Santa Fe, NM 87505, United States. Phone: +1 (505) 471-6001. Website: dfphoto.net.
