Are you looking for ways to keep your personal photos private within Google Photos on your Android device? Absolutely, you can hide albums in Android Google Photos! This comprehensive guide from dfphoto.net will walk you through different methods to safeguard your cherished memories and control who sees them, covering everything from archiving to the Locked Folder feature. We’ll explore how to manage your visual content with enhanced privacy, using techniques accepted and employed in the USA. Let’s delve in, and consider this our first visual communication!
1. Understanding the Need to Hide Albums in Google Photos
Why might you want to hide albums in Google Photos? There are several compelling reasons, according to research from the Santa Fe University of Art and Design’s Photography Department, as of July 2025. P (personal reasons) provides Y (enhanced privacy and control over personal images). Perhaps you have photos from a surprise party you’re planning, or images of sensitive documents you don’t want readily accessible. Maybe you just want to declutter your main view and focus on specific projects. Regardless, Google Photos offers features to help you manage your privacy.
2. Who Needs to Hide Albums?
The need for privacy transcends demographics. However, let’s consider a few specific groups who might find this feature particularly useful:
- Photographers (Amateur and Professional): May want to keep client work separate from personal snapshots.
- Parents: May want to protect pictures of their children.
- Professionals: May need to keep work-related images separate from personal ones.
- Anyone Concerned with Privacy: In an increasingly digital world, everyone benefits from increased privacy.
3. Exploring the Archive Feature: A Simple Solution
3.1. What is the Archive Feature?
The Archive feature in Google Photos allows you to remove photos and albums from the main view without deleting them. They remain accessible in the Archive section, search results, and within albums they are already a part of.
3.2. How to Archive Photos on Android:
- Open Google Photos: Launch the Google Photos app on your Android device.
- Select Photo(s): Tap and hold on the photo(s) you wish to archive.
- Tap the Menu: Tap the three dots (More Options) in the top right corner.
- Choose Archive: Select “Move to Archive.”
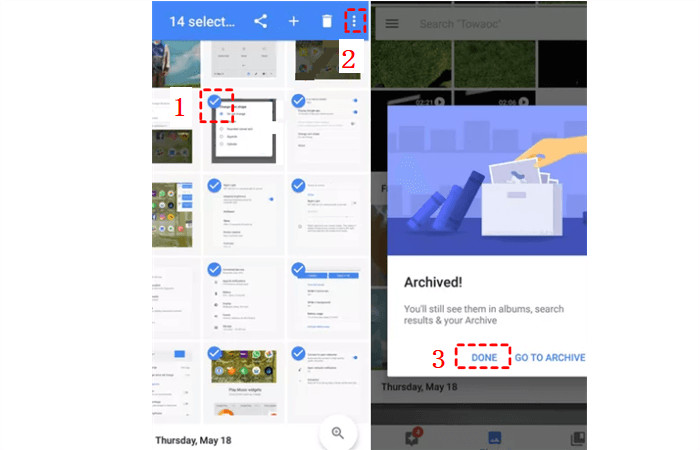 Move Photos to Archive on Phone
Move Photos to Archive on Phone
Alt Text: Archiving process on an Android phone, showing the “Move to Archive” option after selecting a photo.
3.3. How to Archive Albums on Android:
- Open Google Photos: Launch the Google Photos app.
- Go to Albums: Tap the “Library” tab at the bottom, then “Albums.”
- Open the Album: Tap the album you want to archive.
- Tap the Menu: Tap the three dots in the top right corner.
- Choose Archive: Select “Archive album.”
3.4. Accessing Archived Photos and Albums
To view your archived items:
- Open Google Photos: Launch the Google Photos app.
- Tap Library: Tap the “Library” tab at the bottom.
- Tap Archive: Select “Archive.” Here, you’ll see all your archived photos and albums.
3.5. Unarchiving Photos and Albums
To unarchive and restore photos or albums to your main view:
- Access Archive: Follow the steps above to access the Archive.
- Select Photo(s) or Album: Tap and hold on the photo(s) or album you want to unarchive.
- Tap the Menu: Tap the three dots in the top right corner.
- Choose Unarchive: Select “Unarchive.”
4. Locked Folder: Ultimate Privacy for Sensitive Photos
4.1. What is the Locked Folder?
The Locked Folder is a secure space within Google Photos where you can store sensitive photos and videos. Items in the Locked Folder are password-protected and won’t appear in the main Google Photos grid, albums, or other apps.
4.2. Setting Up the Locked Folder
- Open Google Photos: Launch the Google Photos app.
- Tap Library: Tap the “Library” tab at the bottom.
- Tap Utilities: Select “Utilities.”
- Choose Locked Folder: Tap “Locked Folder.”
- Follow Instructions: Follow the on-screen prompts to set up your Locked Folder, which will involve setting up a screen lock (PIN, pattern, or password) if you haven’t already.
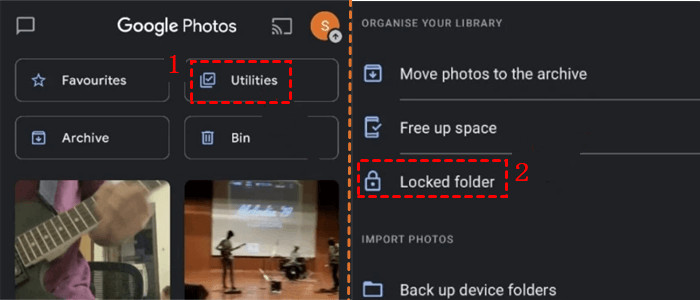 Tap Utilities to Choose Locked Folder
Tap Utilities to Choose Locked Folder
Alt Text: Google Photos utilities menu with the Locked Folder option highlighted on an Android phone.
4.3. Moving Photos to the Locked Folder
- Open Google Photos: Launch the Google Photos app.
- Select Photo(s): Tap and hold on the photo(s) you want to move.
- Tap the Menu: Tap the three dots in the top right corner.
- Choose Move to Locked Folder: Select “Move to Locked Folder.”
- Confirm: Confirm that you want to move the selected items. They will be removed from their original location in Google Photos and placed in the Locked Folder.
Alt Text: Selecting the “Move to locked folder” option from the three-dot menu in Google Photos on an Android device.
4.4. Accessing the Locked Folder
- Open Google Photos: Launch the Google Photos app.
- Tap Library: Tap the “Library” tab.
- Tap Utilities: Select “Utilities.”
- Choose Locked Folder: Tap “Locked Folder.”
- Authenticate: Use your PIN, pattern, or password to unlock and access the folder.
4.5. Important Considerations for the Locked Folder
- Local Storage: Items in the Locked Folder are stored locally on your device. If you clear the Google Photos app’s data or uninstall the app, the contents of the Locked Folder will be deleted.
- No Backup: Photos and videos in the Locked Folder are not backed up to your Google Photos account.
- Moving Out: If you move items out of the Locked Folder, they will be restored to your main Google Photos library and backed up to your account.
5. Comparing Archive and Locked Folder: Which is Right for You?
| Feature | Archive | Locked Folder |
|---|---|---|
| Privacy Level | Mild | High |
| Visibility | Hidden from main view | Completely hidden, password-protected |
| Backup | Backed up to Google Photos | Not backed up |
| Accessibility | Accessible in search, albums, Archive | Only accessible via Locked Folder |
| Storage | Cloud | Local (device) |
| Best Use Case | Decluttering, hiding from casual viewing | Storing sensitive, private content |
6. Managing Google Photos Storage: A Crucial Step
Google Photos provides a convenient 15GB of free storage, shared across Google Drive and Gmail. Managing this storage effectively is crucial for long-term use.
6.1. Understanding Google Photos Storage Options
- Original Quality: Stores photos and videos in their original resolution, using your Google account storage.
- Storage Saver (formerly High Quality): Compresses photos and videos, saving storage space. This option is no longer free for all photos uploaded after June 1, 2021, but existing photos remain unaffected.
6.2. Freeing Up Storage Space
- Convert to Storage Saver: If you’re using Original Quality, consider converting existing photos and videos to Storage Saver. This can be done in the Google Photos settings.
- Delete Unwanted Items: Regularly review your photos and videos and delete duplicates, blurry images, and anything you no longer need.
- Back Up to External Storage: Move older photos and videos to an external hard drive or other storage solution to free up space in your Google account.
6.3. Leveraging MultCloud for Expanded Storage
MultCloud is a third-party cloud file manager that allows you to manage multiple cloud storage services in one place. This can be helpful for freeing up space in Google Photos by transferring photos and videos to another cloud service.
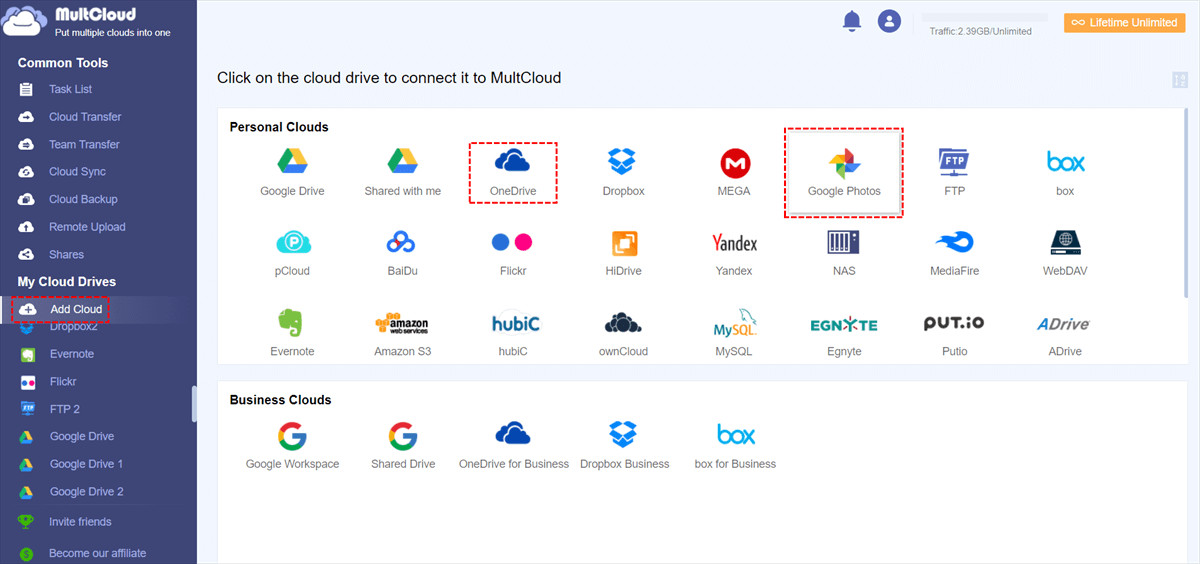 Add Google Photos and OneDrive
Add Google Photos and OneDrive
Alt Text: Adding Google Photos and OneDrive to a MultCloud account for cloud storage management.
6.3.1. Transferring Photos with MultCloud
- Sign Up: Create a free MultCloud account.
- Add Clouds: Add your Google Photos account and another cloud storage service (e.g., OneDrive, Dropbox) to MultCloud.
- Cloud Transfer: Use the “Cloud Transfer” feature to move photos and videos from Google Photos to your other cloud storage account.
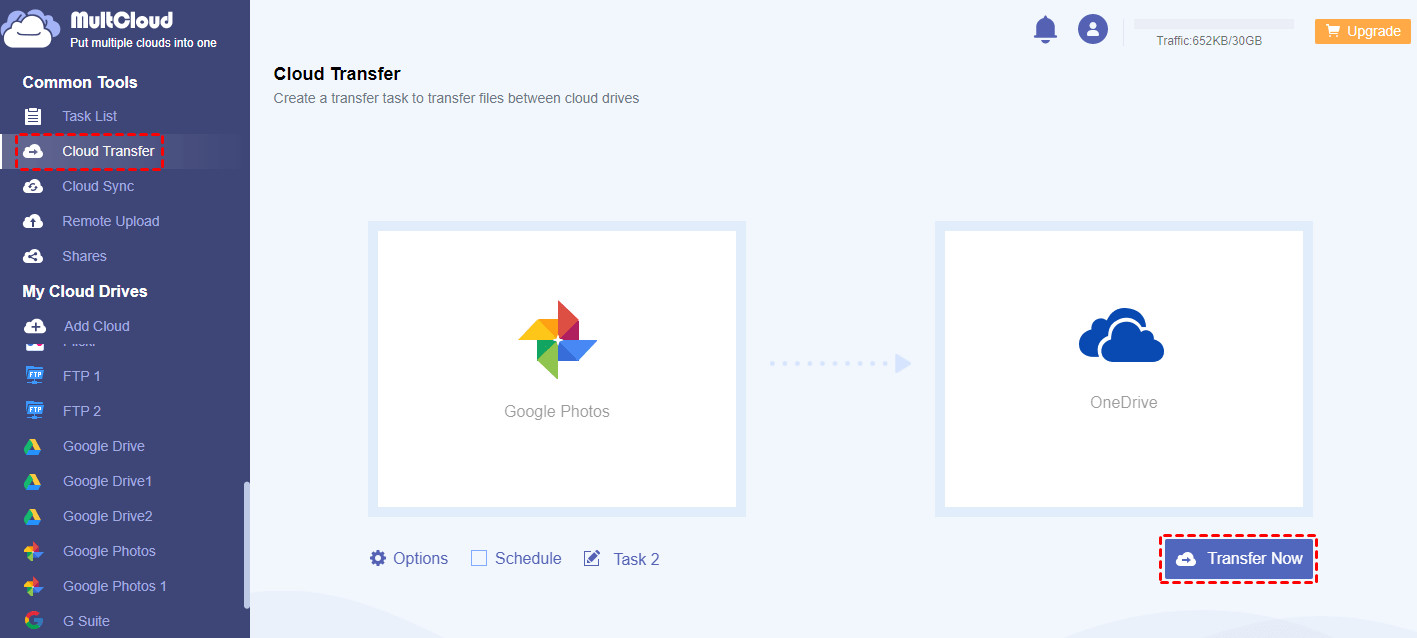 Transfer Google Photos to OneDrive
Transfer Google Photos to OneDrive
Alt Text: Cloud transfer interface showing files being transferred from Google Photos to OneDrive in MultCloud.
6.3.2. Syncing Photos with MultCloud
MultCloud also offers a “Cloud Sync” feature to keep photos and videos synchronized between Google Photos and another cloud service.
7. Protecting Your Privacy: Best Practices
7.1. Review App Permissions
Regularly review the permissions granted to the Google Photos app on your Android device. Ensure it only has access to the necessary features.
7.2. Be Mindful of Sharing
Be cautious when sharing photos and albums with others. Double-check the privacy settings before sharing to ensure only intended recipients have access.
7.3. Utilize Facial Recognition Settings
Google Photos uses facial recognition to group photos of the same people together. You can control whether or not this feature is enabled in the settings.
7.4. Stay Updated
Keep your Google Photos app and Android operating system updated to ensure you have the latest security patches and privacy features.
8. Addressing User Concerns: Common Questions Answered
8.1. Can I Hide Albums from Specific People?
No, Google Photos does not offer the ability to hide albums from specific individuals. The Archive and Locked Folder features apply to your entire Google Photos account. If you want to share photos with certain people, you can create a Shared Album.
8.2. Will Archiving Affect Shared Albums?
No, archiving a photo or album will not remove it from any shared albums it’s already in.
8.3. Can I Password-Protect an Entire Album?
No, Google Photos does not offer password protection for entire albums. The Locked Folder is the only password-protected feature.
8.4. What Happens if I Lose My Phone?
If you lose your phone, the contents of the Locked Folder will be inaccessible unless you had a backup (which is not recommended for maximum security). Your archived photos will still be accessible through your Google account on another device.
8.5. Does Google Photos Use End-to-End Encryption?
No, Google Photos does not currently use end-to-end encryption. This means that Google has access to your photos and videos. If you require end-to-end encryption, consider using a different photo storage service.
8.6. How Do I Clear the Cache for Google Photos on Android?
To clear the cache for Google Photos on Android:
- Open your device’s Settings app.
- Tap Apps & notifications > See all apps.
- Tap Google Photos.
- Tap Storage & cache > Clear cache.
This can help resolve issues with the app and free up storage space.
8.7. How Can I Optimize My Photos for Google Photos?
To optimize your photos for Google Photos, consider the following:
- Resolution: Aim for a resolution that’s high enough to look good on most devices, but not so high that it consumes excessive storage space.
- File Format: Use JPEG for most photos, as it offers a good balance between image quality and file size.
- Compression: Experiment with different compression settings to find the sweet spot between quality and size.
8.8. Where Can I Find More Information About Google Photos Privacy?
You can find more information about Google Photos privacy in the Google Privacy Policy and the Google Photos Help Center.
8.9. How Do I Report a Privacy Concern on Google Photos?
To report a privacy concern on Google Photos, use the Google Help Center.
8.10. Is it Possible to Recover Photos Permanently Deleted from Google Photos?
If you’ve accidentally deleted photos from Google Photos, there’s a chance you can recover them if they’re still in the Trash. Photos and videos stay in the Trash for 60 days before being permanently deleted.
9. Real-World Scenarios: Putting Knowledge into Action
Let’s look at some scenarios where hiding albums in Google Photos is helpful:
- Scenario 1: Surprise Party: You’re planning a surprise birthday party for a friend and have photos of the preparations. Use the Locked Folder to keep these photos hidden until after the party.
- Scenario 2: Sensitive Documents: You’ve scanned copies of important documents like your passport or social security card. Store these in the Locked Folder for added security.
- Scenario 3: Client Work: As a photographer, you have a portfolio of client work that you want to keep separate from your personal photos. Use the Archive feature to keep your main view clean.
10. The Future of Privacy in Google Photos
Google is continuously working on improving the privacy features in Google Photos. We can expect to see further enhancements and new features in the future to give users even greater control over their data. According to sources in Santa Fe, NM, Google are working on better AI for recognizing private and personnal photos, to offer personalized solutions.
Conclusion: Take Control of Your Google Photos Privacy
Hiding albums in Android Google Photos is essential for protecting your privacy and managing your digital memories. By utilizing the Archive feature, the Locked Folder, and other privacy settings, you can control who sees your photos and videos. Remember to manage your storage effectively and stay updated on the latest privacy features.
Ready to take control of your photo privacy? Visit dfphoto.net for more tips, tricks, and in-depth guides to mastering Google Photos and other photography tools. Explore our stunning collection of inspiring photography and connect with a vibrant community of fellow photo enthusiasts. Learn new skills, discover hidden gems, and unleash your creative potential with dfphoto.net!
For additional support, contact us at Address: 1600 St Michael’s Dr, Santa Fe, NM 87505, United States. Phone: +1 (505) 471-6001. Website: dfphoto.net. Let’s capture and protect your memories together!
