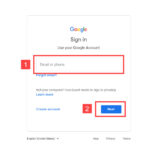It’s a common scenario: you’re scrolling through your iPhone photos, doing a bit of digital decluttering, and then—oops!—you realize you’ve accidentally deleted a precious memory. The immediate question that springs to mind is, “Can I get those deleted photos back on my iPhone?” Fortunately, in many cases, the answer is yes. This article will guide you through the possibilities of iPhone photo recovery, explaining what happens when you delete photos and the methods you can use to retrieve them.
Recovering Photos from the Recently Deleted Album
When you delete photos on your iPhone, they aren’t immediately gone forever. Instead, they are moved to a “Recently Deleted” album within the Photos app. This acts as a safety net, giving you a 30-day window to recover photos you might have deleted by mistake.
To recover photos from the “Recently Deleted” album, follow these simple steps:
- Open the Photos app on your iPhone.
- Tap on the Albums tab at the bottom of the screen.
- Scroll down to Utilities and tap on Recently Deleted.
- You will see a list of photos and videos you’ve recently deleted, along with the number of days remaining before they are permanently removed.
- Tap Select in the top right corner.
- You can then either:
- Recover All: To restore all photos in the album.
- Select individual photos: Tap on the photos you want to recover, and then tap Recover.
- Confirm your action by tapping Recover Photos.
The recovered photos will be restored to their original albums in your Photos library. This is the easiest and most straightforward way to get deleted photos back on your iPhone, provided they are still within the 30-day recovery period.
Restoring Photos from iCloud Backup
If the photos you’re trying to recover are no longer in the “Recently Deleted” album, your next best option is to restore them from an iCloud backup. iCloud Backup regularly saves a copy of your iPhone data, including your photos, to the cloud. If you had iCloud Backup enabled before you deleted the photos, you might be able to recover them.
Important Note: Restoring from an iCloud backup will erase all current data on your iPhone and replace it with the data from the backup. Ensure that the backup you are restoring from contains the photos you want to recover and that you are prepared to lose any data created on your iPhone since that backup was made.
Here’s how to restore your iPhone from an iCloud backup:
- Erase all content and settings: Go to Settings > General > Transfer or Reset iPhone > Erase All Content and Settings. Tap Erase Now.
- Follow the on-screen instructions until you reach the Apps & Data screen.
- On the Apps & Data screen, choose Restore from iCloud Backup.
- Sign in to iCloud with your Apple ID and password.
- Choose the most relevant backup from the list of available backups. Select a backup created before you deleted the photos.
- Wait for the restore process to complete. This may take some time depending on the size of the backup and your internet connection speed.
Once the restore process is finished, your iPhone will restart, and your photos (if they were included in the backup) should be back in your Photos library.
Recovering Photos from iTunes or Finder Backup
If you back up your iPhone to your computer using iTunes (on older macOS or Windows) or Finder (on newer macOS), you can also restore your photos from these backups. Similar to iCloud restore, restoring from an iTunes or Finder backup will replace the current data on your iPhone with the data from the backup.
Here’s how to restore from an iTunes or Finder backup:
- Connect your iPhone to the computer you use for backups.
- Open iTunes (if using Windows or older macOS) or Finder (if using newer macOS).
- If prompted on your iPhone, Trust This Computer.
- Select your iPhone when it appears in iTunes or Finder.
- Click on Restore Backup.
- Choose the most relevant backup from the list, ensuring it’s a backup from before the photos were deleted.
- Click Restore and wait for the process to complete. Your iPhone will restart after the restore is finished.
After restoring from an iTunes or Finder backup, check your Photos app to see if your deleted photos have been recovered.
Using Third-Party Recovery Software (Proceed with Caution)
There are numerous third-party data recovery software programs that claim to be able to recover permanently deleted photos from iPhones, even if they are no longer in the “Recently Deleted” album and you don’t have a backup. However, it’s important to approach these claims with caution.
While some of these programs might be effective in certain situations, success is not guaranteed, and some software can be misleading or even harmful. Due to Apple’s security measures and data management on iPhones, recovering truly permanently deleted data is technically challenging.
If you consider using third-party software:
- Research thoroughly: Read reviews and compare different software options. Look for reputable companies with transparent policies.
- Understand limitations: Be aware that recovery success is not guaranteed, especially for photos deleted a long time ago or after significant phone usage.
- Be wary of scams: Avoid software that makes unrealistic promises or requires payment upfront without a free trial or guarantee.
- Consider professional services: For extremely important photos, you might consider consulting a professional data recovery service that specializes in mobile devices. However, these services can be expensive, and success is still not always guaranteed.
When Deleted Photos Are Gone for Good
Unfortunately, there are scenarios where deleted photos are likely unrecoverable:
- Photos deleted from “Recently Deleted” more than 30 days ago: Once the 30-day period expires, photos are automatically and permanently deleted from the “Recently Deleted” album.
- No backups: If you didn’t have iCloud Backup or iTunes/Finder backups enabled, there’s no readily available copy of your photos to restore from.
- Data overwritten: After permanent deletion, the storage space where the photos were stored may eventually be overwritten by new data, making recovery extremely difficult or impossible.
In these cases, even third-party software is unlikely to be able to recover your photos.
Preventing Photo Loss: Backup Best Practices
The best way to avoid the stress of trying to recover deleted photos is to proactively back up your iPhone regularly. Here are some best practices:
- Enable iCloud Backup: Turn on iCloud Backup in Settings > [Your Name] > iCloud > iCloud Backup and ensure it’s toggled on. Your iPhone will automatically back up when it’s locked, connected to Wi-Fi, and has power.
- Regular iTunes or Finder Backups: Connect your iPhone to your computer and perform backups using iTunes or Finder regularly, especially before major iOS updates or when you have new important photos.
- Consider iCloud Photos: iCloud Photos automatically syncs your photo library across all your Apple devices and stores them in iCloud. This provides an additional layer of protection, as photos are stored in the cloud and not solely on your device.
- Double-check before deleting: Be mindful when deleting photos. Take a moment to review before permanently deleting them from the “Recently Deleted” album.
Conclusion
Losing precious photos can be upsetting, but understanding the recovery options available for iPhones can bring hope. Recovering photos from the “Recently Deleted” album is straightforward if done within 30 days. Restoring from iCloud or iTunes/Finder backups is also effective if you have backups available. While third-party recovery software exists, it should be approached with caution, and success is not guaranteed.
Ultimately, the most reliable way to ensure you can always get your photos back is to implement regular backup practices. By backing up your iPhone consistently, you safeguard your memories and can restore them whenever needed.