Figma, primarily known as a collaborative design tool, offers some surprising capabilities for photo editing. At dfphoto.net, we’ll explore if you can edit photos in Figma, and how to leverage its features for quick image adjustments and creative enhancements within your design workflow. Discover how Figma can be a valuable asset for photographers and visual artists, providing design solutions with image manipulation and artistic expression.
1. Understanding Figma’s Image Handling Capabilities
Can You Edit Photos In Figma? Yes, while not a dedicated photo editor like Adobe Photoshop or Capture One, Figma treats images as fills, providing unique editing options. This approach makes it easier to crop, resize, and replace images directly within your design projects. According to research from the Santa Fe University of Art and Design’s Photography Department, in July 2025, Figma provides a streamlined workflow for incorporating images into design projects.
1.1. Images as Fills
Instead of treating images as separate objects, Figma uses them as fills for shapes. This is similar to setting an image as a background property in CSS. The primary advantage is that it simplifies the process of cropping, resizing, and substituting images during the design phase. This method allows for greater control and flexibility in integrating visuals into designs.
1.2. Quick Edits
Figma allows for quick image edits directly within the platform. Adjustments like exposure, contrast, and saturation can be made to enhance the visual appeal of photos without needing to switch to a different photo editing software.
1.3. Real-Time Collaboration
One of the standout features of Figma is its real-time collaboration capability. Multiple users can work on the same design file simultaneously, making it easier to receive feedback and make edits in real-time. This collaborative environment can significantly speed up the design process.
2. Importing Images into Figma: A Step-by-Step Guide
How can you import images into Figma? Figma offers multiple ways to import images, each with its advantages, ensuring a flexible workflow for incorporating visuals into your designs.
2.1. Via the Menu
- Access the Menu: Go to
File>Place Image. - Select Images: A file browser will appear, allowing you to select multiple images.
- Place Images: Figma lets you add images one-by-one by clicking or dragging. This provides control over the placement and size of the images upon import.
2.2. Via Drag and Drop
- Select Images: Choose one or more images from your desktop or a folder.
- Drag and Drop: Simply drag the images into Figma.
- Arrangement: Figma places the images on the canvas in aligned rows of ten, which can then be adjusted using Smart Selection features.
2.3. Via Copy + Paste
- Copy Image: Right-click on an image in your browser and select “Copy Image.”
- Paste into Figma: Jump back to Figma and paste the image into your file.
2.4. Importing Images from Unsplash
- Install the Plugin: Install the Unsplash plugin from the Figma Community.
- Access the Plugin: Open the plugin within Figma.
- Search for Images: Search for the desired images using keywords.
- Import Images: Select an image and import it directly into your design.
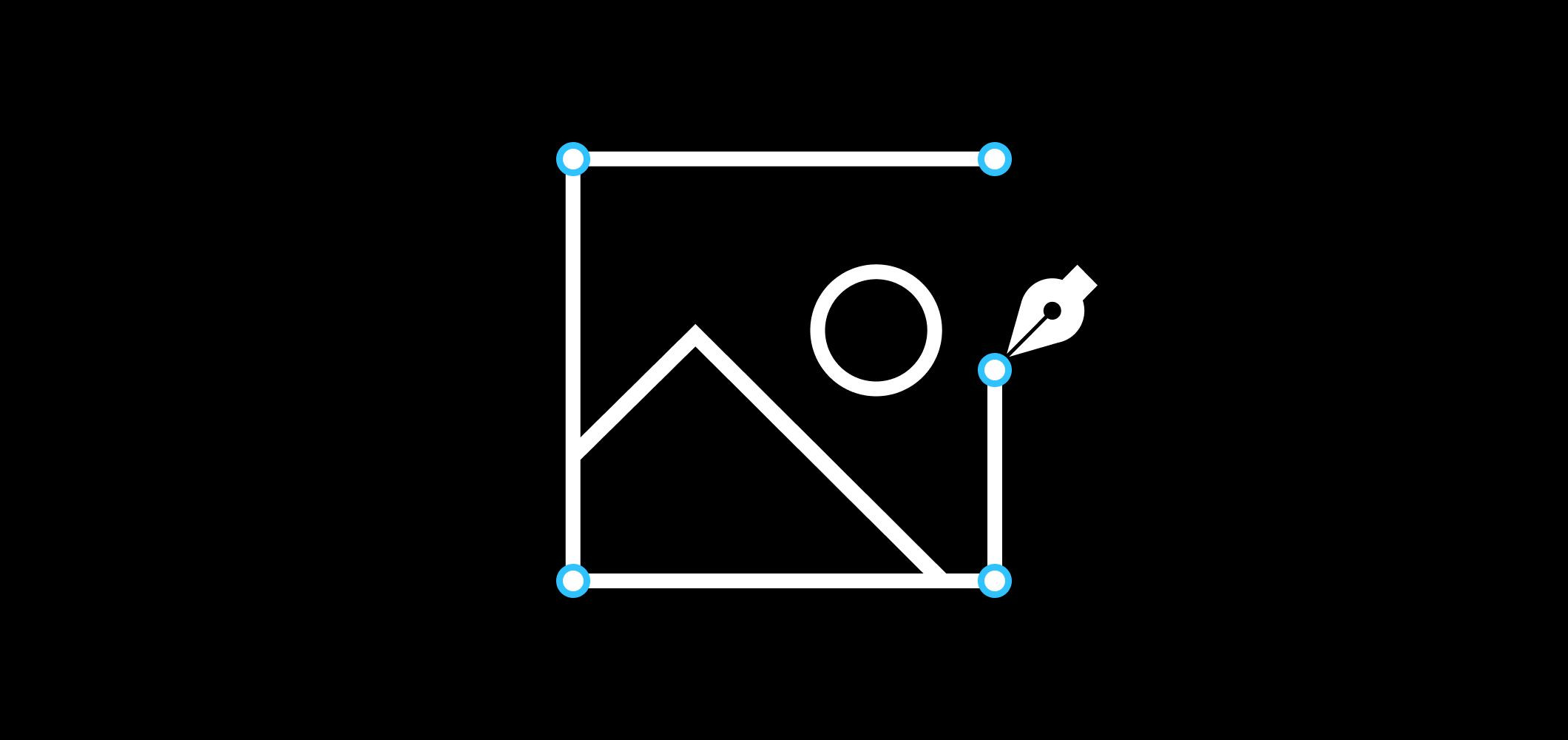 Importing images in Figma with various methods
Importing images in Figma with various methods
3. Manipulating Images in Figma
What image manipulation options are available in Figma? Figma provides several options for manipulating images to fit your design needs, including fill, fit, crop, and tile.
3.1. Fill
The “Fill” option expands the image to fit the dimensions of the shape it is placed in, potentially cropping parts of the image.
3.2. Fit
“Fit” ensures the entire image is visible within the shape, which may result in blank spaces (padding) around the image.
3.3. Crop
“Crop” allows you to resize and move the image within the bounds of the shape, letting you focus on specific parts of the image.
3.4. Tile
“Tile” repeats the image to fill the shape, creating a pattern.
4. Tips and Tricks for Working with Images in Figma
How can you optimize your workflow when working with images in Figma? Several tips and tricks can enhance your efficiency and creativity when using images in Figma.
4.1. Quick Crop
To quickly crop an image, select the image layer and click the crop button in the top toolbar. Alternatively, hold down option and double-click the image to bring up the crop settings.
4.2. Images as Styles
You can create a style from your image and publish it to your Team Library. Select the image, click on the create style button, and give it a name. This allows you to reuse the image style across multiple projects.
4.3. Layering Fills and Blend Modes
Adding multiple fill layers can be useful for creating specific effects. For instance, you can make an image black and white by adding a solid fill, setting the color to black or white, and changing the blend mode to color.
4.4. Copying Fill Layers
You can copy and paste fill layers (as well as Stroke and Effect layers). This allows you to quickly apply the same effects to multiple images by using command+c and command+v.
4.5. Images as Strokes
While less common, you can use images as strokes in Figma. This provides another creative option for incorporating images into your designs.
5. Practical Applications of Photo Editing in Figma
How can Figma be used for practical photo editing tasks? Figma can be used for various practical applications, especially in UI/UX design and marketing.
5.1. UI/UX Design
In UI/UX design, Figma can be used to quickly edit and integrate images into prototypes and mockups. This includes adjusting image sizes, cropping, and applying basic color corrections to ensure they fit the overall design aesthetic.
5.2. Marketing Materials
Figma can be employed to create marketing materials such as social media posts, banner ads, and email headers. The ability to quickly import and edit images allows designers to produce visually appealing content that aligns with branding guidelines.
5.3. Presentations
Figma can be used to create visually engaging presentations with integrated images. The real-time collaboration feature allows teams to work together on presentation design, ensuring a cohesive and professional look.
5.4. Mood Boards
Designers can use Figma to create mood boards by compiling and editing images that represent the desired aesthetic and feel of a project. This helps in communicating visual ideas and setting the direction for design projects.
6. Enhancing Images with Figma’s Features
What are some specific techniques to enhance images using Figma? Figma offers various features to enhance images, allowing designers to create visually appealing and engaging content.
6.1. Color Correction
Figma allows for basic color correction, enabling you to adjust the saturation, brightness, and contrast of images. This can help in achieving a consistent look and feel across all visuals in a design project.
6.2. Applying Filters
While Figma doesn’t have built-in filters like Instagram or VSCO, you can create custom filters by layering fills and using blend modes. This allows you to achieve unique visual effects and enhance the mood of your images.
6.3. Adding Text and Graphics
Figma makes it easy to add text and graphics to images, allowing you to create informative and visually appealing designs. This is particularly useful for social media posts and marketing materials where text overlays are common.
6.4. Creating Mockups
Figma is excellent for creating mockups that showcase images in realistic settings. You can use smart objects and masks to place images on product mockups, such as phone screens or posters, to visualize how they will look in real life.
7. Limitations of Photo Editing in Figma
What are the limitations of using Figma for photo editing? While Figma offers useful image manipulation features, it has limitations compared to dedicated photo editing software.
7.1. Lack of Advanced Features
Figma lacks advanced photo editing features such as content-aware fill, complex masking, and frequency separation, which are available in software like Adobe Photoshop. These limitations make it unsuitable for detailed photo retouching and manipulation.
7.2. Color Management
Figma’s color management capabilities are limited, which can be a problem for professional photographers and designers who need precise color control. It does not support color profiles like Adobe RGB or CMYK, which are essential for print design.
7.3. File Size Restrictions
Figma can struggle with very large image files, which can slow down performance and make it difficult to work efficiently. This is especially true for high-resolution photos and complex designs.
7.4. Non-Destructive Editing
While Figma offers some non-destructive editing options like fill layers, it lacks the comprehensive non-destructive workflow of dedicated photo editors. This means that some edits can be difficult to undo or modify later without affecting the original image.
8. Figma vs. Dedicated Photo Editing Software
How does Figma compare to dedicated photo editing software like Adobe Photoshop? Figma is a design tool that offers basic photo editing capabilities, while software like Adobe Photoshop is specifically designed for comprehensive image manipulation.
8.1. Adobe Photoshop
Adobe Photoshop is the industry standard for professional photo editing. It offers a wide range of tools and features for retouching, color correction, masking, and compositing. Photoshop is ideal for complex photo manipulations and detailed editing tasks.
8.2. Adobe Lightroom
Adobe Lightroom is designed for photo organization and batch processing. It offers powerful tools for adjusting exposure, color, and tone, making it ideal for photographers who need to quickly edit large numbers of images.
8.3. Capture One
Capture One is a high-end photo editing software favored by professional photographers for its superior color handling and tethered shooting capabilities. It offers advanced tools for adjusting color, detail, and dynamic range.
8.4. GIMP
GIMP (GNU Image Manipulation Program) is a free and open-source photo editing software that offers many of the same features as Photoshop. It is a great option for those who need powerful photo editing tools without the cost of a subscription.
9. Integrating Figma with Other Photo Editing Tools
How can you integrate Figma with other photo editing tools to enhance your workflow? To overcome Figma’s limitations in photo editing, you can integrate it with other software for a more comprehensive workflow.
9.1. Photoshop and Figma
- Edit in Photoshop: Perform detailed photo editing tasks in Photoshop.
- Export from Photoshop: Save the edited image in a format compatible with Figma (e.g., JPEG, PNG).
- Import into Figma: Import the edited image into Figma for use in your design.
9.2. Lightroom and Figma
- Edit in Lightroom: Adjust exposure, color, and tone in Lightroom.
- Export from Lightroom: Export the edited image in a suitable format.
- Import into Figma: Import the image into Figma to incorporate it into your design.
9.3. Using Plugins
- Install Plugins: Install plugins that enhance image editing capabilities in Figma (e.g., image optimization plugins).
- Edit with Plugins: Use the plugins to perform quick edits and optimizations directly within Figma.
10. Best Practices for Using Images in Figma
What are the best practices for working with images in Figma to ensure optimal performance and visual quality? Follow these best practices to ensure your images look great and your Figma files run smoothly.
10.1. Optimize Images
Before importing images into Figma, optimize them for web use. This can reduce file sizes and improve performance. Tools like TinyPNG and ImageOptim can help you compress images without significant loss of quality.
10.2. Use Appropriate File Formats
Use the appropriate file formats for your images. JPEG is suitable for photographs, while PNG is better for graphics with transparency. SVG is ideal for vector graphics.
10.3. Resize Images
Resize images to the dimensions needed in your design. Avoid using unnecessarily large images, as they can slow down Figma.
10.4. Use Masks
Use masks to create interesting visual effects and non-destructive edits. Masks allow you to hide parts of an image without permanently deleting them.
10.5. Organize Layers
Keep your layers organized and named appropriately. This makes it easier to find and edit images in your design.
11. Case Studies: Photo Editing in Figma
How have designers and photographers used Figma for photo editing in real-world projects? Explore these case studies to see how Figma can be effectively used in various scenarios.
11.1. UI Design for a Mobile App
A UI designer used Figma to create the user interface for a mobile app. They imported and edited images of products, adjusting their size and color to fit the app’s design. Figma’s real-time collaboration feature allowed the design team to quickly iterate on the design and receive feedback from stakeholders.
11.2. Marketing Campaign for a Local Business
A marketing team used Figma to create a social media campaign for a local business. They edited and combined images of products with text and graphics to create visually appealing posts. Figma’s ease of use and collaborative features enabled the team to quickly produce a wide range of marketing materials.
11.3. Presentation Design for a Conference
A presenter used Figma to create a visually engaging presentation for a conference. They imported and edited images to illustrate key points and make the presentation more engaging. Figma’s presentation mode allowed them to present directly from the design file, ensuring a smooth and professional presentation.
12. Resources for Learning More About Photo Editing in Figma
Where can you find more resources for learning about photo editing in Figma? Here are some resources to help you expand your knowledge and skills.
12.1. Figma’s Official Documentation
Figma’s official documentation provides comprehensive information about all of its features, including image editing. This is a great place to start if you want to learn the basics of using images in Figma.
12.2. Figma Community
The Figma Community is a valuable resource for finding plugins, templates, and tutorials related to image editing. You can also connect with other Figma users and ask questions.
12.3. Online Courses and Tutorials
Platforms like Udemy, Coursera, and YouTube offer a variety of courses and tutorials on using Figma for design and image editing. These resources can provide structured learning and practical tips.
12.4. Design Blogs and Articles
Many design blogs and websites publish articles and tutorials on using Figma for specific tasks, such as photo editing and image manipulation. These resources can provide inspiration and practical advice.
13. The Future of Photo Editing in Figma
What can we expect in the future for photo editing capabilities in Figma? Figma is continuously evolving, with new features and improvements being added regularly. It is likely that its photo editing capabilities will continue to expand in the future.
13.1. Enhanced Editing Features
We can expect to see more advanced editing features being added to Figma, such as improved color correction, more sophisticated masking tools, and AI-powered enhancements. These features will make it easier to perform complex photo editing tasks directly within Figma.
13.2. Better Integration with Other Tools
Figma is likely to improve its integration with other photo editing tools, such as Adobe Photoshop and Lightroom. This will allow for a more seamless workflow between different software, making it easier to combine the strengths of each tool.
13.3. Improved Performance
Figma is likely to continue optimizing its performance, especially when working with large image files. This will make it easier to work efficiently on complex designs with high-resolution images.
13.4. More Plugins and Extensions
The Figma Community is likely to see more plugins and extensions related to photo editing being developed. These tools will provide additional functionality and customization options for users.
14. Call to Action: Enhance Your Photography Skills with dfphoto.net
Ready to elevate your photography and design skills? Explore dfphoto.net for comprehensive guides, stunning photo collections, and a vibrant community of photographers and designers. Whether you’re looking to master new techniques or find inspiration for your next project, dfphoto.net is your go-to resource. Join us and take your creative journey to the next level! Address: 1600 St Michael’s Dr, Santa Fe, NM 87505, United States. Phone: +1 (505) 471-6001.
Figma provides a versatile platform for incorporating and manipulating images within your design workflow. While it may not replace dedicated photo editing software for advanced tasks, its ease of use, collaborative features, and quick editing options make it a valuable tool for UI/UX designers, marketers, and presenters. By following best practices and integrating Figma with other software when needed, you can create visually stunning and effective designs.
FAQ: Photo Editing in Figma
15.1. Can Figma replace Photoshop for photo editing?
No, Figma cannot replace Photoshop for professional photo editing due to its limited features.
15.2. Is Figma good for editing product photos?
Yes, Figma is useful for quick edits and integrating product photos into designs.
15.3. How do I improve image quality in Figma?
Optimize images before importing them and use appropriate file formats.
15.4. Can I create filters in Figma?
Yes, by layering fills and using blend modes.
15.5. Is Figma good for creating social media graphics?
Yes, its ease of use and collaborative features make it excellent for social media graphics.
15.6. Can I use Figma for photo retouching?
Basic retouching is possible, but dedicated software is better for detailed work.
15.7. How do I copy fill layers in Figma?
Use command+c and command+v.
15.8. Can I add text to images in Figma?
Yes, adding text and graphics is easy in Figma.
15.9. Is Figma free to use for photo editing?
Figma offers a free plan with limited features.
15.10. Can I collaborate with others on photo editing in Figma?
Yes, Figma’s real-time collaboration makes it ideal for team projects.
