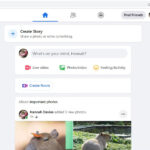Many users wonder, Can You Download Photos From Onlyfans? While OnlyFans doesn’t offer a direct download button for its content, there are methods available to save photos and videos for personal use. This guide will walk you through a reliable method using Bulk Image Downloader (BID), a tool designed to efficiently download media from websites. This process is straightforward and will allow you to download your desired content from OnlyFans.
Step 1: Installing Bulk Image Downloader and Browser Extension
To begin, you’ll need to download and install Bulk Image Downloader (BID). You can download Bulk Image Downloader from here. The free, unregistered version is sufficient for this process. It’s important to note that BID version 6.22.0.0 or later is required for compatibility with OnlyFans; older versions may not function correctly.
In addition to the main software, you must install the BID browser extension to integrate BID with your web browser. You can find the appropriate extension at BID browser extensions.
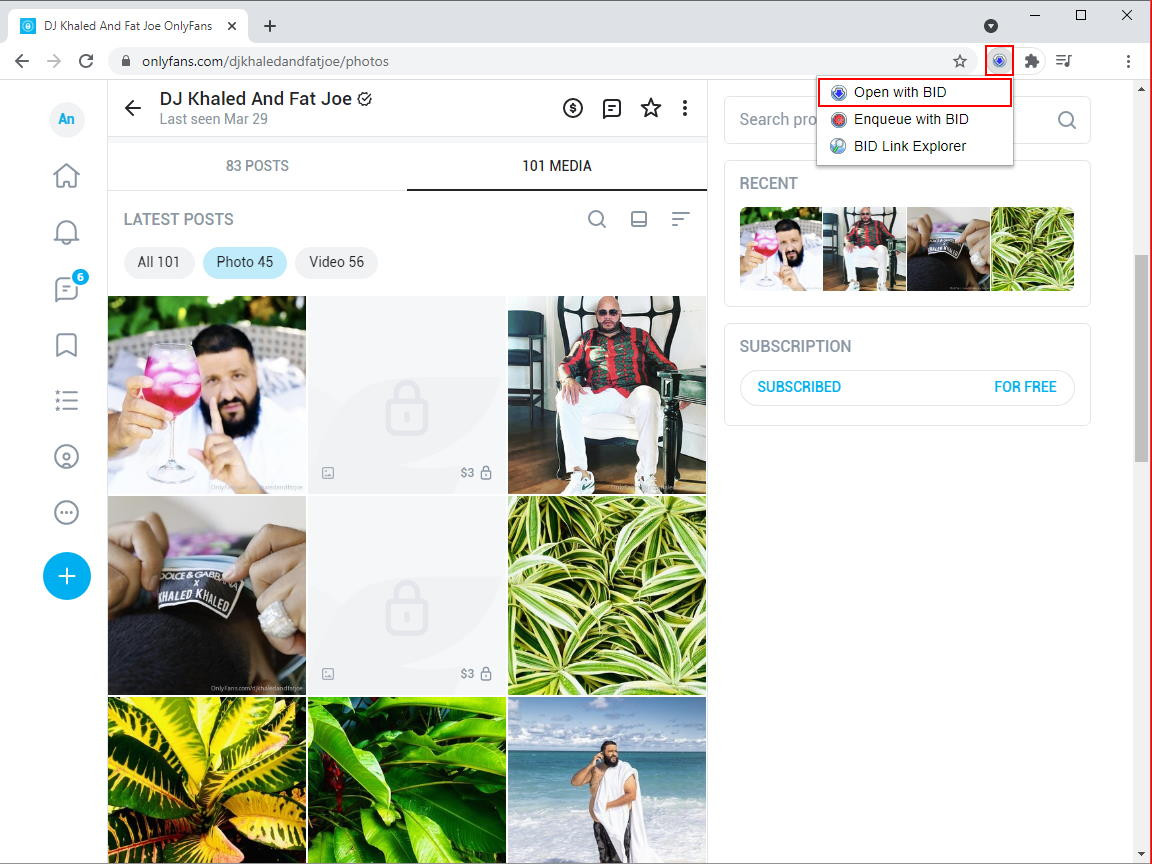 Bulk Image Downloader browser extension integration for downloading OnlyFans photos
Bulk Image Downloader browser extension integration for downloading OnlyFans photos
For optimal performance, it is highly recommended to use BID with Google Chrome or MS Edge Chromium. Using other browsers, such as Firefox, might lead to persistent “captcha wrong” errors when attempting to log into OnlyFans through BID’s internal browser.
Step 2: Navigating to the OnlyFans Page
Once BID and the browser extension are installed, navigate to the specific OnlyFans page containing the photos or videos you wish to download. For this guide, we’ll use an example of a DJ’s photo page. Keep in mind that this method also works for videos. You could navigate to the “videos” page for video downloads or the “all” page for both photos and videos. In this instance, our aim is to download all visible images, as shown below:
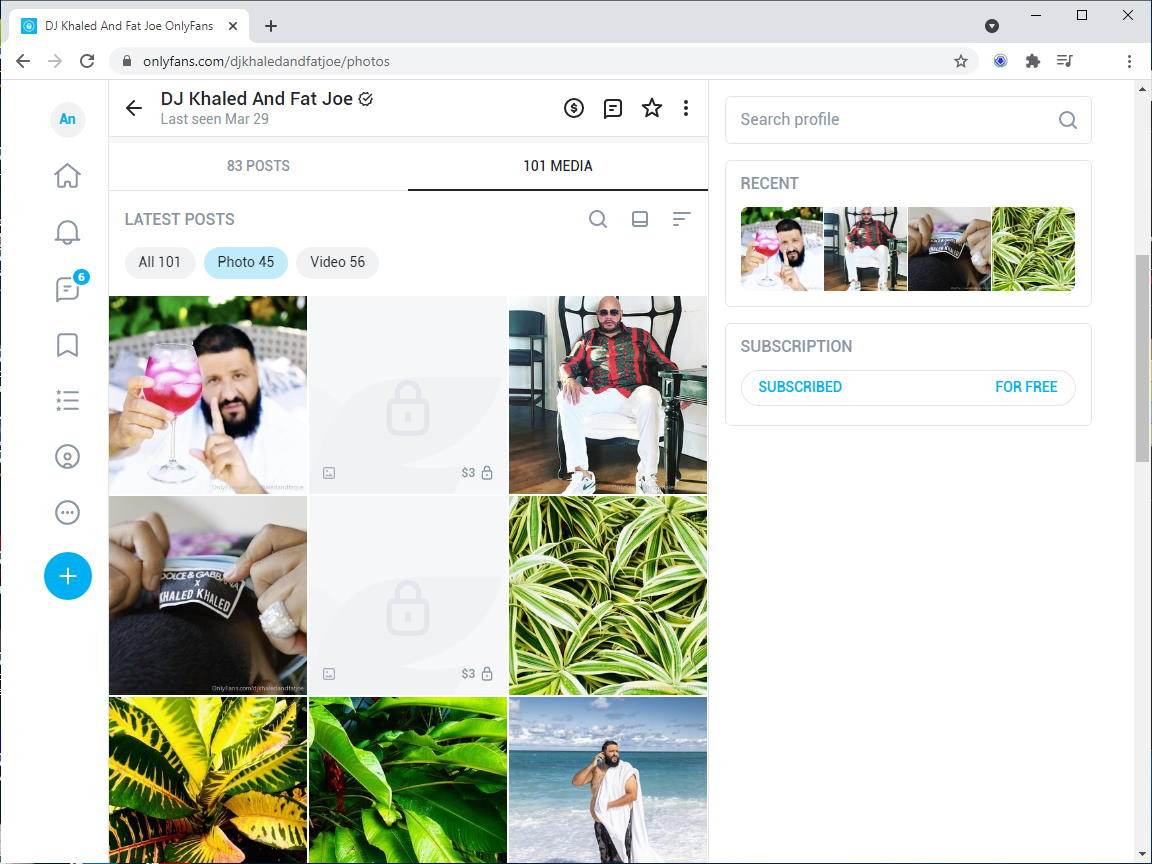 Selecting the OnlyFans page to download photos using Bulk Image Downloader
Selecting the OnlyFans page to download photos using Bulk Image Downloader
It’s crucial to understand that BID can only access unlocked content. As illustrated in the image above, some images might be locked behind a paywall and require payment to unlock before they can be downloaded.
The first time you attempt to download from OnlyFans, you must launch BID from your browser. This is done by clicking the “BID” toolbar button, usually located at the top right of your browser window, and selecting “Open with BID”.
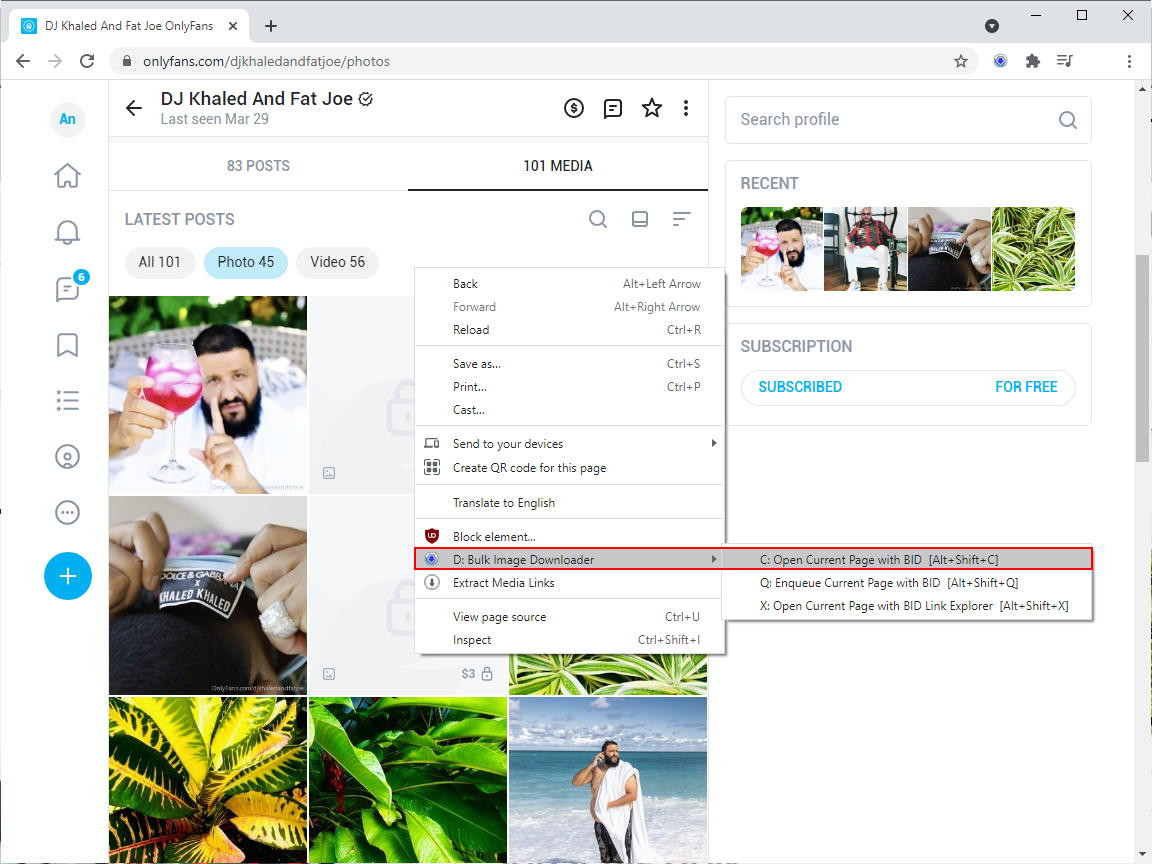 Launching Bulk Image Downloader from the browser toolbar to download OnlyFans content
Launching Bulk Image Downloader from the browser toolbar to download OnlyFans content
If you cannot locate the BID toolbar button, click the jigsaw puzzle icon at the top right of your browser to view your extensions. Then, click the “pin” button next to the Bulk Image Downloader extension to make it visible in your toolbar.
Alternatively, you can right-click anywhere on the OnlyFans page and select “Open Current page with BID” from the context menu.
Step 3: Scanning the Page for Downloadable Photos
After launching BID, the software will automatically open and begin loading the selected OnlyFans page using its integrated internal browser. Initially, BID will likely fail to detect any images or videos. You might observe BID loading pages, but it will eventually report that no images were found. This is because BID’s internal browser is not yet logged into your OnlyFans account. While BID can automatically log into many sites by reading cookie information from your main browser, this function is not reliable with OnlyFans.
If BID fails to find images, press Ctrl+Alt+L while focused on the BID window. This will open the current URL in BID’s internal browser in a special login window (or you can navigate to BID Menu -> BID Site Login).
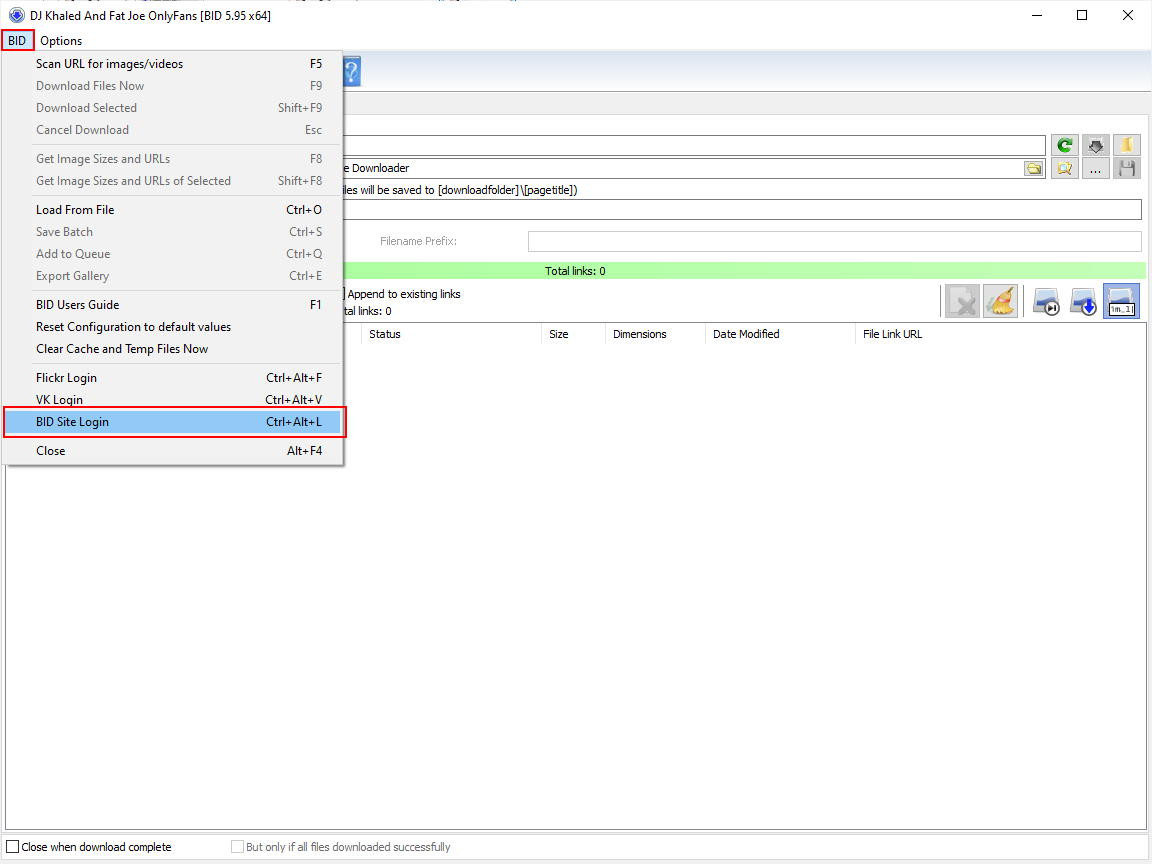 Accessing the OnlyFans login through Bulk Image Downloader's internal browser
Accessing the OnlyFans login through Bulk Image Downloader's internal browser
The OnlyFans login page will appear in this new, special browser window. Log into your OnlyFans account within this special browser. If the login prompt isn’t immediately visible, you might need to click the “user icon” in the top left corner and then select “Login”.
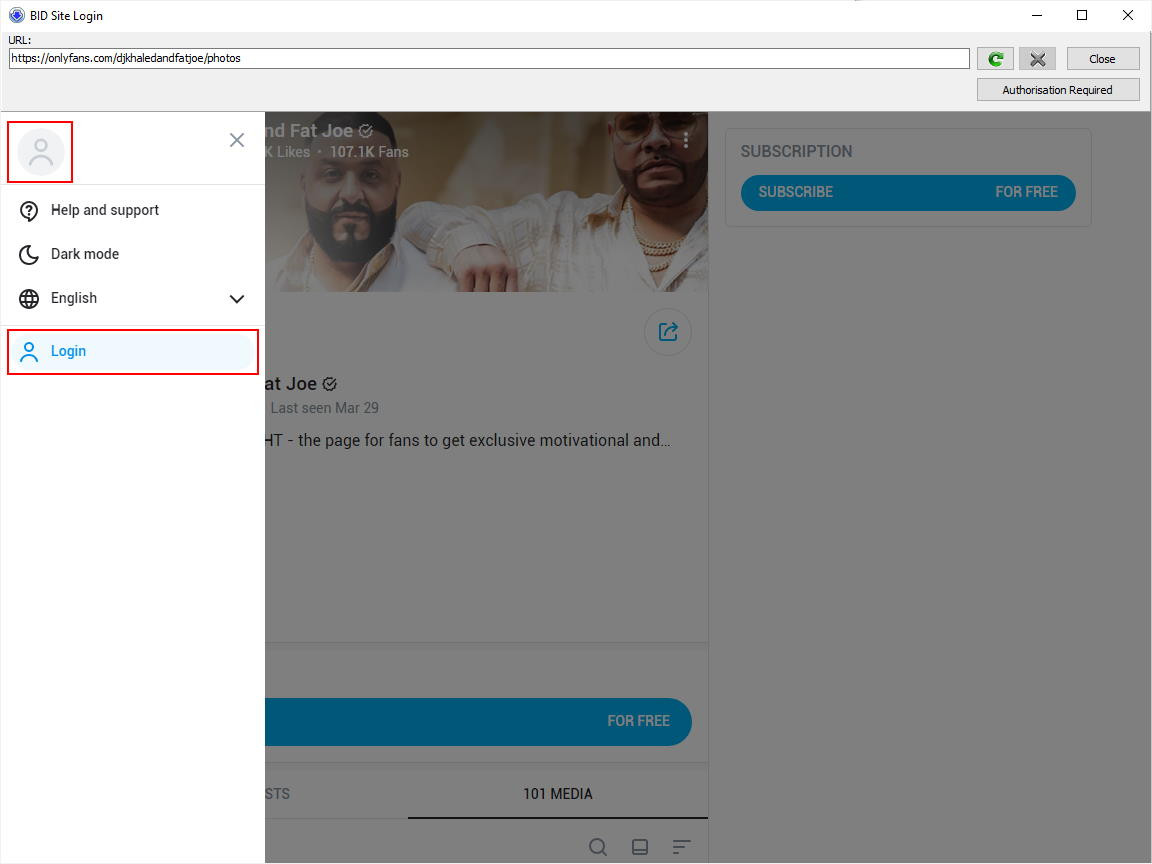 Selecting the login option on the OnlyFans page within Bulk Image Downloader
Selecting the login option on the OnlyFans page within Bulk Image Downloader
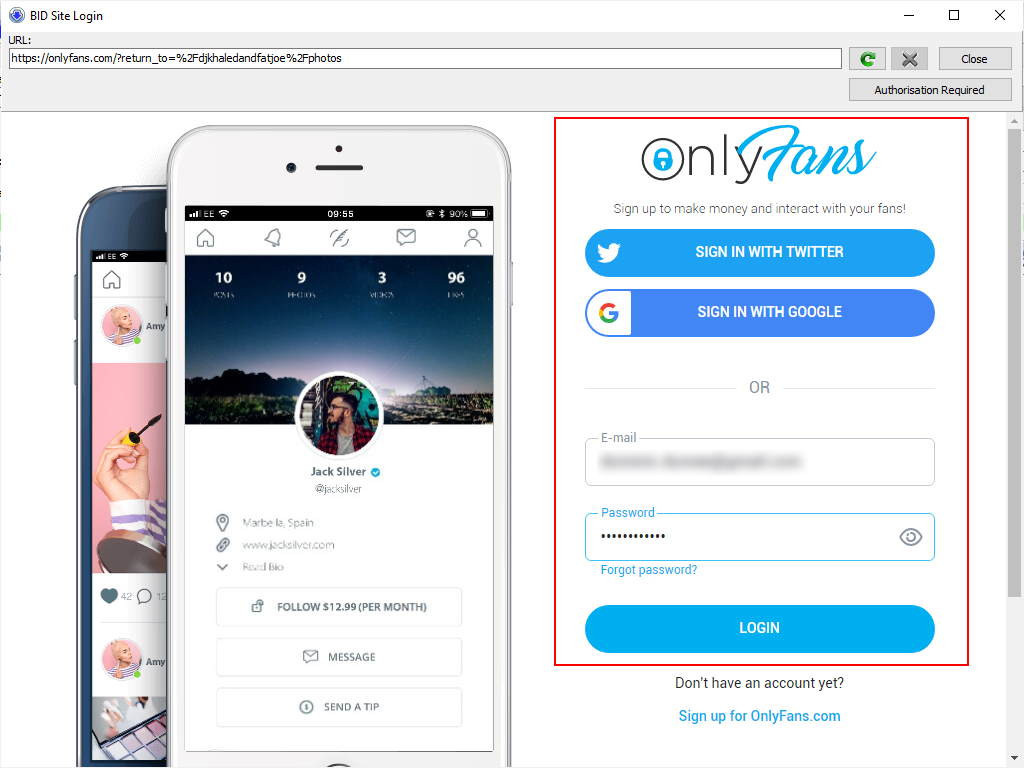 Logging into your OnlyFans account through the Bulk Image Downloader Site Login window
Logging into your OnlyFans account through the Bulk Image Downloader Site Login window
Once you have successfully logged in, close this special browser window. Then, in the main BID window, click the “Scan” button to reload the page (or press F5). This time, BID should correctly detect and display all available images and video links. Note that while video files may appear as “jpg” files in the scan results, they will still be downloaded as their original mp4 format.
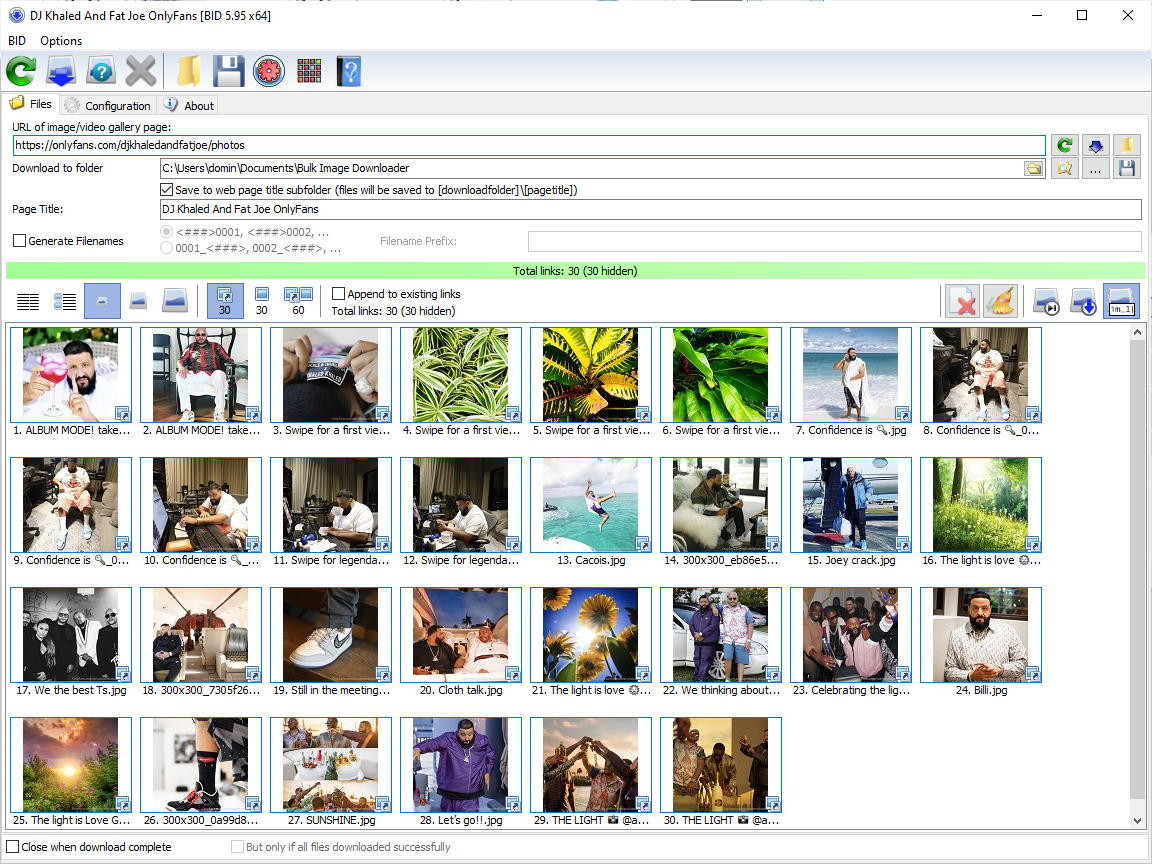 Rescanning the OnlyFans page in Bulk Image Downloader to locate photos after logging in
Rescanning the OnlyFans page in Bulk Image Downloader to locate photos after logging in
By default, BID stops loading after 20 pages, which might prevent it from finding all images in very large galleries. To adjust this, you can increase the number of pages BID loads in the “Configuration” tab. If BID isn’t finding all the images, increase the “max pages to load” setting. Setting this value to 0 will instruct BID to load every page it finds, but be cautious as this could potentially lead to an endless loop on some sites.
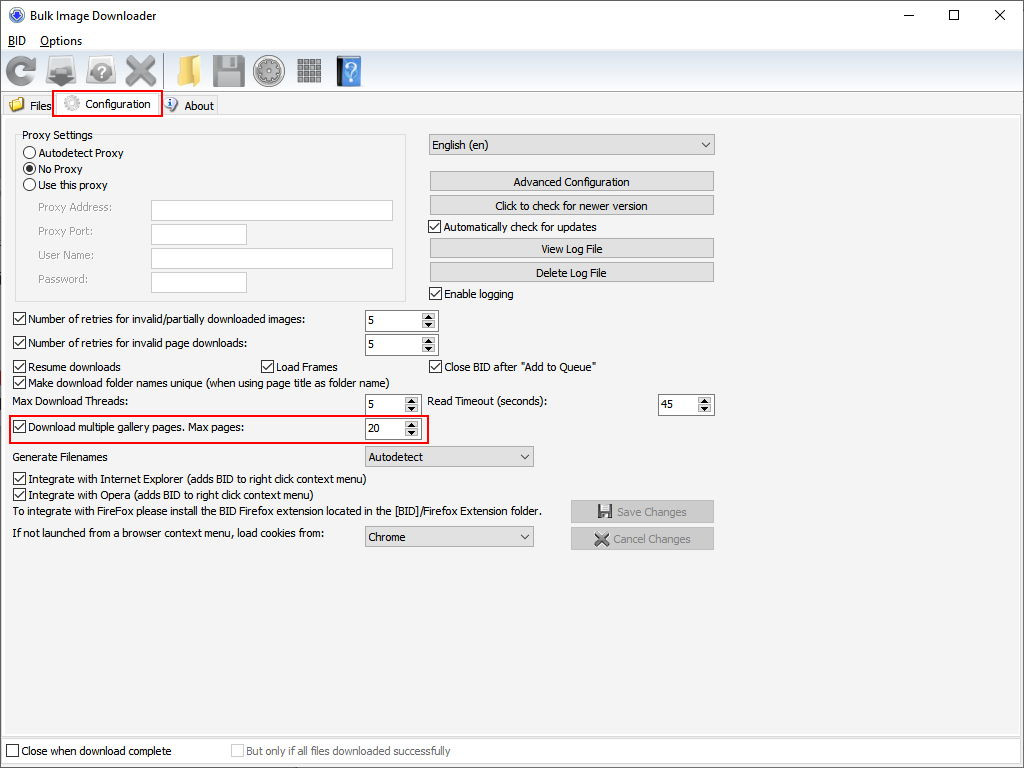 Adjusting the maximum pages to load setting in Bulk Image Downloader for comprehensive OnlyFans photo downloads
Adjusting the maximum pages to load setting in Bulk Image Downloader for comprehensive OnlyFans photo downloads
To ensure you download the full-sized images, verify that the BID filter is set to “thumbnailed images only”. This setting makes BID display only thumbnail images in the results list but ensures it follows these links to download the full-resolution versions. Press Alt+1 or click the “thumbnailed images only” button to activate this filter.
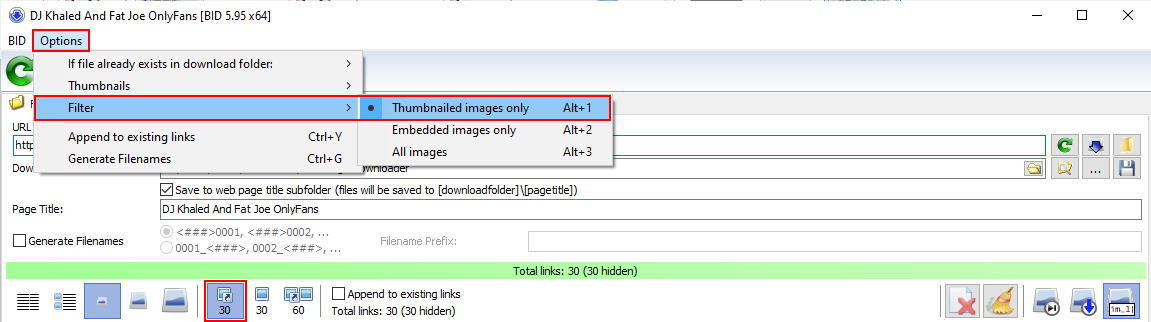 Bulk Image Downloader displaying thumbnail images, ready to download full-size OnlyFans photos
Bulk Image Downloader displaying thumbnail images, ready to download full-size OnlyFans photos
In our example, you can see 30 “thumbnailed” images detected in the gallery. If the webpage indicates a different number of photos (e.g., 45), the missing images are likely in locked posts requiring purchase for access.
You can preview full-size images by double-clicking on a thumbnail in the list. To select multiple images, hold down the Shift key for a range or the Ctrl key for individual selections. Unwanted images can be removed from the list by selecting them and pressing the “Del” key.
Step 4: Downloading the Selected Photos
Once you have scanned the page and selected the desired photos, click the “Download” button () to start the download process. As each image is successfully downloaded, it will be removed from the list in BID.
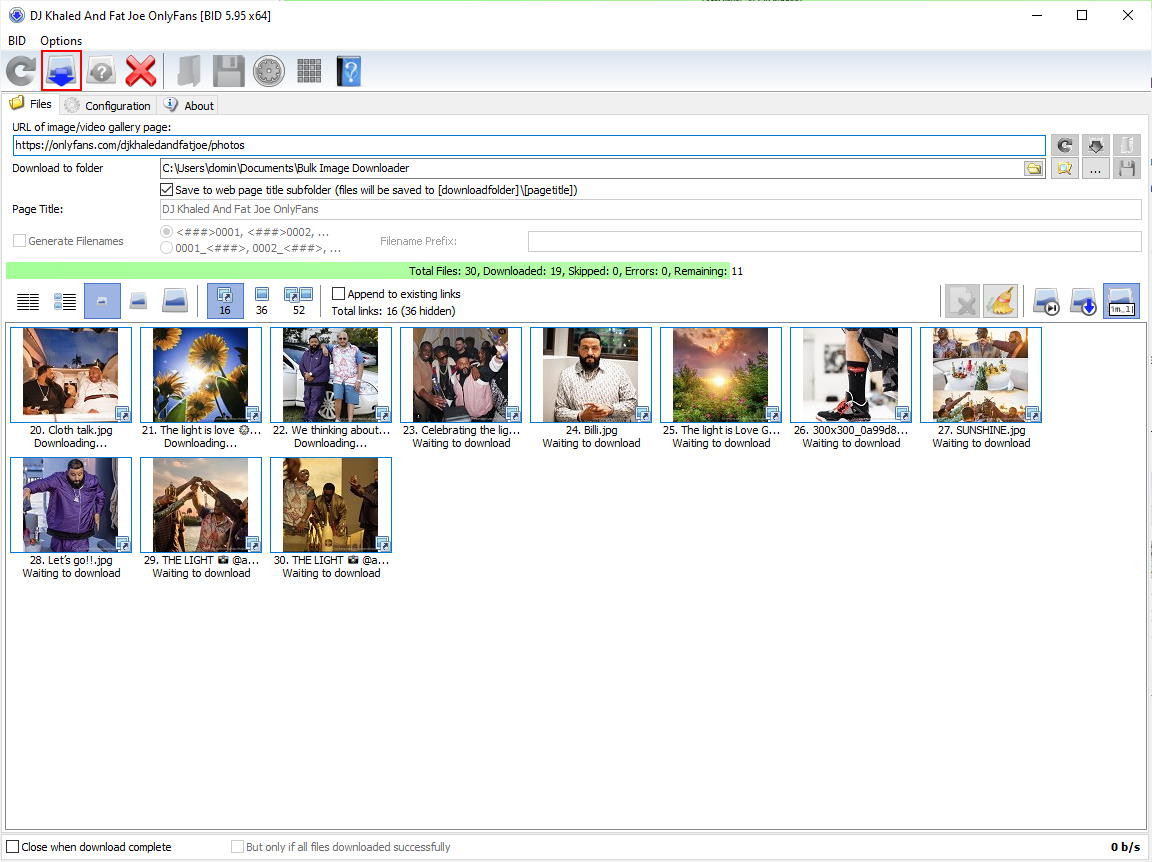 Initiating the download of OnlyFans photos using the Download button in Bulk Image Downloader
Initiating the download of OnlyFans photos using the Download button in Bulk Image Downloader
To download only a specific selection of images, hold down the Shift key while clicking the “Download” button, or press Shift+F9.
To quickly access your downloaded photos, click the “Explore selected folder” button. This will open the current download folder in Windows File Explorer.
Step 5: Downloading Photos from Additional OnlyFans Galleries
After successfully completing a download as described in Step 4, BID should be able to process other OnlyFans pages without requiring you to log in again immediately.
For the best and most consistent results, it is recommended to keep the initial BID window open after a download completes. Instead of opening a new BID instance from your browser each time, simply drag new OnlyFans page links into the existing BID window, or copy and paste new page links directly into it for scanning.
Opening multiple BID windows to process OnlyFans pages simultaneously can cause BID to be logged out of the site automatically. To prevent this, avoid opening more than one BID window when downloading from OnlyFans. This practice can also prevent unexpected logouts from OnlyFans in your main browser.
To check if you are still logged into OnlyFans in your browser, simply reload the page (or press F5) and verify your login status. If you are logged out, log back into OnlyFans using your browser.
If BID does get logged out, you will need to use the “BID Site Login” (Ctrl+Alt+L) function again to re-authenticate BID’s internal browser with OnlyFans.
Step 6: Downloading Photos from OnlyFans “Messages”
You can also download photos from OnlyFans messages. To do this, first click on the person whose messages you wish to view. Then, click the “gallery” button, typically located within the message thread, to view the media in a gallery format.
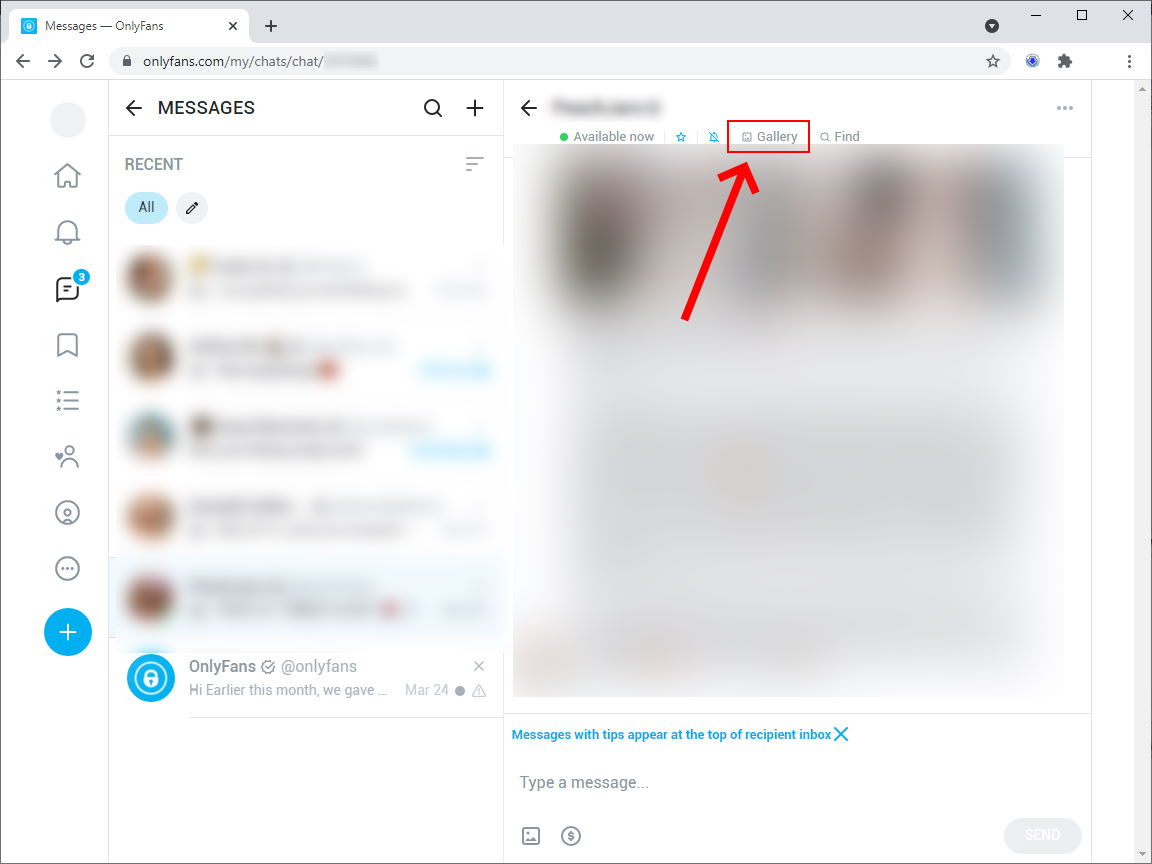 Accessing the message gallery to download photos from OnlyFans messages
Accessing the message gallery to download photos from OnlyFans messages
Once the gallery page opens, launch BID from this page using the BID browser extension, just as you would for a regular OnlyFans page.
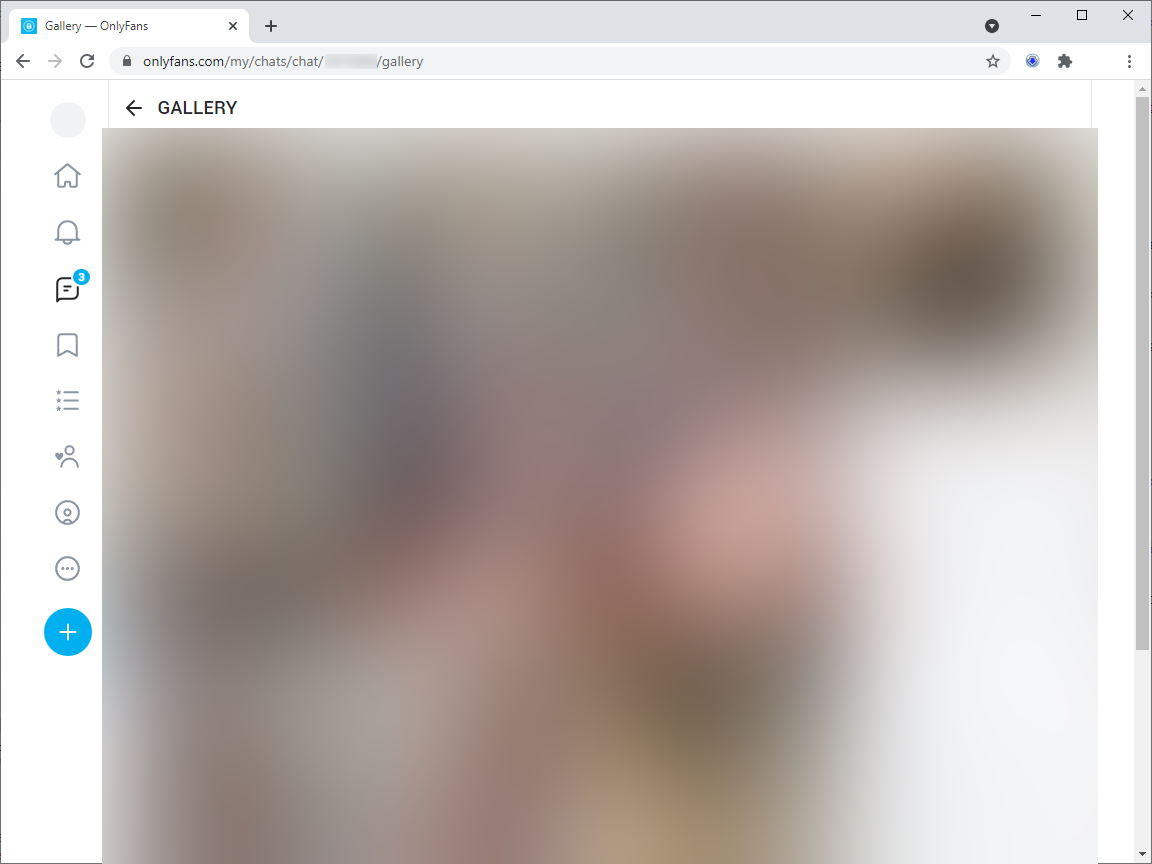 Launching Bulk Image Downloader from the message gallery page on OnlyFans
Launching Bulk Image Downloader from the message gallery page on OnlyFans
Step 7: Downloading Purchased Content from OnlyFans
To download purchased content from OnlyFans, it’s important to close any active BID instances before proceeding. BID does not automatically detect when you are viewing your “Purchased” items because the URL remains “https://onlyfans.com“. To instruct BID to load and process the “Purchased” page correctly, enter the following URL directly into BID: https://onlyfans.com#purchased. The #purchased fragment identifier at the end of the URL signals BID to automatically click the “Purchased” tab when loading the page in its internal browser, making this content accessible for download. Remember, this feature is available in BID version 6.22 or later.
This guide provides a comprehensive overview of how to download photos from OnlyFans using Bulk Image Downloader. BID offers many more features than covered here. For a deeper understanding of all its capabilities, please consult the BID User’s Guide.