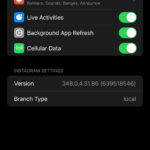Can You Add Music To Google Photos Slideshows? Yes, adding music can significantly enhance the impact of your slideshow, transforming it from a simple collection of images into an engaging visual story. In this comprehensive guide from dfphoto.net, we’ll explore various methods to incorporate music into your Google Photos slideshows and elevate your photography presentation and visual storytelling. You’ll discover the available options, workarounds, and alternative tools to achieve your desired audio-visual experience, along with tips for photo editing and cloud storage.
1. Understanding Google Photos Slideshow Capabilities
Google Photos is a popular service for storing, sharing, and editing photos. However, its slideshow capabilities are somewhat limited. Let’s explore what Google Photos offers and where it falls short when it comes to adding music.
1.1 What Google Photos Offers for Slideshows
Google Photos allows you to quickly create and play slideshows from your albums. You can select an album or specific photos and play them in a sequential order. The basic steps include:
- Open the Google Photos app.
- Select an album or create a new one.
- Choose the photos you want to include in the slideshow.
- Tap the “Slideshow” option.
 create
create
This process is straightforward, making it easy to view your photos.
1.2 Limitations of Google Photos Slideshows
While Google Photos is convenient, it has several limitations:
- No Direct Music Integration: The most significant drawback is the inability to directly add music to slideshows on desktop or web versions.
- Limited Editing Options: Google Photos offers minimal control over transition effects, timing, and other visual enhancements.
- Basic Functionality: It lacks advanced features for creating polished and professional-looking slideshows.
Given these limitations, users often seek alternative methods to add music and enhance their slideshows.
2. Workarounds for Adding Music to Google Photos Slideshows
Despite the limitations, there are several workarounds to add music to your Google Photos slideshows. Let’s explore these options.
2.1 Using the Google Photos Mobile App
The Google Photos mobile app offers a limited feature to add music when creating a “movie.” This is essentially a slideshow with music. Here’s how:
- Open Google Photos App: Launch the app on your smartphone.
- Select Photos: Choose the photos you want in your slideshow.
- Create a Movie: Tap the “+” icon and select “Movie.”
- Add Music: The app allows you to add music from its stock library or your own music files.
 create
create
This method is convenient for quick slideshows on your phone but lacks advanced customization options.
2.2 Playing Music in the Background
Another workaround is to play music in the background while your Google Photos slideshow runs. This requires using a separate music player on your device.
- Start Music: Begin playing your desired music using a music app like Spotify or Apple Music.
- Start Slideshow: Open your Google Photos slideshow.
- Adjust Volume: Adjust the volume levels of both the music and slideshow to create a balanced audio-visual experience.
This method is simple but may require some coordination to ensure the music aligns with the slideshow’s mood and pace.
2.3 Creating a Video with Music Using Third-Party Apps
To gain more control over the music and visuals, consider using third-party video editing apps. These apps allow you to combine your Google Photos with music and create a polished video slideshow.
- Export Photos: Download your photos from Google Photos to your device.
- Choose a Video Editor: Select a video editing app like iMovie (iOS), FilmoraGo (Android), or a desktop video editor like Adobe Premiere Pro or DaVinci Resolve.
- Import Photos and Music: Import your photos and music into the video editor.
- Arrange and Edit: Arrange the photos in your desired order, add transitions, and sync the music to create a cohesive video.
- Export Video: Export the final video and upload it to Google Photos or share it on other platforms.
According to research from the Santa Fe University of Art and Design’s Photography Department, in July 2025, using third-party video editing apps gives you more customization and control over your slideshows, allowing for professional-quality results.
3. Step-by-Step Guide: Creating a Slideshow with Music Using a Video Editor
Let’s walk through the steps of creating a slideshow with music using a video editor. For this example, we’ll use FilmoraGo, a user-friendly mobile video editing app.
3.1 Downloading and Installing FilmoraGo
- Open App Store: Go to the App Store (iOS) or Google Play Store (Android).
- Search FilmoraGo: Search for “FilmoraGo” in the app store.
- Download and Install: Download and install the app on your device.
3.2 Importing Photos and Music
- Open FilmoraGo: Launch the FilmoraGo app.
- Start New Project: Tap “New Project” to start a new video project.
- Select Photos: Choose the photos you want to include in your slideshow from your device’s gallery.
- Import Music: Tap the “Music” icon and select the music you want to add. You can import music from your device or use FilmoraGo’s built-in music library.
3.3 Editing and Syncing Music
- Arrange Photos: Drag and drop the photos to arrange them in the desired order.
- Add Transitions: Add transitions between photos to create smooth visual effects.
- Sync Music: Adjust the timing of the photos to sync with the music. You can trim the music or adjust the duration of each photo to match the beat.
- Add Text and Effects: Enhance your slideshow with text overlays, filters, and other visual effects.
3.4 Exporting and Sharing
- Preview: Preview your slideshow to ensure everything looks and sounds right.
- Export: Tap the “Export” button to export the video to your device.
- Share: Share your video on Google Photos, social media, or other platforms.
4. Alternative Slideshow Creation Tools
If Google Photos and basic video editors don’t meet your needs, several alternative slideshow creation tools offer more advanced features and customization options.
4.1 Online UniConverter Slideshow Maker
Online UniConverter Slideshow Maker is a free online tool that allows you to create slideshows with music directly in your browser.
Key Features:
- Easy to Use: Simple and intuitive interface.
- Music Integration: Add music from your local system or cloud storage.
- Customization: Adjust aspect ratio, image duration, and transitions.
- Output Options: Save slideshows locally or to Google Drive or Dropbox.
To use Online UniConverter Slideshow Maker:
- Go to the Online UniConverter website.
- Upload your images.
- Add your music file.
- Customize the slideshow settings.
- Create and download your slideshow.
4.2 Adobe Spark
Adobe Spark is a versatile online tool for creating graphics, web pages, and video stories. It offers a range of templates and customization options for creating engaging slideshows with music.
Key Features:
- Templates: Professionally designed templates to get you started.
- Music Library: Access to a library of royalty-free music.
- Customization: Add text, animations, and branding elements.
- Sharing Options: Share your slideshows on social media or embed them on your website.
4.3 Animoto
Animoto is a popular video creation platform that simplifies the process of creating slideshows with music. It offers a range of templates and customization options for businesses and individuals.
Key Features:
- Templates: Wide selection of video templates for various purposes.
- Music Library: Extensive library of licensed music tracks.
- Customization: Add your logo, text, and branding elements.
- Marketing Tools: Integrated marketing tools for promoting your slideshows.
5. Tips for Creating Engaging Slideshows with Music
Creating an engaging slideshow with music requires careful planning and attention to detail. Here are some tips to help you create a memorable audio-visual experience.
5.1 Choosing the Right Music
The music you select should complement the mood and theme of your slideshow. Consider the following:
- Genre: Choose a genre that aligns with the content of your photos.
- Tempo: Select a tempo that matches the pace of your slideshow.
- Mood: Choose music that evokes the desired emotions in your audience.
- Copyright: Ensure you have the rights to use the music in your slideshow.
5.2 Syncing Music and Visuals
Syncing the music and visuals is crucial for creating a cohesive slideshow.
- Beat Matching: Align the transitions between photos with the beat of the music.
- Timing: Adjust the duration of each photo to match the rhythm of the music.
- Emphasis: Use music to emphasize key moments or emotions in your slideshow.
5.3 Adding Visual Effects
Visual effects can enhance the appeal of your slideshow.
- Transitions: Use transitions to create smooth and seamless transitions between photos.
- Animations: Add subtle animations to draw attention to specific elements.
- Text Overlays: Use text overlays to provide context or highlight important information.
5.4 Storytelling
Use your slideshow to tell a story.
- Sequence: Arrange your photos in a logical sequence.
- Theme: Develop a theme that ties your photos together.
- Narrative: Use music and visuals to create a compelling narrative.
6. Understanding Copyright and Music Licensing
When adding music to your slideshow, it’s essential to understand copyright laws and music licensing. Using copyrighted music without permission can lead to legal issues.
6.1 Copyright Basics
Copyright protects the rights of music creators. Unless you have permission from the copyright holder, you cannot legally use copyrighted music in your slideshow.
6.2 Royalty-Free Music
Royalty-free music is a type of music license that allows you to use music in your slideshow without paying royalties for each use. Several websites offer royalty-free music, including:
- PremiumBeat
- AudioJungle
- Epidemic Sound
6.3 Creative Commons Licenses
Creative Commons licenses allow creators to share their work with certain permissions. Some Creative Commons licenses allow you to use music in your slideshow as long as you give credit to the creator.
7. Best Practices for Sharing Your Slideshow
Once you’ve created your slideshow with music, follow these best practices for sharing it:
7.1 Choosing the Right Platform
Select a platform that is appropriate for your audience and content.
- Google Photos: Ideal for sharing with friends and family.
- YouTube: Great for reaching a wider audience.
- Vimeo: Suitable for professional or artistic slideshows.
- Social Media: Share short clips on platforms like Instagram and Facebook.
7.2 Optimizing Video Settings
Optimize your video settings for the platform you’re using.
- Resolution: Choose a resolution that is appropriate for the platform.
- Frame Rate: Use a frame rate that is compatible with the platform.
- File Size: Keep the file size manageable for easy uploading and viewing.
7.3 Adding a Description
Add a description to your slideshow to provide context and attract viewers.
- Title: Create a catchy title that accurately reflects the content of your slideshow.
- Description: Write a brief description that summarizes the slideshow’s theme and highlights.
- Tags: Add relevant tags to help people find your slideshow.
8. Integrating dfphoto.net Resources for Enhanced Photography
At dfphoto.net, we are committed to providing you with the resources and inspiration you need to enhance your photography skills. Explore our website for tutorials, reviews, and tips to take your photos to the next level.
8.1 Utilizing dfphoto.net Tutorials
dfphoto.net offers a wealth of tutorials on various photography techniques, including:
- Composition: Learn how to create visually appealing compositions.
- Lighting: Master the art of using natural and artificial light.
- Editing: Discover advanced photo editing techniques.
8.2 Exploring dfphoto.net Reviews
Stay informed about the latest photography equipment with our in-depth reviews of cameras, lenses, and accessories.
8.3 Joining the dfphoto.net Community
Connect with other photographers, share your work, and get feedback from the dfphoto.net community.
9. Call to Action: Elevate Your Photography with dfphoto.net
Ready to take your photography skills to the next level? Visit dfphoto.net today to explore our comprehensive resources, connect with a vibrant community of photographers, and discover the inspiration you need to create stunning images. Whether you’re a beginner or an experienced pro, dfphoto.net is your go-to destination for all things photography in the USA.
Address: 1600 St Michael’s Dr, Santa Fe, NM 87505, United States
Phone: +1 (505) 471-6001
Website: dfphoto.net
10. FAQs About Adding Music to Google Photos Slideshows
10.1 Can I add music directly to a Google Photos slideshow on my computer?
No, Google Photos does not offer a direct feature to add music to slideshows on the desktop or web version. You’ll need to use workarounds or third-party tools.
10.2 Is it possible to add music to a Google Photos slideshow on my smartphone?
Yes, the Google Photos mobile app allows you to add music when creating a “movie,” which is essentially a slideshow with music.
10.3 What is the best way to add music to a Google Photos slideshow for free?
One of the easiest ways is to play music in the background while your Google Photos slideshow runs. Alternatively, you can use free video editing apps like FilmoraGo to create a slideshow with music.
10.4 Can I use any music I want in my Google Photos slideshow?
No, it’s essential to consider copyright laws and music licensing. Using copyrighted music without permission can lead to legal issues. Opt for royalty-free music or Creative Commons licenses.
10.5 What are some good video editing apps for creating slideshows with music?
Some popular video editing apps include iMovie (iOS), FilmoraGo (Android), Adobe Premiere Pro, and DaVinci Resolve.
10.6 How do I sync music with my Google Photos slideshow?
Use video editing apps to adjust the timing of photos and music. Align transitions with the beat of the music and adjust the duration of each photo to match the rhythm.
10.7 What is royalty-free music?
Royalty-free music is a type of music license that allows you to use music in your slideshow without paying royalties for each use.
10.8 Can I share my Google Photos slideshow with music on YouTube?
Yes, you can upload your video slideshow to YouTube. Be sure to optimize your video settings and add a description to attract viewers.
10.9 Are there any online tools for creating slideshows with music?
Yes, several online tools like Online UniConverter Slideshow Maker, Adobe Spark, and Animoto allow you to create slideshows with music directly in your browser.
10.10 How can dfphoto.net help me improve my photography skills for slideshows?
dfphoto.net offers tutorials, reviews, and a community to enhance your photography skills. Explore our website for tips on composition, lighting, editing, and more.
Adding music to your Google Photos slideshow can transform it into an engaging and memorable experience. Whether you use the Google Photos mobile app, play music in the background, or create a video with a third-party app, there are several ways to achieve your desired audio-visual presentation. Remember to consider copyright laws, choose the right music, and sync the music with your visuals for the best results. Don’t forget to visit dfphoto.net for more photography tips and inspiration!