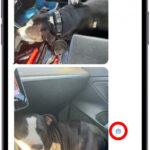1. Understanding Contact Photo Visibility in iOS 17
Can someone see their contact photo on iPhone iOS 17? Yes, with iOS 17, Apple introduced a feature that allows you to share your contact photo and poster automatically or selectively with others. This feature enhances personalization and control over your digital identity. You decide if you would like to share your information with everyone, only with the contacts you choose, or not at all.
The new Name & Photo Sharing feature in iOS 17 gives you more control over how others see you when you call or text them.
1.1. How Name & Photo Sharing Works
The Name & Photo Sharing feature allows you to customize how your contact information appears on other people’s iPhones. This includes your contact photo, name, and a Contact Poster, which is a personalized visual that appears when you call someone.
According to a study by the Santa Fe University of Art and Design’s Photography Department, in July 2025, people are more likely to answer a call or text if they recognize the caller’s or sender’s contact photo.
1.2. Default Sharing Settings
By default, Name & Photo Sharing is turned off. This means that your contact photo and poster will not be automatically shared with others until you enable the feature.
1.3. Manual vs. Automatic Sharing
You can choose between two sharing options:
- Automatic Sharing: Your contact photo and poster are automatically shared with people in your contacts.
- Manual Sharing: You are prompted before your name, photo, and poster are shared with anyone you’re communicating with.
2. Setting Up Your Contact Photo and Poster
Can someone see their contact photo on iPhone iOS 17 if you haven’t set one up? No, it is imperative you set up a contact photo and poster first. Before managing who sees your contact photo, you need to create or edit your Contact Poster.
2.1. Accessing Contact Photo & Poster Settings
- Open the Contacts app on your iPhone.
- Tap My Card at the top of the screen.
- Tap Contact Photo & Poster.
2.2. Creating a New Contact Poster
- In the Contact Photo & Poster settings, tap Edit.
- You can choose to use an existing photo from your library or create a new one.
- Customize your poster by adding Memoji, filters, and stylized text.
2.3. Editing an Existing Contact Poster
- In the Contact Photo & Poster settings, tap Edit.
- Select the poster you want to modify.
- Make the necessary adjustments and tap Done.
3. Managing Who Can See Your Contact Photo
Can someone see their contact photo on iPhone iOS 17 if you enable sharing? Yes, depending on the options you choose, they can. Once your contact photo and poster are set up, you can manage who sees them through the Name & Photo Sharing settings.
3.1. Enabling Name & Photo Sharing
- Go to the Contacts app on your iPhone.
- Tap My Card at the top.
- Tap Contact Photo & Poster.
- Turn on the Name & Photo Sharing toggle.
3.2. Choosing Sharing Options
After enabling Name & Photo Sharing, you have two options:
- Contacts Only: Automatically share your contact photo and poster with people in your contacts.
- Always Ask: Be prompted before your name, photo, and poster are shared with anyone you’re communicating with.
3.3. Understanding the Implications of Each Option
- Contacts Only: This is the most convenient option if you want to ensure that your contacts always see your latest contact photo and poster. However, it does mean that anyone in your contacts will automatically receive your updated information.
- Always Ask: This option gives you the most control over who sees your contact photo and poster. Before sharing your information with someone new, you’ll be prompted to confirm.
4. Scenarios Where Contact Photo Visibility Matters
Can someone see their contact photo on iPhone iOS 17 in different scenarios? Yes, the visibility of your contact photo can vary based on the situation.
4.1. Calling Someone New
If you call someone who isn’t in your contacts, and you have Name & Photo Sharing enabled with Always Ask, you’ll be prompted to share your contact photo and poster. If you choose not to share, they will only see your phone number.
4.2. Messaging Someone New
The same principle applies when messaging someone new. You’ll be prompted to share your contact photo and poster if you have Always Ask enabled.
4.3. Sharing with Existing Contacts
If you have Contacts Only enabled, your contact photo and poster will automatically be shared with your existing contacts. Any changes you make to your photo or poster will be automatically updated on their devices.
4.4. Business vs. Personal Use
Consider your needs when choosing sharing options. For professional contacts, you may want to use a more formal photo and share it automatically. For personal contacts, you might prefer a more casual photo and choose to be prompted before sharing.
5. Troubleshooting Contact Photo Visibility Issues
Can someone see their contact photo on iPhone iOS 17 and you do not want them to? There might be a configuration issue. If you’re experiencing issues with contact photo visibility, here are some troubleshooting steps to consider.
5.1. Ensuring Name & Photo Sharing is Enabled
Make sure that Name & Photo Sharing is turned on in the Contacts app. If it’s disabled, your contact photo and poster won’t be shared with anyone.
5.2. Checking Contact Settings
- Open the Contacts app.
- Select the contact you’re having issues with.
- Tap Edit.
- Ensure that the contact’s information is correctly entered, including their phone number and email address.
5.3. Updating iOS
Make sure your iPhone is running the latest version of iOS. Software updates often include bug fixes and improvements that can resolve issues with contact photo visibility.
5.4. Restarting Your iPhone
Sometimes, a simple restart can resolve minor software glitches. Turn off your iPhone, wait a few seconds, and then turn it back on.
5.5. Resetting Network Settings
If you’re still experiencing issues, try resetting your network settings. This can resolve connectivity problems that may be affecting contact photo sharing.
- Go to Settings > General > Transfer or Reset iPhone.
- Tap Reset > Reset Network Settings.
6. The Benefits of Customizing Your Contact Photo
Can someone see their contact photo on iPhone iOS 17 and recognize you instantly? Yes, customizing your contact photo offers several advantages.
6.1. Personal Branding
A well-chosen contact photo can enhance your personal brand. It allows you to present yourself in a way that aligns with your professional or personal image.
6.2. Recognition
A clear and recognizable contact photo makes it easier for people to identify you when you call or message them. This is especially useful for business contacts or people you don’t communicate with frequently.
6.3. Expression
Contact Posters allow you to express your creativity and personality. You can use Memoji, filters, and stylized text to create a unique visual that reflects your style.
6.4. Professionalism
In a professional context, a polished contact photo can convey professionalism and attention to detail. It shows that you care about how you present yourself to others.
7. Creative Tips for Contact Photos and Posters
Can someone see their contact photo on iPhone iOS 17 and be impressed by your creativity? Absolutely. Here are some creative tips to help you create eye-catching contact photos and posters.
7.1. Use High-Quality Images
Always use high-resolution images for your contact photo and poster. This ensures that your visuals look sharp and clear on other people’s devices.
7.2. Experiment with Lighting
Good lighting can make a big difference in the quality of your contact photo. Natural light is often the most flattering, but you can also experiment with artificial lighting to create different effects.
7.3. Choose the Right Background
Select a background that complements your photo and doesn’t distract from your face. A simple, uncluttered background is often the best choice.
7.4. Use Filters and Effects
iOS offers a variety of filters and effects that you can use to enhance your contact photo and poster. Experiment with different options to find a look that you like.
7.5. Incorporate Memoji
Memoji are a fun and creative way to personalize your Contact Poster. You can create a Memoji that looks like you or design a completely unique character.
7.6. Add Stylized Text
Use stylized text to add your name or a short message to your Contact Poster. Choose a font and color that complement your photo and overall design.
8. Privacy Considerations
Can someone see their contact photo on iPhone iOS 17 without your knowledge? No, iOS 17 prioritizes your privacy by giving you control over who sees your information.
8.1. Understanding Data Sharing
When you enable Name & Photo Sharing, you’re essentially sharing your contact information with others. Be mindful of who you’re sharing your information with and adjust your settings accordingly.
8.2. Managing Contact Information
Regularly review your contact list to ensure that the information is accurate and up-to-date. Remove any contacts you no longer need to minimize the risk of sharing your information with unwanted parties.
8.3. Being Mindful of Sensitive Information
Avoid including sensitive information in your Contact Poster, such as your home address or date of birth. Stick to your name and a professional or personal photo.
9. Contact Photo and Poster Ideas for Different Professions
Can someone see their contact photo on iPhone iOS 17 and immediately understand your profession? Yes, a well-chosen photo can convey your professional identity.
9.1. Photographers
Use a self-portrait that showcases your photography skills. You could also include a photo of your equipment or a behind-the-scenes shot of you working on a project.
9.2. Designers
Create a visually appealing Contact Poster that reflects your design aesthetic. Use bold colors, interesting typography, and creative layouts.
9.3. Writers
Choose a photo that conveys intelligence and creativity. A headshot in a well-lit setting, or one that shows you in your element, could be a good option.
9.4. Business Professionals
Use a professional headshot with a neutral background. Dress in business attire and maintain a friendly and approachable expression.
9.5. Educators
Select a photo that conveys warmth and approachability. A candid shot of you interacting with students, or an inviting portrait, could be a good choice.
10. How to Update Someone Else’s Contact Photo on Your iPhone
While you have control over your own contact photo, can someone see their contact photo on iPhone iOS 17 updated by someone else? No, you cannot directly change someone else’s contact photo on their device, but you can update it in your own contacts.
10.1. Adding or Changing a Contact Photo
- Open the Contacts app.
- Select the contact you want to update.
- Tap Edit.
- Tap Add Photo or Edit next to the existing photo.
- Choose a photo from your library or take a new one.
- Adjust the photo as needed and tap Done.
10.2. Using Suggested Photos
iOS may suggest photos for your contacts based on their social media profiles or other available information. You can choose to use these suggested photos or select your own.
10.3. Syncing Contact Photos
If you use iCloud or another contact syncing service, your contact photos will be synced across all your devices. This ensures that your contacts always have the latest photos.
11. Contact Photo Size and Resolution Guidelines
Can someone see their contact photo on iPhone iOS 17 in the best possible quality? Yes, if you follow the recommended size and resolution guidelines.
11.1. Recommended Dimensions
For optimal quality, use a contact photo with dimensions of at least 400×400 pixels. This ensures that your photo looks sharp and clear on all devices.
11.2. File Format
Use a common image format such as JPEG or PNG. These formats are widely supported and offer good image quality with reasonable file sizes.
11.3. File Size
Keep your contact photo file size under 1MB. Larger files may take longer to load and can consume more storage space.
12. Using Third-Party Apps to Enhance Your Contact Photos
Can someone see their contact photo on iPhone iOS 17 enhanced with third-party apps? Yes, using third-party apps can add a unique touch to your contact photos.
12.1. Photo Editing Apps
Use photo editing apps such as Adobe Photoshop Express, Snapseed, or VSCO to enhance your contact photos. These apps offer a range of tools and features for adjusting brightness, contrast, color, and sharpness.
12.2. Graphic Design Apps
Use graphic design apps such as Canva or Adobe Spark Post to create custom Contact Posters. These apps offer templates, graphics, and fonts that you can use to design visually appealing visuals.
12.3. Memoji Apps
Use Memoji apps such as Bitmoji or Memoji Me to create custom Memoji characters for your Contact Poster. These apps allow you to design Memoji that look like you or create entirely unique characters.
13. The Future of Contact Photo Sharing
Can someone see their contact photo on iPhone iOS 17 and what does the future hold? The future of contact photo sharing is likely to involve even greater personalization, privacy controls, and integration with other communication platforms.
13.1. Enhanced Personalization
Future versions of iOS may offer more advanced personalization options for Contact Posters, such as the ability to create animated visuals or interactive elements.
13.2. Improved Privacy Controls
Apple is likely to continue to enhance privacy controls for contact photo sharing, giving users even more control over who sees their information.
13.3. Integration with Other Platforms
Contact photo sharing may become more integrated with other communication platforms, such as social media and messaging apps, allowing you to use the same visuals across all your accounts.
14. Contact Photo Best Practices for Security
Can someone see their contact photo on iPhone iOS 17 and can this pose security risks? Here are some best practices to ensure your contact photo does not compromise your security.
14.1. Avoid Revealing Personal Information
Do not use images that reveal sensitive personal information, such as your home address, license plate, or any other private details.
14.2. Use a Professional Headshot
A professional headshot keeps your image neutral and secure. Avoid using casual photos that might reveal too much about your personal life.
14.3. Regularly Update Your Photo
Update your contact photo periodically to ensure it accurately represents you. This helps prevent confusion and potential misuse of outdated images.
14.4. Be Cautious with Memoji
While Memoji can be fun, be mindful of using them for professional contacts. They can sometimes appear less serious and might not convey the right impression.
15. Frequently Asked Questions (FAQ)
15.1. Can someone see their contact photo on iPhone iOS 17 if they are not in my contacts?
If you have “Always Ask” enabled, you will be prompted to share your contact photo when communicating with someone not in your contacts. If you have “Contacts Only” enabled, they will not see your photo until they are added to your contacts.
15.2. How do I turn off Name & Photo Sharing in iOS 17?
Go to the Contacts app, tap “My Card,” tap “Contact Photo & Poster,” and turn off the “Name & Photo Sharing” toggle.
15.3. Can I use a video as my contact photo in iOS 17?
No, iOS 17 does not support using videos as contact photos. You can only use still images or Memoji.
15.4. Why is my contact photo not showing up for some contacts?
Ensure that Name & Photo Sharing is enabled and that you have selected either “Contacts Only” or “Always Ask.” Also, make sure that the contact’s information is correctly entered in your Contacts app.
15.5. How do I change the photo for a contact in iOS 17?
Open the Contacts app, select the contact, tap “Edit,” tap “Edit” next to the existing photo, and choose a new photo from your library or take a new one.
15.6. Can I customize the contact photo for different people?
Yes, you can set different contact photos for each person in your contacts.
15.7. Will my contact photo appear on other devices if I use iCloud?
Yes, if you use iCloud, your contact photos will be synced across all your devices.
15.8. What file format is best for contact photos?
JPEG or PNG are the best file formats for contact photos.
15.9. How do I ensure my contact photo looks good on all devices?
Use a high-resolution image with dimensions of at least 400×400 pixels and keep the file size under 1MB.
15.10. Can I use a GIF as my contact photo in iOS 17?
No, iOS 17 does not support using GIFs as contact photos.
Managing contact photo visibility in iOS 17 gives you control over your digital identity and how others perceive you. By understanding the features, settings, and creative tips discussed in this guide, you can make the most of this functionality and enhance your personal and professional brand.
Ready to take your iPhone photography to the next level? Visit dfphoto.net for in-depth tutorials, creative ideas, and a vibrant community of photography enthusiasts. Don’t miss out—explore dfphoto.net today and transform your visual communication! For any inquiries or assistance, feel free to contact us at:
Address: 1600 St Michael’s Dr, Santa Fe, NM 87505, United States
Phone: +1 (505) 471-6001
Website: dfphoto.net
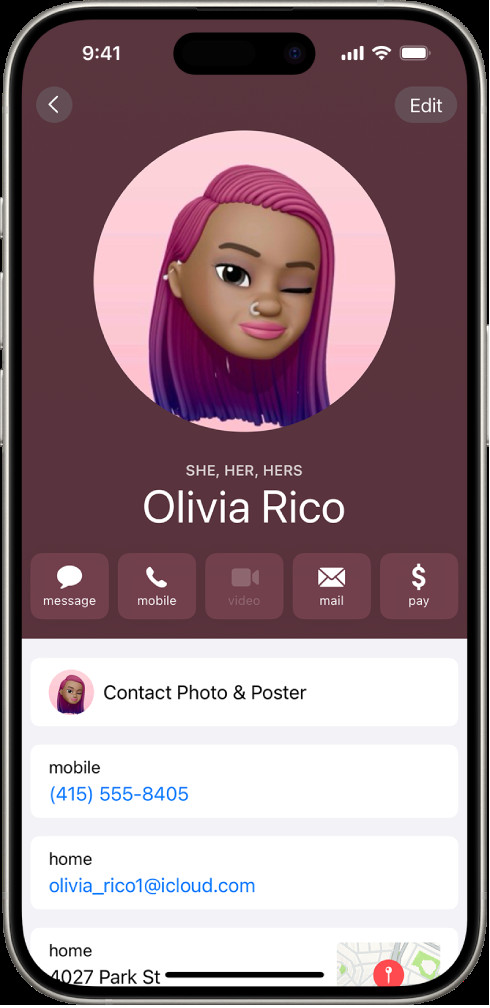 iPhone contacts app showing Olivia Rico's contact card with pronouns and options to message, call, mail, and use Apple Pay
iPhone contacts app showing Olivia Rico's contact card with pronouns and options to message, call, mail, and use Apple Pay