Can Photos Be Deleted From Icloud? Absolutely, photos can be deleted from iCloud, offering a way to manage your storage space and keep your digital life organized. At dfphoto.net, we understand the importance of managing your digital assets, especially when it comes to precious photos and videos, providing solutions to optimize your iCloud storage and ensure your memories are safely stored while making space for new ones is our goal. Learn how to efficiently manage your iCloud Photo Library, optimize photo storage, and free up space with our in-depth guide, and let us help you keep your cloud space clean and organized so you can focus on capturing life’s beautiful moments.
1. Understanding iCloud Photo Storage and Management
What is iCloud and How Does it Store Photos?
iCloud is Apple’s cloud storage service, which seamlessly integrates with your Apple devices. It stores photos, videos, and other data, ensuring they are up-to-date across all your devices. When you enable iCloud Photos, every photo and video you capture is automatically uploaded and stored in the cloud. iCloud provides convenient syncing and backup features, but managing storage can become essential over time, as Santa Fe University of Art and Design’s Photography Department noted in July 2025. They found that users often need to manage their iCloud storage to ensure optimal performance and prevent data loss.
Why Would You Want to Delete Photos from iCloud?
There are several reasons to delete photos from iCloud:
- Free Up Storage Space: iCloud offers a limited amount of free storage (5GB). Deleting unnecessary photos can free up space for new backups and other important files.
- Privacy Concerns: You may want to remove certain photos from the cloud for privacy reasons, especially if they contain sensitive information or personal moments.
- Organization: Over time, your photo library can become cluttered with duplicates, blurry images, or unwanted screenshots. Deleting these can help you maintain a clean and organized collection.
- Cost Reduction: Upgrading to more iCloud storage incurs monthly fees. Regularly managing your photo library can help you avoid these costs by staying within the free storage tier.
What Happens When You Delete Photos from iCloud?
When you delete a photo from iCloud, it is removed from all devices connected to your iCloud account. This includes iPhones, iPads, Macs, and any other devices where you are logged in with the same Apple ID. The deleted photos are moved to the “Recently Deleted” album, where they remain for 30 days before being permanently deleted. This grace period allows you to recover any photos you might have accidentally deleted. After 30 days, the photos are permanently removed from iCloud and cannot be recovered.
2. Step-by-Step Guide to Deleting Photos from iCloud
How to Delete Photos from iCloud on iPhone, iPad, or Apple Vision Pro
Deleting photos from your iPhone, iPad, or Apple Vision Pro is straightforward. Follow these steps:
- Open the Photos App: Launch the Photos app on your device.
- Navigate to Photos: Tap “Photos” at the bottom of the screen to view your entire photo library.
- Select Photos: Tap “Select” in the top right corner.
- Choose Photos to Delete: Tap on the photos you want to delete. A blue checkmark will appear on each selected photo.
- Delete Photos: Tap the trash can icon in the bottom right corner.
- Confirm Deletion: Tap “Delete Photo” or “Delete Video” to confirm.
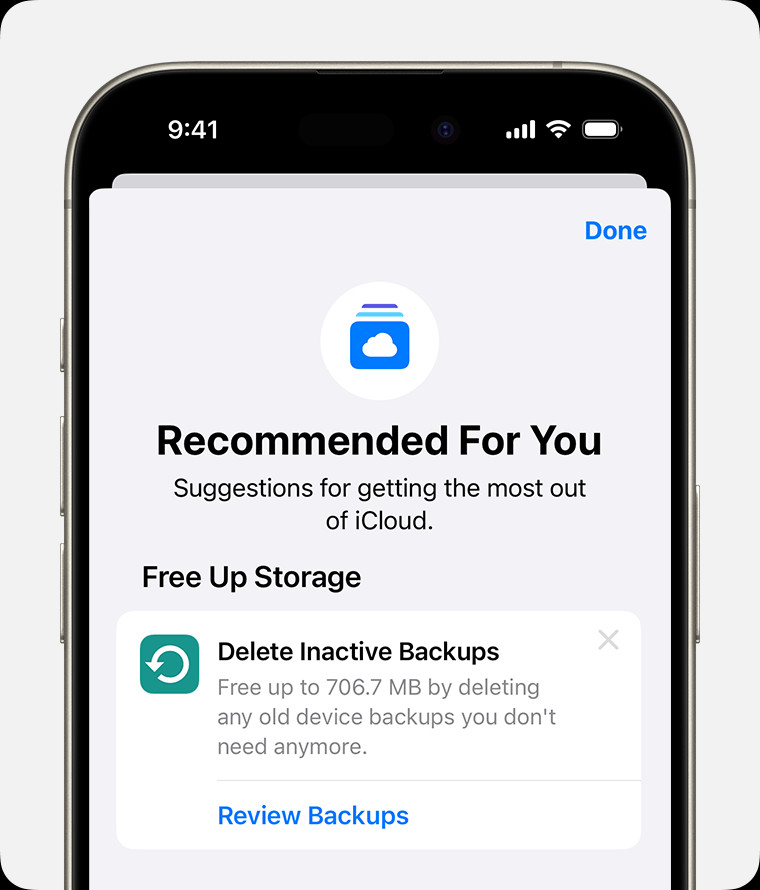 iPhone screen showing the Recommended For You suggestions within iCloud settings.
iPhone screen showing the Recommended For You suggestions within iCloud settings.
How to Delete Photos from iCloud on Mac
Deleting photos from your Mac is equally simple:
- Open the Photos App: Launch the Photos app on your Mac.
- Select Photos: Click on the photos you want to delete. You can select multiple photos by holding the Command key while clicking.
- Delete Photos: Press the Delete key on your keyboard or right-click and select “Delete.”
- Confirm Deletion: Click “Delete” to confirm.
How to Delete Photos from iCloud on iCloud.com
You can also manage your iCloud photos directly through the iCloud website:
- Go to iCloud.com: Open a web browser and go to iCloud.com.
- Sign In: Enter your Apple ID and password to sign in.
- Open Photos: Click on the “Photos” icon.
- Select Photos: Click on the photos you want to delete. To select multiple photos, hold the Command key (on Mac) or Control key (on Windows) while clicking.
- Delete Photos: Click the trash can icon in the top right corner.
- Confirm Deletion: Click “Delete” to confirm.
How to Empty the “Recently Deleted” Album
After deleting photos, they are moved to the “Recently Deleted” album. To permanently remove them and free up storage space, follow these steps:
On iPhone, iPad, or Apple Vision Pro:
- Open the Photos App: Launch the Photos app on your device.
- Go to Albums: Tap “Albums” at the bottom of the screen.
- Find Recently Deleted: Scroll down and tap “Recently Deleted.”
- Select and Delete: Tap “Select” in the top right corner, then select the photos you want to permanently delete.
- Delete Permanently: Tap “Delete” and confirm by tapping “Delete [Number] Items.”
- Empty All: Alternatively, tap “Delete All” to empty the entire album.
On Mac:
- Open the Photos App: Launch the Photos app on your Mac.
- Go to Recently Deleted: In the sidebar, click “Recently Deleted.”
- Select and Delete: Click on the photos you want to permanently delete. You can select multiple photos by holding the Command key while clicking.
- Delete Permanently: Click “Delete” and confirm.
- Empty All: Alternatively, click “Delete All” to empty the entire album.
On iCloud.com:
- Go to iCloud.com: Open a web browser and go to iCloud.com.
- Sign In: Enter your Apple ID and password to sign in.
- Open Photos: Click on the “Photos” icon.
- Go to Recently Deleted: In the sidebar, click “Recently Deleted.”
- Select and Delete: Click on the photos you want to permanently delete. To select multiple photos, hold the Command key (on Mac) or Control key (on Windows) while clicking.
- Delete Permanently: Click the “Delete” button.
- Empty All: Alternatively, click “Delete All” to empty the entire album.
3. Managing iCloud Storage Effectively
Checking Your iCloud Storage Usage
Regularly checking your iCloud storage usage helps you understand what’s consuming space and identify areas for optimization:
On iPhone, iPad, or Apple Vision Pro:
- Open the Settings App: Launch the Settings app on your device.
- Tap Your Name: Tap on your name at the top.
- Tap iCloud: Tap on “iCloud.”
- View Storage: You’ll see a bar graph showing your iCloud storage usage. Tap “Manage Account Storage” or “Manage Storage” for more details.
On Mac:
- Open System Settings: Click the Apple menu and select “System Settings.”
- Click Your Name: Click on your name at the top.
- Click iCloud: Click on “iCloud.”
- View Storage: Click “Manage” to see a breakdown of your storage usage.
On iCloud.com:
- Go to iCloud.com: Open a web browser and go to iCloud.com.
- Sign In: Enter your Apple ID and password to sign in.
- Account Settings: Click on your name in the top right corner and select “Account Settings.”
- View Storage: You’ll see a breakdown of your storage usage.
Identifying Large Files and Unnecessary Backups
Identifying large files and unnecessary backups can significantly free up iCloud storage:
- Photos and Videos: These typically consume the most storage. Review your library for duplicates, blurry images, and unwanted videos.
- Backups: Old device backups can take up considerable space. Delete backups for devices you no longer use.
- Large Files in iCloud Drive: Check iCloud Drive for large documents, presentations, or archives that you no longer need.
- Messages Attachments: Media files in your Messages app can accumulate over time. Delete old conversations or attachments.
Optimizing Photo Storage Settings
Optimizing your photo storage settings can help you manage iCloud space more efficiently:
-
Enable “Optimize iPhone Storage”: This setting automatically stores full-resolution photos and videos in iCloud while keeping smaller, device-optimized versions on your device. To enable it:
- Open the Settings App: Launch the Settings app on your device.
- Tap Your Name: Tap on your name at the top.
- Tap iCloud: Tap on “iCloud.”
- Tap Photos: Tap on “Photos.”
- Select Optimize iPhone Storage: Choose “Optimize iPhone Storage.”
-
Disable iCloud Photos for Certain Apps: You can choose which apps sync photos to iCloud. Disable syncing for apps that don’t require it.
Using iCloud Shared Photo Library
The iCloud Shared Photo Library, introduced in iOS 16, allows you to share photos and videos with up to five other people. Photos added to the Shared Library only count towards the storage of the person who created the Shared Library. This can be a useful way to manage storage, especially if you frequently share photos with family or friends.
4. Additional Tips and Tricks for Managing iCloud Photos
Archiving Photos to External Drives or Other Cloud Services
Before deleting photos from iCloud, consider archiving them to an external drive or another cloud service. This ensures you have a backup copy in case you need it later:
- External Drives: Copy your photos to an external hard drive for safe keeping.
- Other Cloud Services: Use services like Google Photos, Dropbox, or Amazon Photos to create a backup of your iCloud Photo Library.
- Local Backups: Regularly back up your devices to your computer using iTunes or Finder.
Using Third-Party Apps for Photo Management
Several third-party apps can help you manage your photo library and free up iCloud storage:
- Gemini Photos: This app identifies duplicate and similar photos, allowing you to quickly delete them.
- Photosweeper: Another tool for finding and removing duplicate photos.
- Flic: Helps you organize and delete unwanted photos with a simple swipe interface.
- CleanMyMac X: A comprehensive Mac utility that includes a photo junk cleaner.
Automating Photo Deletion with Smart Albums
You can create Smart Albums in the Photos app to automatically group photos based on certain criteria, making it easier to identify and delete unwanted images:
- Open the Photos App: Launch the Photos app on your device.
- Go to Albums: Tap “Albums” at the bottom of the screen.
- Create New Album: Tap the plus icon in the top left corner and select “New Smart Album.”
- Set Criteria: Define criteria such as “Date is before [Date]” or “File Size is less than [Size].”
- Review and Delete: Review the photos in the Smart Album and delete any unwanted images.
Regularly Reviewing and Decluttering Your Photo Library
Make it a habit to regularly review and declutter your photo library. Set aside time each month or quarter to go through your photos, delete unwanted images, and organize your collection. This proactive approach will help you maintain a manageable iCloud storage and keep your photo library organized. According to Popular Photography, regularly reviewing your photo library can free up space and enhance your overall photo experience.
5. Troubleshooting Common Issues
Photos Not Deleting from iCloud
If you encounter issues with photos not deleting from iCloud, try these troubleshooting steps:
- Check Your Internet Connection: Ensure you have a stable internet connection.
- Restart Your Device: Restart your iPhone, iPad, or Mac.
- Sign Out and Back In: Sign out of your iCloud account and sign back in.
- Update Software: Make sure your device is running the latest version of iOS, iPadOS, or macOS.
- Check iCloud Status: Visit the Apple System Status page to see if there are any known issues with iCloud.
Recovering Accidentally Deleted Photos
If you accidentally delete a photo, you can recover it from the “Recently Deleted” album within 30 days. Follow the steps outlined earlier in this guide to access the “Recently Deleted” album and restore the photo.
iCloud Storage Full Despite Deleting Photos
If your iCloud storage remains full despite deleting photos, consider the following:
- Empty the “Recently Deleted” Album: Make sure you have emptied the “Recently Deleted” album to permanently remove the photos.
- Check Other Storage Usage: Review your iCloud storage usage to identify other files or backups consuming space.
- Wait for Syncing: Allow some time for iCloud to sync the changes across your devices.
- Contact Apple Support: If the issue persists, contact Apple Support for assistance.
6. Frequently Asked Questions (FAQs)
1. Can I delete photos from iCloud without deleting them from my iPhone?
No, if you are using iCloud Photos, deleting a photo from iCloud will delete it from all devices synced with that iCloud account, including your iPhone. However, you can disable iCloud Photos on your iPhone, but your photos won’t be backed up to iCloud.
2. How long do deleted photos stay in the “Recently Deleted” album?
Deleted photos remain in the “Recently Deleted” album for 30 days before being permanently deleted.
3. Will deleting photos from iCloud free up storage space immediately?
Yes, deleting photos from iCloud will free up storage space, but you need to empty the “Recently Deleted” album to permanently remove them.
4. Can I recover photos after they have been permanently deleted from iCloud?
No, once photos have been permanently deleted from iCloud (after 30 days in the “Recently Deleted” album or after manually deleting them from the album), they cannot be recovered.
5. Does the iCloud Shared Photo Library affect my iCloud storage?
Photos added to the Shared Library only count towards the storage of the person who created the Shared Library, not the participants.
6. How do I check which apps are backing up data to iCloud?
Go to Settings > [Your Name] > iCloud > Manage Account Storage > Backups. Select your device to see which apps are being backed up.
7. What happens if I run out of iCloud storage?
If you run out of iCloud storage, your device won’t back up to iCloud, new photos and videos won’t upload to iCloud Photos, and iCloud Drive and other iCloud apps won’t stay up to date across your devices.
8. Can I download all my iCloud photos to my computer before deleting them?
Yes, you can download all your iCloud photos to your computer by using the iCloud for Windows app or by downloading them from iCloud.com.
9. Is it possible to merge two iCloud accounts to consolidate storage?
No, Apple does not offer a direct way to merge two iCloud accounts. You would need to manually transfer data from one account to another.
10. How can I reduce the size of my iCloud backup?
You can reduce the size of your iCloud backup by choosing which apps to back up, deleting old backups, and optimizing your photo storage settings.
7. Conclusion: Mastering Your iCloud Photo Library
Managing your iCloud photo library effectively involves understanding how iCloud stores photos, knowing how to delete unwanted images, and optimizing your storage settings. By following the steps outlined in this guide, you can free up valuable iCloud storage space, protect your privacy, and keep your photo collection organized. Regularly reviewing and decluttering your photo library, archiving important photos, and utilizing third-party apps can further enhance your photo management strategy.
At dfphoto.net, we are dedicated to providing you with the tools and knowledge you need to master your digital assets. Whether you’re a professional photographer or an amateur enthusiast, understanding how to manage your iCloud storage is essential for keeping your memories safe and accessible. By implementing these strategies, you can ensure that your iCloud photo library remains a valuable resource for years to come.
Ready to take control of your iCloud photo library? Visit dfphoto.net today to explore more tips, tricks, and resources for managing your digital photos. Discover our comprehensive guides, stunning photo collections, and vibrant photography community. Elevate your photography skills and keep your memories safe with dfphoto.net. Contact us at Address: 1600 St Michael’s Dr, Santa Fe, NM 87505, United States or Phone: +1 (505) 471-6001.