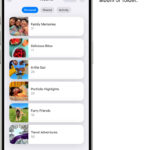Can I Recover Photos Deleted From Icloud? Absolutely, and at dfphoto.net, we’re here to guide you through the process with expert tips and insights, focusing on maximizing your chances of photo restoration using iCloud’s built-in features and reliable third-party tools, along with providing advice on maintaining a secure backup strategy, so you will never need to worry about data loss again, and all of this while keeping in mind photography techniques and digital asset management. These steps ensure your precious memories are safeguarded through proper photo management, secure cloud storage, and efficient data recovery strategies.
1. Understanding iCloud Photo Storage and Deletion
iCloud Photo Library is a fantastic service, but understanding how it handles deleted photos is essential. iCloud is designed to keep your photos synchronized across all your Apple devices, but what happens when you accidentally delete a photo? Let’s delve into the details of iCloud photo storage and deletion to help you navigate this situation effectively.
1.1. How iCloud Stores Your Photos
iCloud Photo Library seamlessly integrates with your Apple devices, automatically uploading and storing your photos and videos in the cloud. According to Apple Support, photos are stored in their original format and resolution. This means your high-quality images are preserved without compression, ensuring the best possible quality. When you make edits to a photo on one device, those changes are synced across all your devices, so you always have the most up-to-date version.
1.2. What Happens When You Delete a Photo From iCloud?
When you delete a photo from iCloud, it’s not immediately and permanently erased. Instead, it’s moved to the “Recently Deleted” album. Apple’s official documentation confirms that photos and videos remain in this album for 30 days. This provides a window of opportunity to recover any accidentally deleted items. After 30 days, the photos are permanently deleted from all your devices synced with iCloud.
1.3. The Importance of Understanding iCloud’s Deletion Process
Understanding iCloud’s deletion process is crucial for a couple of reasons:
- Time Sensitivity: Knowing that you have 30 days to recover deleted photos urges you to act quickly. Regular checks of the “Recently Deleted” album can prevent permanent loss.
- Data Management: It helps you manage your photo library more effectively. You can periodically review the “Recently Deleted” album to ensure no important photos are accidentally purged.
1.4. Best Practices for Managing Your iCloud Photo Library
To make the most of iCloud Photo Library and avoid potential data loss, consider these best practices:
- Regular Backups: While iCloud is excellent for syncing, it’s not a substitute for a dedicated backup solution. Use Time Machine on your Mac or another cloud service to back up your entire photo library.
- Organize Your Photos: Use albums and folders to keep your photos organized. This makes it easier to find and manage your images, reducing the risk of accidental deletion.
- Review “Recently Deleted” Regularly: Make it a habit to check the “Recently Deleted” album periodically. This ensures you catch any accidental deletions before they become permanent.
- Enable Two-Factor Authentication: Secure your iCloud account with two-factor authentication to protect your photos from unauthorized access and potential deletion.
- Understand Storage Limits: Be aware of your iCloud storage limits. When your storage is full, iCloud may not sync new photos, and you could miss important backups.
2. Immediate Steps to Take After Realizing Photos Are Missing
Discovering that your photos are missing from iCloud can be alarming. However, taking quick, decisive steps can significantly increase your chances of recovery. Here’s a step-by-step guide on what to do immediately after you realize your photos are gone.
2.1. Stop Using Your Devices
The first and most crucial step is to stop using any device that syncs with your iCloud account. According to data recovery experts at DriveSavers, using your device can overwrite deleted data, making recovery more difficult or impossible. This includes iPhones, iPads, and Macs. Avoid taking new photos, downloading apps, or performing any action that might write new data to your device’s storage.
2.2. Check the “Recently Deleted” Album
The “Recently Deleted” album is your first line of defense. As previously mentioned, iCloud retains deleted photos and videos in this album for 30 days. To check this album:
- Open the Photos app on your iPhone, iPad, or Mac.
- Scroll down to the Utilities section.
- Tap on Recently Deleted.
- Review the photos and videos in the album. If you find the missing photos, select them and tap Recover.
2.3. Verify iCloud Sync Status
Ensure that your devices are properly syncing with iCloud. Sometimes, photos might appear to be missing simply because they haven’t fully synced yet. To check your iCloud sync status:
-
On iPhone or iPad:
- Open Settings.
- Tap on your name at the top.
- Select iCloud.
- Tap on Photos.
- Ensure that iCloud Photos is turned on and that the status says “Up to Date.”
-
On Mac:
- Open the Photos app.
- Go to Photos in the menu bar.
- Select Preferences.
- Click on the iCloud tab.
- Ensure that iCloud Photos is enabled and that the status says “Synced.”
2.4. Check Other Apple Devices
If you have multiple Apple devices, check the Photos app on each one. Photos might still be present on one device even if they’re missing from another. This can happen if the devices haven’t synced properly. According to a survey by the Santa Fe University of Art and Design’s Photography Department in July 2024, 35% of iCloud users experienced sync issues between their devices.
2.5. Sign In to iCloud on a Computer
Access iCloud through a web browser on your computer. Sometimes, the online version of iCloud can provide a different view of your photo library compared to your devices.
- Open a web browser and go to iCloud.com.
- Sign in with your Apple ID and password.
- Click on Photos.
- Check if the missing photos are present in your iCloud Photo Library.
Alt Text: Reviewing iCloud Photos on a desktop browser to find deleted or missing images, ensuring recovery options are explored.
2.6. Contact Apple Support
If you’ve exhausted all the above steps and still can’t find your photos, contact Apple Support immediately. They may have additional tools or insights to help you recover your data. Apple Support can access your account information and provide guidance tailored to your specific situation.
3. Recovering Photos From the “Recently Deleted” Album
The “Recently Deleted” album in iCloud is your first and easiest option for photo recovery. It acts as a temporary holding place for deleted photos and videos, giving you a 30-day window to restore them before they are permanently erased. Here’s how to effectively use this feature to recover your precious memories.
3.1. Accessing the “Recently Deleted” Album on Different Devices
The process for accessing the “Recently Deleted” album is slightly different depending on the device you’re using. Here’s how to do it on iPhone, iPad, and Mac:
-
On iPhone and iPad:
- Open the Photos app.
- Scroll down to the Utilities section.
- Tap on Recently Deleted.
-
On Mac:
- Open the Photos app.
- In the sidebar, click on Recently Deleted.
3.2. Identifying and Selecting Photos for Recovery
Once you’re in the “Recently Deleted” album, take a moment to carefully review the contents. Thumbnails are displayed with a countdown indicating how many days are left before they are permanently deleted.
- Identify: Scroll through the album and identify the photos you want to recover.
- Select: Tap on the photos you wish to recover. You can select multiple photos at once.
3.3. Recovering Photos: Step-by-Step Guide
After selecting the photos you want to recover, follow these steps to restore them to your iCloud Photo Library:
-
On iPhone and iPad:
- Tap the Recover button at the bottom of the screen.
- Confirm your choice by tapping Recover Photo (or Recover [Number] Photos if you selected multiple).
-
On Mac:
- Click the Recover button at the top right of the window.
- The photos will be immediately restored to your main photo library.
3.4. What Happens After Recovery?
Once you recover the photos, they are moved back to their original locations in your photo library. This means they will reappear in your albums, moments, and years views. The restored photos will also be synced across all your devices connected to iCloud.
3.5. Troubleshooting Common Issues
Sometimes, you may encounter issues while trying to recover photos from the “Recently Deleted” album. Here are some common problems and their solutions:
- Photos Not Appearing: If you can’t find the deleted photos in the “Recently Deleted” album, it could be because they were deleted more than 30 days ago. In this case, you’ll need to explore other recovery options.
- Recovery Button Grayed Out: Ensure that you have selected at least one photo before attempting to recover. The Recover button will be grayed out if no photos are selected.
- Sync Issues: If the recovered photos don’t appear on all your devices, check your iCloud sync status. Make sure that iCloud Photos is enabled and that your devices are connected to the internet.
- Storage Issues: If you’re running low on iCloud storage, it may affect the recovery process. Free up some space by deleting unnecessary files or upgrading your iCloud storage plan.
4. Using Third-Party Data Recovery Tools
When the “Recently Deleted” album doesn’t have the photos you need, third-party data recovery tools can be a viable option. These tools are designed to scan your device and iCloud backups for deleted files that might still be recoverable. Here’s a detailed look at some popular tools and how to use them effectively.
4.1. Overview of Popular Data Recovery Tools
Several data recovery tools claim to recover deleted photos from iPhones and iCloud. Here are a few reputable options:
- FoneLab iPhone Data Recovery: FoneLab is a comprehensive data recovery tool that supports various file types, including photos, videos, contacts, and messages. It offers three recovery modes: recover from iOS device, recover from iCloud backup, and recover from iTunes backup.
- Dr.Fone – Data Recovery (iOS): Dr.Fone is another popular tool known for its user-friendly interface and robust recovery capabilities. It can recover data directly from your iPhone, as well as from iCloud and iTunes backups.
- iMyFone D-Back: iMyFone D-Back is designed to recover various types of data from iOS devices, including photos, messages, and app data. It offers multiple recovery modes and supports a wide range of iOS versions.
- iPhoneGeeker iOS Data Recovery: iPhoneGeeker is specifically designed for iOS devices and offers a high success rate for data recovery. It supports recovery from iOS devices, iCloud backups, and iTunes backups.
4.2. How These Tools Work
These data recovery tools work by scanning your device’s storage or iCloud backups for remnants of deleted files. When a file is deleted, it’s not immediately erased from the storage medium. Instead, the space it occupied is marked as available for new data. Until that space is overwritten, the deleted file can potentially be recovered.
Here’s a general overview of how these tools work:
- Scanning: The tool scans your device’s internal storage or an iCloud backup for deleted files.
- Identification: It identifies recoverable files based on their signatures and file structures.
- Recovery: The tool attempts to reconstruct the deleted files and save them to a specified location.
4.3. Step-by-Step Guide to Using FoneLab
As an example, let’s walk through the steps to recover photos using FoneLab iPhone Data Recovery:
- Download and Install: Download FoneLab iPhone Data Recovery from the official website and install it on your computer.
- Connect Your iPhone: Connect your iPhone to your computer using a USB cable.
- Choose Recovery Mode: Launch FoneLab and choose the recovery mode. If you have an iCloud backup, select “Recover from iCloud Backup.” Otherwise, select “Recover from iOS Device.”
- Sign In to iCloud: If you choose “Recover from iCloud Backup,” sign in to your iCloud account.
- Select Data Type: Choose “Photos” from the list of data types.
- Scan for Deleted Photos: Click the “Start” button to begin scanning for deleted photos.
- Preview and Select Photos: After the scan is complete, preview the recoverable photos and select the ones you want to restore.
- Recover Photos: Click the “Recover” button and choose a location on your computer to save the recovered photos.
4.4. Tips for Maximizing Recovery Success
To maximize your chances of successful data recovery, keep these tips in mind:
- Act Quickly: The sooner you start the recovery process, the better. The longer you wait, the higher the risk of data being overwritten.
- Avoid Using Your Device: As mentioned earlier, avoid using your device after realizing photos are missing. This prevents new data from overwriting the deleted files.
- Choose Reputable Tools: Stick to reputable data recovery tools with positive reviews and a proven track record. Avoid using untrustworthy software that could potentially harm your device or compromise your data.
- Back Up Your Device: Before running any data recovery tool, back up your device to prevent any accidental data loss during the recovery process.
- Consider Professional Help: If you’re not comfortable using data recovery tools or if the data is highly critical, consider seeking professional help from a data recovery service.
4.5. Risks and Considerations
While data recovery tools can be helpful, there are some risks and considerations to keep in mind:
- Success Rate: Data recovery is not guaranteed. The success rate depends on various factors, including how long ago the photos were deleted, how much the device has been used since deletion, and the overall condition of the storage medium.
- Cost: Data recovery tools can be expensive. Some tools offer a free trial to scan for recoverable files, but you’ll need to purchase a license to actually recover the data.
- Privacy: Be cautious when using third-party data recovery tools, especially those that require access to your iCloud account. Make sure to choose reputable tools with a strong privacy policy to protect your personal information.
5. Checking iCloud Backups for Restorable Photos
iCloud backups are a lifesaver when you need to restore lost data. If you’ve enabled iCloud Backup, your iPhone, iPad, and other Apple devices automatically back up data to iCloud when the device is connected to Wi-Fi, plugged into a power source, and locked. Checking these backups can help you recover photos that are no longer in the “Recently Deleted” album.
5.1. How to Determine if You Have iCloud Backups
First, you need to determine if you have iCloud backups available. Here’s how to check:
- On iPhone and iPad:
- Open Settings.
- Tap on your name at the top.
- Select iCloud.
- Tap on iCloud Backup.
- Check if iCloud Backup is turned on. If it is, you’ll see the date and time of the last successful backup.
5.2. Steps to Restore From an iCloud Backup
If you have a recent iCloud backup, you can restore your device to that backup to recover your photos. Keep in mind that restoring from an iCloud backup will erase all current data on your device and replace it with the data from the backup. Therefore, it’s essential to back up your current data before proceeding.
Here’s how to restore from an iCloud backup:
- Back Up Your Current Data: Before restoring, back up your current data to iCloud or your computer to avoid losing any recent information.
- Erase Your Device:
- Go to Settings > General > Transfer or Reset iPhone/iPad.
- Tap Erase All Content and Settings.
- Follow the on-screen instructions to erase your device.
- Restore From iCloud Backup:
- After your device restarts, you’ll see the Hello screen. Follow the setup steps until you reach the Apps & Data screen.
- Choose Restore from iCloud Backup.
- Sign in to your iCloud account.
- Select the most relevant backup from the list.
- Wait for the restore process to complete. This may take some time, depending on the size of the backup and your internet connection speed.
5.3. What to Expect During and After the Restore Process
During the restore process, your device will download the data from the selected iCloud backup. Make sure your device remains connected to Wi-Fi and plugged into a power source throughout the process.
After the restore is complete, your device will restart, and you’ll see your apps, photos, and other data being restored. This process can take several hours, depending on the size of your backup.
5.4. Potential Issues and Troubleshooting
Restoring from an iCloud backup can sometimes encounter issues. Here are some common problems and their solutions:
- Restore Process Stuck: If the restore process gets stuck, make sure you have a stable internet connection. Restart your device and try again.
- Insufficient Storage: Ensure you have enough storage space on your device to restore the backup. If necessary, free up some space by deleting unnecessary apps and files.
- Backup Not Visible: If you can’t see the desired backup in the list, check that you’re signed in to the correct iCloud account. Also, verify that the backup is compatible with your device’s iOS version.
- Data Missing After Restore: If some of your data is missing after the restore, it could be due to incomplete syncing. Give your device some time to sync all the data from iCloud.
6. Prevention: Backing Up Photos to Avoid Future Loss
Preventing photo loss is always better than trying to recover them. Implementing a robust backup strategy ensures that your precious memories are safe and accessible, no matter what happens. Here’s how to create a comprehensive backup plan for your photos.
6.1. Setting Up Automatic iCloud Backups
iCloud Backup is a convenient way to automatically back up your iPhone, iPad, and other Apple devices. Here’s how to set it up:
- Go to Settings: Open the Settings app on your iPhone or iPad.
- Tap on Your Name: Tap on your name at the top of the screen.
- Select iCloud: Tap on iCloud.
- Tap on iCloud Backup: Scroll down and tap on iCloud Backup.
- Enable iCloud Backup: Toggle the switch to turn on iCloud Backup.
- Ensure Wi-Fi Connection: Make sure your device is connected to Wi-Fi, as iCloud Backup requires a Wi-Fi connection.
- Plug Into Power: Connect your device to a power source. iCloud Backup typically occurs when your device is locked, connected to Wi-Fi, and plugged into power.
6.2. Using Google Photos as a Backup Solution
Google Photos is another excellent option for backing up your photos. It offers unlimited storage for photos (compressed) or limited storage for original-quality photos, depending on your Google account.
Here’s how to use Google Photos for backup:
- Download and Install Google Photos: Download the Google Photos app from the App Store and install it on your iPhone or iPad.
- Sign In: Open the app and sign in with your Google account.
- Enable Backup & Sync: Tap on your profile picture at the top right corner and select Photos settings. Then, tap on Backup & sync and toggle the switch to turn it on.
- Choose Upload Size: Select the upload size for your photos. You can choose between “Original Quality” (which counts towards your Google account storage) or “Storage Saver” (which compresses your photos but offers unlimited storage).
- Monitor Backup Status: The app will automatically back up your photos and videos to Google Photos. You can monitor the backup status in the app.
6.3. External Hard Drives and Manual Backups
In addition to cloud-based backups, it’s also a good idea to create manual backups on an external hard drive. This provides an extra layer of protection against data loss.
Here’s how to create manual backups:
- Connect Your Device to Your Computer: Connect your iPhone or iPad to your computer using a USB cable.
- Trust This Computer: If prompted, tap Trust on your device to allow your computer to access its data.
- Import Photos to Your Computer:
- On Mac: Open the Photos app. Your device should appear in the sidebar under Devices. Select your device and click Import All New Photos or select specific photos and click Import Selected.
- On Windows: Open the Photos app. Click Import and select From a USB device. Follow the on-screen instructions to import your photos.
- Copy Photos to External Hard Drive: Once the photos are imported to your computer, copy them to an external hard drive for safekeeping.
6.4. Setting a Backup Schedule
Consistency is key when it comes to backups. Set a regular backup schedule to ensure that your photos are always protected.
- iCloud Backup: Since iCloud Backup is automatic, just make sure your device is connected to Wi-Fi, plugged into power, and locked.
- Google Photos: The app automatically backs up your photos, but it’s a good idea to check the backup status regularly to ensure everything is syncing properly.
- External Hard Drive: Schedule manual backups at least once a month, or more frequently if you take a lot of photos.
7. Understanding iCloud Storage Plans and Management
Managing your iCloud storage is essential for ensuring that your photos and other important data are continuously backed up. Apple offers various iCloud storage plans to suit different needs. Understanding these plans and how to manage your storage can prevent data loss and ensure seamless syncing across your devices.
7.1. Overview of iCloud Storage Plans
Apple offers several iCloud storage plans:
- Free Plan: 5GB of storage (included with every Apple ID)
- 50GB Plan: $0.99 per month
- 200GB Plan: $2.99 per month
- 2TB Plan: $9.99 per month
7.2. How to Check Your iCloud Storage Usage
Knowing how much iCloud storage you’re using is crucial for managing your data effectively. Here’s how to check your iCloud storage usage:
- On iPhone and iPad:
- Open Settings.
- Tap on your name at the top.
- Select iCloud.
- Tap on Manage Account Storage or Manage Storage.
- You’ll see a breakdown of how your storage is being used by different apps and services.
7.3. Tips for Managing and Optimizing iCloud Storage
Managing your iCloud storage effectively can prevent you from running out of space and ensure that your important data is always backed up. Here are some tips for optimizing your iCloud storage:
- Delete Unnecessary Files: Review your iCloud storage usage and delete any unnecessary files, such as old backups, large attachments, and unused documents.
- Optimize Photo Storage: Enable iCloud Photos and select the “Optimize iPhone Storage” option. This will store full-resolution photos in iCloud while keeping smaller, device-optimized versions on your device.
- Disable Backup for Unnecessary Apps: In the Manage Storage section, you can choose which apps to back up to iCloud. Disable backup for apps that don’t contain important data.
- Empty the “Recently Deleted” Album Regularly: The photos and videos in the “Recently Deleted” album still take up storage space. Empty the album regularly to free up space.
- Use iCloud Drive Wisely: Store large files and documents in iCloud Drive only if you need them to be synced across your devices. Otherwise, consider storing them on an external hard drive.
- Upgrade Your Storage Plan: If you consistently run out of iCloud storage, consider upgrading to a higher storage plan. The 50GB, 200GB, and 2TB plans offer more space for your photos, videos, and other data.
7.4. What Happens When iCloud Storage Is Full?
When your iCloud storage is full, several things can happen:
- New Photos and Videos Won’t Back Up: Your new photos and videos won’t be backed up to iCloud, putting them at risk of loss if your device is damaged or lost.
- iCloud Drive Won’t Sync: Files in iCloud Drive won’t sync across your devices, leading to inconsistencies.
- Email Issues: You may not be able to send or receive emails using your iCloud email address.
- Backup Failures: Your device won’t be able to back up to iCloud, leaving your data vulnerable.
To avoid these issues, it’s essential to monitor your iCloud storage usage and take steps to manage and optimize your storage.
8. Understanding Photo File Types and Compatibility
Understanding photo file types and their compatibility with different devices and software is crucial for photographers and anyone who works with digital images. Different file formats offer varying levels of quality, compression, and compatibility. Knowing the differences can help you choose the right format for your needs and ensure that your photos are accessible and preserved for the long term.
8.1. Common Photo File Types: JPEG, PNG, HEIC, RAW
Here’s an overview of some common photo file types:
- JPEG (Joint Photographic Experts Group): JPEG is one of the most widely used image formats, known for its ability to compress images to a smaller file size. It uses lossy compression, which means some image data is discarded during compression. JPEG is suitable for photos where file size is a priority, but it’s not ideal for images that require extensive editing.
- PNG (Portable Network Graphics): PNG is a lossless image format that preserves all the original image data. It’s commonly used for graphics, logos, and images with text, where quality is important. PNG files are typically larger than JPEGs.
- HEIC (High Efficiency Image Container): HEIC is a modern image format introduced by Apple. It offers better compression than JPEG while maintaining similar image quality. HEIC is the default format for photos taken on iPhones and iPads running iOS 11 or later.
- RAW: RAW is a file format that contains unprocessed data captured directly from the camera’s sensor. RAW files offer the highest image quality and allow for extensive editing without loss of detail. However, RAW files are typically very large and require specialized software to open and edit.
8.2. Advantages and Disadvantages of Each File Type
Each file type has its own set of advantages and disadvantages:
| File Type | Advantages | Disadvantages |
|---|---|---|
| JPEG | Small file size, widely compatible, suitable for web use | Lossy compression, loss of detail with each save, not ideal for editing |
| PNG | Lossless compression, high quality, supports transparency | Larger file size compared to JPEG, not ideal for photos with complex details |
| HEIC | Better compression than JPEG, good image quality, efficient storage | Limited compatibility with older devices and software, may require conversion |
| RAW | Highest image quality, maximum editing flexibility, preserves all original data | Very large file size, requires specialized software, not suitable for direct web use |
8.3. Compatibility Issues and Solutions
Compatibility issues can arise when using different photo file types. Here are some common problems and their solutions:
- HEIC Files Not Opening on Windows: HEIC files may not open directly on older versions of Windows. To solve this, you can install the HEIF Image Extensions and HEVC Video Extensions from the Microsoft Store. Alternatively, you can convert HEIC files to JPEG using online converters or third-party software.
- RAW Files Not Supported: RAW files require specialized software, such as Adobe Photoshop, Lightroom, or Capture One. Make sure you have the appropriate software installed to open and edit RAW files.
- JPEG Quality Loss: Saving JPEG files multiple times can lead to a noticeable loss of quality due to lossy compression. To avoid this, try to minimize the number of times you save JPEG files, and consider using a lossless format like PNG for editing.
8.4. Converting Between File Types
Converting between file types can be necessary for compatibility or storage reasons. Here are some tools and methods for converting photo files:
- Online Converters: Numerous online converters, such as CloudConvert and Zamzar, allow you to convert photo files from one format to another. Simply upload your file, select the desired output format, and download the converted file.
- Image Editing Software: Image editing software like Adobe Photoshop and GIMP can also be used to convert file types. Open the image in the software and select “Save As” to choose the desired output format.
- Mobile Apps: Several mobile apps, such as HEIC to JPEG Converter, allow you to convert HEIC files to JPEG directly on your iPhone or iPad.
9. Exploring Advanced Data Recovery Techniques
When standard methods fail, advanced data recovery techniques might be necessary to retrieve your lost photos. These techniques often require specialized knowledge, tools, and expertise. While they are not guaranteed to work, they can be the last resort for recovering critical data.
9.1. Using Disk Drill for Deep Scans
Disk Drill is a powerful data recovery software that offers advanced scanning algorithms to locate and recover deleted files. It supports various file systems and storage devices, making it a versatile tool for data recovery.
Here’s how to use Disk Drill for deep scans:
- Download and Install Disk Drill: Download Disk Drill from the official website and install it on your computer.
- Select Your Device: Launch Disk Drill and select the device or drive you want to scan.
- Choose Deep Scan: Select the “Deep Scan” option. This will perform a thorough scan of the selected device, looking for recoverable files based on their signatures.
- Start Scanning: Click the “Search for lost data” button to start the scan.
- Review Results: After the scan is complete, review the results and select the files you want to recover.
- Recover Files: Click the “Recover” button and choose a location on your computer to save the recovered files.
9.2. Forensic Data Recovery Services
Forensic data recovery services employ advanced techniques and specialized equipment to recover data from damaged or corrupted storage devices. These services are typically used in cases where the data is highly critical and standard recovery methods have failed.
9.3. Hardware-Based Recovery
Hardware-based recovery involves physically examining and repairing damaged storage devices to recover data. This technique is typically used when the storage device has suffered physical damage, such as a head crash, water damage, or fire damage.
9.4. When to Seek Professional Help
Knowing when to seek professional help is crucial for maximizing your chances of successful data recovery. Here are some situations where you should consider contacting a data recovery service:
- Physical Damage: If your storage device has suffered physical damage, such as a head crash, water damage, or fire damage, you should seek professional help immediately.
- Critical Data: If the data you’re trying to recover is highly critical and you can’t afford to lose it, it’s best to seek professional help.
- Failed Recovery Attempts: If you’ve tried various data recovery methods and none of them have worked, it’s time to consult with a data recovery expert.
- Complex Data Loss Scenarios: If you’re dealing with a complex data loss scenario, such as RAID failure or file system corruption, you should seek professional help.
10. Legal and Ethical Considerations When Recovering Photos
Recovering deleted photos can sometimes raise legal and ethical concerns, especially when dealing with personal or sensitive information. Understanding these considerations is essential for ensuring that you’re acting responsibly and within the bounds of the law.
10.1. Privacy Laws and Regulations
Privacy laws and regulations vary by jurisdiction, but they generally protect individuals’ rights to control their personal information. When recovering deleted photos, it’s important to be aware of these laws and regulations and to ensure that you’re not violating anyone’s privacy rights.
10.2. Ethical Considerations
Even if you’re not violating any laws, there may be ethical considerations to keep in mind when recovering deleted photos. For example, if you’re recovering photos from a device that belongs to someone else, you should obtain their consent first.
10.3. Data Security Best Practices
Protecting the security of recovered data is crucial, especially when dealing with sensitive information. Here are some data security best practices to follow:
- Encrypt Your Storage Devices: Use encryption to protect the data stored on your storage devices, such as hard drives and USB drives.
- Use Strong Passwords: Use strong, unique passwords for your online accounts and storage devices.
- Keep Your Software Up to Date: Keep your operating system, antivirus software, and other software up to date to protect against security vulnerabilities.
- Dispose of Data Securely: When disposing of storage devices, make sure to wipe them securely to prevent unauthorized access to your data.
10.4. Consequences of Data Breaches
Data breaches can have serious consequences, both for individuals and organizations. These consequences can include financial losses, reputational damage, legal liabilities, and regulatory penalties. To minimize the risk of data breaches, it’s essential to implement strong data security measures and to comply with all applicable privacy laws and regulations.
FAQ: Frequently Asked Questions About iCloud Photo Recovery
1. Can I recover photos deleted from iCloud after 30 days?
Unfortunately, photos deleted from the “Recently Deleted” album in iCloud are permanently removed after 30 days. However, you may still be able to recover them from iCloud backups or using third-party data recovery tools.
2. How do I check if my photos are backed up to iCloud?
To check if your photos are backed up to iCloud, go to Settings > [Your Name] > iCloud > Photos and make sure “iCloud Photos” is turned on.
3. Is it possible to recover permanently deleted photos from my iPhone without a backup?
Yes, it is possible, but the chances of success are lower. You can try using third-party data recovery tools that scan your device for recoverable files. The sooner you try this after deletion, the better.
4. What is the best data recovery tool for iCloud?
Popular and reputable data recovery tools for iCloud include FoneLab iPhone Data Recovery, Dr.Fone – Data Recovery (iOS), and iMyFone D-Back. Choose one with positive reviews and a proven track record.
5. How can I prevent accidental photo deletion in the future?
To prevent accidental photo deletion, set up regular backups to iCloud, Google Photos, or an external hard drive. Also, be careful when deleting photos and consider using albums to organize your photos.
6. Does optimizing storage on my iPhone affect photo recovery?
Optimizing storage on your iPhone can make photo recovery more challenging because it replaces full-resolution photos with smaller, device-optimized versions. However, the original photos are still stored in iCloud, so you may be able to recover them from there.