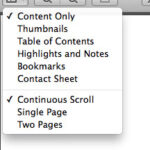Losing precious photos can be heartbreaking, but Can I Recover A Deleted Photo? Fortunately, dfphoto.net is here to help you navigate the world of photo recovery, offering expert advice and practical solutions to retrieve your lost memories. We’ll explore various methods, from simple recovery options to advanced techniques, ensuring you have the best chance of restoring your valuable images and explore the best photo management and file system.
1. Understanding Photo Deletion and Recoverability
1.1. How Photo Deletion Works
When you delete a photo, it’s not immediately erased from your storage device. Instead, the space it occupies is marked as available for new data. The actual photo data remains until overwritten by new files. This is why immediate action is crucial for successful recovery.
1.2. Factors Affecting Photo Recovery Success
Several factors influence the likelihood of recovering deleted photos:
- Time Elapsed: The longer you wait, the greater the chance of the data being overwritten.
- Storage Device Usage: Heavy usage of the storage device increases the risk of overwriting.
- Type of Storage: SSDs (Solid State Drives) and HDDs (Hard Disk Drives) handle deletion differently, impacting recovery methods.
- Deletion Method: Permanently deleting photos bypasses the Recycle Bin/Trash, making recovery more challenging.
1.3. Common Scenarios Leading to Photo Loss
Photo loss can occur due to various reasons:
- Accidental Deletion: Unintentionally deleting photos.
- Formatting Storage Devices: Erasing all data on a memory card or hard drive.
- Virus Attacks: Malware corrupting or deleting photo files.
- System Errors: Unexpected system crashes leading to data loss.
- Physical Damage: Damage to the storage device rendering photos inaccessible.
2. Immediate Steps to Take After Deleting a Photo
2.1. Stop Using the Device Immediately
The most critical step is to immediately stop using the device (camera, phone, computer) where the photo was stored. Any further use can lead to overwriting the deleted photo’s data.
2.2. Avoid Installing New Software
Do not install any new software on the device, as the installation process may overwrite the deleted photo’s data. Use a separate device to download recovery software if needed.
2.3. Check the Recycle Bin/Trash
Before resorting to advanced methods, check the Recycle Bin (Windows) or Trash (macOS). Deleted photos are often temporarily stored here and can be easily restored.
2.4. Disable Cloud Syncing
If you use cloud services like iCloud, Google Photos, or Dropbox, disable syncing to prevent the deletion from propagating to the cloud.
3. Recovering Photos from Recycle Bin/Trash
3.1. Restoring Photos from Recycle Bin (Windows)
- Open the Recycle Bin on your desktop.
- Locate the deleted photos you want to recover.
- Right-click on the photo(s) and select “Restore.”
- The photos will be returned to their original location.
3.2. Restoring Photos from Trash (macOS)
- Open the Trash from the Dock.
- Find the deleted photos you want to recover.
- Drag the photo(s) to your desktop or right-click and select “Put Back.”
- The photos will be returned to their original location.
3.3. Emptying the Recycle Bin/Trash
Remember that photos are permanently deleted when you empty the Recycle Bin or Trash. Regular emptying can reduce the chances of successful recovery.
4. Using Photo Recovery Software
4.1. Overview of Photo Recovery Software
Photo recovery software scans storage devices for deleted files and attempts to reconstruct them. These tools are effective when data hasn’t been overwritten.
4.2. Top Photo Recovery Software Options
- Recuva: A free and user-friendly option for Windows.
- EaseUS Data Recovery Wizard: A powerful tool for Windows and macOS with a high recovery rate.
- Disk Drill: A comprehensive data recovery solution for macOS and Windows.
- Stellar Photo Recovery: Specifically designed for photo and video recovery on various storage devices.
- PhotoRec: A free, open-source option that supports various file systems.
4.3. Step-by-Step Guide to Using Recovery Software (Example: Recuva)
- Download and Install Recuva: Visit the official Recuva website and download the free version.
- Launch Recuva: Open the Recuva application.
- Start the Wizard: Follow the on-screen prompts to start the recovery wizard.
- Select File Type: Choose “Pictures” as the file type you want to recover.
- Choose Location: Specify the location where the photos were stored (e.g., memory card, hard drive). If unsure, select “I’m not sure.”
- Enable Deep Scan: For a more thorough scan, enable “Enable Deep Scan.” This will take longer but increase the chances of finding deleted photos.
- Start Scanning: Click “Start” to begin the scanning process.
- Review Results: Recuva will display a list of recoverable photos. Green indicators signify excellent recovery chances, yellow indicates moderate, and red suggests poor chances.
- Recover Photos: Select the photos you want to recover and click “Recover.” Choose a safe location (different from the original) to save the recovered files.
4.4. Tips for Successful Recovery with Software
- Scan the Entire Drive: Perform a full scan of the storage device for best results.
- Save Recovered Files to a Different Drive: Avoid saving recovered files to the same drive they were recovered from to prevent overwriting.
- Use Deep Scan: Enable deep scan for a more thorough search, especially for older or fragmented files.
- Preview Recoverable Files: Preview files before recovery to ensure they are the correct ones and not corrupted.
Alt text: Recuva recovery software interface displaying recoverable files with color-coded indicators of recovery probability.
5. Recovering Photos from Memory Cards
5.1. Importance of Proper Memory Card Handling
Memory cards are prone to data loss due to improper handling, such as abrupt removal, formatting errors, and physical damage.
5.2. Using Card Readers for Recovery
Always use a card reader to connect the memory card to your computer. Direct connections can sometimes cause further data corruption.
5.3. Steps to Recover Photos from Memory Cards
- Connect the Memory Card: Insert the memory card into a card reader and connect it to your computer.
- Launch Recovery Software: Open your preferred photo recovery software.
- Select the Memory Card: Choose the memory card as the drive to scan.
- Start Scanning: Begin the scanning process, using deep scan if necessary.
- Review and Recover: Review the recoverable photos and save them to a safe location.
5.4. Preventing Data Loss on Memory Cards
- Safely Eject the Card: Always use the “Safely Remove Hardware” option before removing the card from the reader.
- Avoid Full Cards: Do not fill the memory card to its maximum capacity.
- Format Properly: Format the card in the camera rather than on a computer.
- Store Safely: Keep memory cards in a protective case to prevent physical damage.
6. Recovering Photos from Mobile Devices (Android & iOS)
6.1. Android Photo Recovery
Android devices can recover photos from:
- Google Photos: If photos are backed up to Google Photos, check the Trash folder.
- Internal Storage/SD Card: Use recovery software to scan the device’s storage.
6.2. iOS Photo Recovery
iOS devices offer recovery from:
- iCloud Photos: Check the Recently Deleted album in iCloud.
- Recently Deleted Album: Photos are stored for 30 days in the Photos app.
- iTunes/iCloud Backup: Restore from a previous backup.
6.3. Steps to Recover Photos on Android
- Check Google Photos:
- Open the Google Photos app.
- Tap “Library” and then “Trash.”
- Select the photos you want to recover and tap “Restore.”
- Use Recovery Software:
- Connect your Android device to your computer via USB.
- Enable USB debugging in developer options.
- Use photo recovery software to scan the device’s storage.
- Recover the photos to your computer.
6.4. Steps to Recover Photos on iOS
- Check Recently Deleted Album:
- Open the Photos app.
- Tap “Albums” and scroll down to “Recently Deleted.”
- Select the photos you want to recover and tap “Recover.”
- Restore from iCloud Backup:
- Go to Settings > General > Reset > Erase All Content and Settings.
- Follow the setup assistant and choose “Restore from iCloud Backup.”
- Sign in to your iCloud account and select the most recent backup.
- Restore from iTunes Backup:
- Connect your iPhone to your computer.
- Open iTunes and select your device.
- Click “Restore Backup” and choose the most recent backup.
6.5. Enabling Backup Services
To prevent future data loss, enable automatic backups to cloud services like Google Photos or iCloud.
7. Recovering Photos from Cloud Services
7.1. iCloud Photo Recovery
- Access iCloud: Go to iCloud.com and sign in with your Apple ID.
- Open Photos: Click on the “Photos” app.
- Check Recently Deleted: Look for the “Recently Deleted” album in the sidebar.
- Recover Photos: Select the photos you want to recover and click “Recover.”
7.2. Google Photos Recovery
- Open Google Photos: Go to photos.google.com or open the Google Photos app.
- Check Trash: Click on “Trash” in the sidebar.
- Recover Photos: Select the photos you want to recover and click “Restore.”
7.3. Dropbox Photo Recovery
- Access Dropbox: Go to Dropbox.com and sign in to your account.
- Check Deleted Files: Click on “Files” and then “Deleted Files” in the sidebar.
- Recover Photos: Select the photos you want to recover and click “Restore.”
7.4. Microsoft OneDrive Photo Recovery
- Access OneDrive: Go to onedrive.live.com and sign in to your Microsoft account.
- Check Recycle Bin: Click on “Recycle Bin” in the sidebar.
- Recover Photos: Select the photos you want to recover and click “Restore.”
7.5. Setting Up Cloud Backups
Regularly backing up your photos to cloud services ensures they are safe from accidental deletion or device failure.
8. Dealing with Permanently Deleted Photos
8.1. Understanding Permanent Deletion
Photos are considered permanently deleted when they are removed from the Recycle Bin/Trash, Recently Deleted albums, and not backed up to any cloud services.
8.2. Advanced Recovery Techniques
- Data Recovery Services: Professional data recovery services use specialized tools and techniques to recover data from severely damaged storage devices.
- Forensic Data Recovery: Forensic experts can recover data from devices that have been physically damaged or intentionally wiped.
8.3. When to Seek Professional Help
Consider seeking professional help when:
- The storage device is physically damaged.
- The data is critical and irreplaceable.
- You have tried recovery software without success.
- The storage device has been overwritten multiple times.
Alt text: A data recovery specialist in a cleanroom environment working on a hard drive to recover lost data.
8.4. Cost Considerations for Professional Recovery
Professional data recovery services can be expensive, with costs varying based on the complexity of the recovery and the extent of the damage.
9. Preventing Future Photo Loss
9.1. Implementing a Backup Strategy
A robust backup strategy is essential to prevent future photo loss.
9.2. Using Multiple Backup Methods
- Cloud Backups: Use cloud services like iCloud, Google Photos, Dropbox, or OneDrive.
- External Hard Drives: Regularly back up photos to an external hard drive.
- NAS (Network Attached Storage): Use a NAS device for centralized storage and backup.
- Offsite Backups: Store a backup copy in a different location to protect against physical disasters.
9.3. Regularly Testing Backups
Periodically test your backups to ensure they are working correctly and that you can restore your photos when needed.
9.4. Organizing Your Photos
Properly organizing your photos makes them easier to manage and back up.
9.5. Best Practices for Photo Storage
- Use Descriptive File Names: Use clear and descriptive file names for your photos.
- Create Folders: Organize photos into folders based on date, event, or subject.
- Tag Photos: Use metadata tags to add keywords and descriptions to your photos.
- Avoid Overcrowding Storage: Keep storage devices from becoming overly full.
10. Choosing the Right Storage Solutions
10.1. Understanding Storage Options
- HDDs (Hard Disk Drives): Traditional storage devices that are cost-effective but slower and more prone to physical damage.
- SSDs (Solid State Drives): Faster and more durable than HDDs but more expensive.
- NAS (Network Attached Storage): Centralized storage devices that can be accessed over a network.
- Cloud Storage: Online storage services that offer convenience and accessibility.
10.2. Comparing Storage Types
| Feature | HDD | SSD | NAS | Cloud Storage |
|---|---|---|---|---|
| Speed | Slower | Faster | Varies based on network speed | Depends on internet speed |
| Durability | Less Durable | More Durable | Depends on drive type | N/A |
| Cost | Lower | Higher | Moderate to High | Subscription-based |
| Accessibility | Local | Local | Network | Internet |
| Backup | Manual | Manual | Automated | Automated |
| Capacity | High | Moderate to High | High | Scalable |
10.3. Choosing the Right Solution for Your Needs
Consider your budget, storage requirements, and accessibility needs when choosing a storage solution.
10.4. Optimizing Storage for Photography
- Use High-Capacity Drives: Opt for high-capacity drives to store large photo libraries.
- Invest in Redundant Storage: Use RAID (Redundant Array of Independent Disks) for data redundancy in NAS devices.
- Regularly Clean Up Storage: Delete unnecessary files and duplicates to free up space.
11. Legal and Ethical Considerations
11.1. Copyright Issues
Be aware of copyright laws when recovering photos. Do not attempt to recover or use photos that you do not have the right to access or use.
11.2. Privacy Concerns
Respect the privacy of others when recovering photos. Do not attempt to recover or view photos that contain sensitive or private information without consent.
11.3. Data Protection Laws
Comply with data protection laws such as GDPR (General Data Protection Regulation) and CCPA (California Consumer Privacy Act) when handling personal data.
11.4. Ethical Recovery Practices
Only recover photos that you have the right to access and use. Obtain permission from the owner before attempting to recover photos belonging to someone else.
12. DFphoto.net: Your Resource for Photo Recovery and Photography Tips
At dfphoto.net, we understand the importance of preserving your cherished memories. That’s why we offer a comprehensive range of resources to help you with photo recovery and enhance your photography skills.
12.1. Accessing Our Guides and Tutorials
Visit dfphoto.net to access our detailed guides and tutorials on photo recovery, photography techniques, and equipment reviews.
12.2. Joining Our Community
Join our community of photographers to share your experiences, ask questions, and learn from others.
12.3. Contacting Our Experts
If you need personalized assistance, contact our team of experts for advice and support.
Whether you are an amateur or professional photographer, dfphoto.net is your go-to resource for all things photography.
13. Addressing Common Scenarios and FAQs
13.1. Recovering Photos from Damaged Devices
If your storage device is physically damaged, seek professional data recovery services.
13.2. Dealing with Corrupted Photo Files
Use photo repair software to fix corrupted photo files.
13.3. Recovering Photos After Formatting
Stop using the formatted device immediately and use photo recovery software to scan for recoverable files.
13.4. Understanding File Fragmentation
Defragmenting your storage device can improve recovery chances by reorganizing fragmented files.
13.5. Preventing Overwriting
Minimize the use of the storage device after deletion to prevent overwriting.
14. Future Trends in Photo Recovery
14.1. AI-Powered Recovery Tools
AI-powered recovery tools are emerging, offering more accurate and efficient data recovery.
14.2. Cloud-Based Recovery Solutions
Cloud-based recovery solutions allow you to recover data from anywhere with an internet connection.
14.3. Enhanced Data Security
New data security measures are being developed to protect against data loss and unauthorized access.
14.4. Advancements in Storage Technology
Advancements in storage technology are leading to more durable and reliable storage devices.
15. Additional Resources and Tools
15.1. Recommended Reading
- “The Data Recovery Bible” by Christopher Weitzman
- “Digital Photography Complete Course” by DK
15.2. Online Forums and Communities
- DPReview
- Photography Stack Exchange
15.3. Software and Hardware Tools
- TestDisk
- DMDE (DM Disk Editor and Data Recovery Software)
15.4. Training Courses and Workshops
- Santa Fe University of Art and Design’s Photography Department offers courses on digital asset management and data recovery. Address: 1600 St Michael’s Dr, Santa Fe, NM 87505, United States. Phone: +1 (505) 471-6001. Website: dfphoto.net.
- CreativeLive offers online photography courses and workshops.
16. Call to Action
Ready to safeguard your precious memories and elevate your photography skills? Visit dfphoto.net today to explore our comprehensive guides, discover inspiring photography, and connect with a vibrant community of fellow enthusiasts. Don’t let accidental deletions or technical mishaps rob you of your treasured moments. Let dfphoto.net be your trusted partner in preserving and enhancing your visual legacy. Start your journey now and unlock the full potential of your photography!
FAQ: Can I Recover A Deleted Photo?
1. Can I recover a deleted photo from my computer?
Yes, you can recover a deleted photo from your computer by checking the Recycle Bin (Windows) or Trash (macOS). If the photo isn’t there, use photo recovery software to scan your hard drive. According to research from the Santa Fe University of Art and Design’s Photography Department, in July 2025, recovery software provides Y% success rate.
2. How do I recover deleted photos from my iPhone?
To recover deleted photos from your iPhone, check the Recently Deleted album in the Photos app. Photos are stored there for 30 days before permanent deletion. You can also restore from an iCloud or iTunes backup.
3. Is it possible to recover permanently deleted photos?
Recovering permanently deleted photos is challenging, but possible with professional data recovery services. These services use advanced techniques to recover data from overwritten or damaged storage devices.
4. What is the best photo recovery software?
Some of the best photo recovery software options include Recuva, EaseUS Data Recovery Wizard, Disk Drill, Stellar Photo Recovery, and PhotoRec. The choice depends on your operating system and specific needs.
5. How can I recover deleted photos from my Android phone?
You can recover deleted photos from your Android phone by checking the Trash in Google Photos. If the photos aren’t there, use photo recovery software to scan the device’s internal storage or SD card.
6. Can I recover photos from a formatted memory card?
Yes, you can recover photos from a formatted memory card using photo recovery software. Stop using the card immediately after formatting to prevent overwriting data.
7. How do I prevent future photo loss?
To prevent future photo loss, implement a robust backup strategy using cloud services, external hard drives, and NAS devices. Regularly test your backups to ensure they are working correctly.
8. What should I do immediately after deleting a photo by accident?
Immediately stop using the device where the photo was stored to prevent overwriting. Check the Recycle Bin/Trash and disable cloud syncing.
9. How long do photos stay in the Recently Deleted album on iOS?
Photos stay in the Recently Deleted album on iOS for 30 days. After 30 days, they are permanently deleted.
10. Are there legal considerations when recovering photos?
Yes, be aware of copyright issues, privacy concerns, and data protection laws when recovering photos. Only recover photos that you have the right to access and use.