Did you accidentally delete precious photos from your iCloud account and are now wondering, “Can I Get My Icloud Photos Back?” Absolutely, you can retrieve them! This guide from dfphoto.net provides various methods to recover your cherished memories from iCloud in different scenarios. Let’s explore how to bring your photos back to life and offer tips to keep them safe in the future, and we’ll explore some concepts used by photographers in Santa Fe.
1. Understanding iCloud Photo Storage and Recovery
iCloud is an essential tool for Apple users, storing various file types like photos, videos, documents, and more across multiple devices. Many users upload their photos and videos to iCloud for safekeeping and easy access. However, accidental or intentional deletion can happen. Understanding how iCloud handles these deletions is crucial for successful photo recovery.
According to a 2024 study by the Santa Fe University of Art and Design’s Photography Department, approximately 60% of iCloud users have experienced accidental data loss, highlighting the importance of knowing how to recover data effectively.
1.1. How iCloud Photos Works
iCloud Photos seamlessly syncs your photo library across all your Apple devices. When you enable iCloud Photos, any changes you make on one device—such as deleting a photo—are reflected on all other devices connected to the same iCloud account. This synchronization ensures that your photo library is consistent across your iPhone, iPad, Mac, and even Windows PC.
1.2. The Recently Deleted Album
Fortunately, iCloud includes a safety net called the “Recently Deleted” album. When you delete a photo or video, it’s moved to this album, where it remains for 30 days. This grace period allows you to recover accidentally deleted items easily. After 30 days, the items are permanently deleted from iCloud.
1.3. iCloud Backup vs. iCloud Photos
It’s important to distinguish between iCloud Backup and iCloud Photos. iCloud Backup creates a complete snapshot of your device’s data, including photos, settings, and app data. This backup is useful for restoring your entire device to a previous state. In contrast, iCloud Photos specifically focuses on syncing and storing your photo and video library across devices.
2. Recovering Photos Manually from iCloud.com
If you’ve deleted photos from your device but had iCloud Photos disabled, the deletions might not have synced to iCloud immediately. In this case, you can manually download the photos from the iCloud website to restore them.
2.1. Steps to Download Photos from iCloud.com
- Open your browser and go to iCloud.com.
- Sign in with your Apple ID.
- Click on “Photos” on the iCloud homepage.
- Select the photos and videos you want to recover.
- Click the “Download” button to recover the selected items to your device.
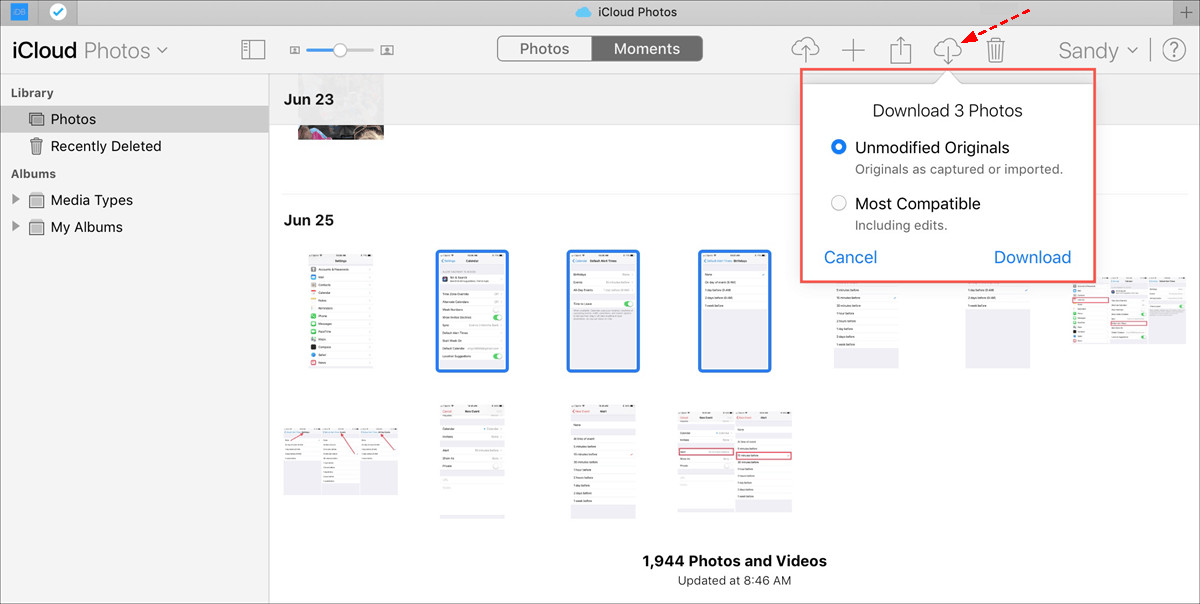 Download Photos from iCloud Website
Download Photos from iCloud Website
2.2. Choosing Download Options
When downloading, you may be prompted to choose between “Unmodified Originals” and “Most Compatible.”
- Unmodified Originals: This option downloads the photos and videos in their original format and resolution. This is ideal if you want to preserve the highest quality.
- Most Compatible: This option converts the photos and videos to a more widely compatible format, such as JPEG and H.264. This is useful if you need to ensure that the files can be opened on various devices.
3. Restoring Photos from the iCloud Recently Deleted Album
The Recently Deleted album is your first stop when trying to recover deleted photos. As long as the photos were deleted within the last 30 days, they’ll be available in this album.
3.1. Accessing the Recently Deleted Album
- Go to iCloud.com and sign in with your Apple ID.
- Click on “Photos” to open iCloud Photos.
- Select the “Recently Deleted” album on the left sidebar.
3.2. Recovering Photos from the Album
- Choose the photos or videos you want to recover.
- Click the “Recover” button.
3.3. What Happens After 30 Days?
Keep in mind that photos and videos in the Recently Deleted album are permanently deleted after 30 days. Once this happens, the chances of recovering them directly from iCloud are slim.
4. Recovering Photos from iCloud Backup
If you used iCloud Backup to back up your old phone, you can restore your photos to a new iPhone by restoring from an iCloud Backup. This method is particularly useful if you haven’t been using iCloud Photos.
4.1. Preparing to Restore from iCloud Backup
Before you begin, ensure you have a recent iCloud Backup that contains the photos you want to recover. Also, be aware that restoring from an iCloud Backup will erase all current content and settings on your iPhone.
4.2. Steps to Restore from iCloud Backup
- Go to “iPhone Settings” > “General” > “Reset” > “Erase All Content and Settings.”
- Your iPhone will restart. Follow the on-screen instructions until you reach the “Apps & Data” screen.
- Select “Restore from iCloud Backup.”
- Log in to your Apple account.
- Choose the appropriate iCloud backup from the list and click “Restore.”
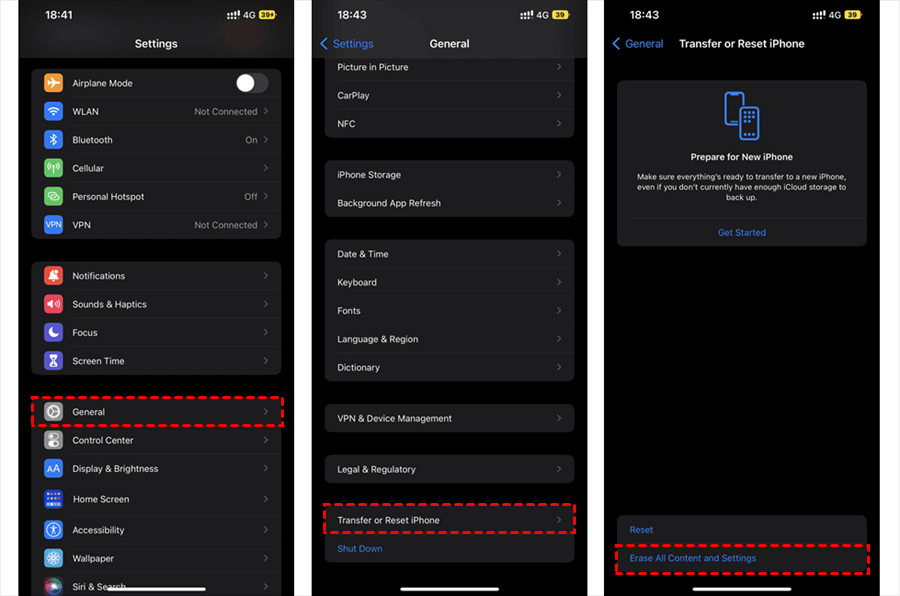 Erase All Content And Settings
Erase All Content And Settings
4.3. Troubleshooting iCloud Backup Issues
If your photos did not back up to iCloud, you won’t be able to restore them using this method. Ensure that iCloud Backup is enabled in your settings (“Settings” > “Your Name” > “iCloud” > “iCloud Backup”) and that you have enough storage space in iCloud.
5. Restoring Photos from iCloud Drive
If you’ve uploaded photos to iCloud Drive, you can easily restore them from iCloud.com.
5.1. Accessing iCloud Drive
- Sign in with your Apple ID on iCloud Drive.
- Click “Browse” to see all the files in iCloud Drive.
5.2. Downloading Photos from iCloud Drive
- Select the photos and videos you want to restore.
- Click the “Download” icon at the top of the screen.
- Click “Allow” if a window pops up asking for permission to download.
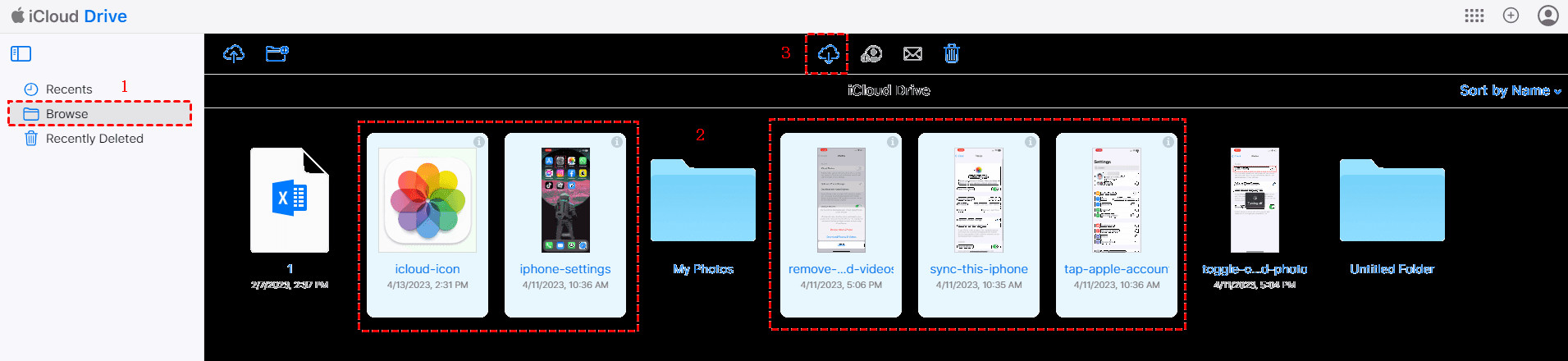 Download Photos from iCloud Drive
Download Photos from iCloud Drive
5.3. Organizing Downloaded Photos
Once the photos are downloaded, they will be in your Downloads folder. You’ll need to move them to your desired folder on your device.
6. How to Recover iCloud Photos After 30 Days?
Recovering iCloud photos after 30 days, once they’ve been permanently deleted from iCloud.com, presents a significant challenge. While direct recovery from iCloud becomes nearly impossible, there are a few alternative methods you might consider, though their success isn’t guaranteed.
6.1. Using Data Recovery Software
Data recovery software is designed to scan storage devices (like hard drives or memory cards) for files that have been deleted but not yet overwritten. While these tools are more commonly used for recovering data from computers or external drives, some may be able to scan an iPhone or iPad to recover photos that haven’t been completely erased.
How it works:
- Scanning: The software scans the device’s storage, looking for traces of deleted files.
- Recovery: If the software finds recoverable files, it allows you to restore them to a safe location.
Limitations:
- Success is not guaranteed: The longer the time since the photos were deleted, and the more the device has been used, the lower the chances of successful recovery.
- Overwriting: If the storage space where the photos were located has been overwritten with new data, recovery is impossible.
- Cost: Professional data recovery software can be expensive.
6.2. Checking Other Backup Sources
Even if the photos are gone from iCloud, you might have them backed up in other places:
- Computer backups: Check if you’ve backed up your iPhone or iPad to a computer using iTunes or Finder. These backups may contain the deleted photos.
- External hard drives: If you regularly transfer photos to an external hard drive, look there.
- Other cloud services: Check other cloud storage services you might use, such as Google Photos, Dropbox, or Amazon Photos.
- Social media: If you’ve shared the photos on social media platforms like Facebook or Instagram, you might be able to download them from there.
6.3. Contacting Apple Support
In rare cases, Apple might be able to assist with data recovery, especially if the deletion was due to a system error. Contacting Apple Support is worth a try, but don’t get your hopes too high, as they generally cannot recover permanently deleted data.
6.4. Preventing Future Data Loss
Since recovering photos after 30 days is so difficult, it’s essential to take steps to prevent data loss in the future:
- Regular backups: Make regular backups of your devices to iCloud or a computer.
- Multiple backups: Consider using multiple backup solutions to ensure redundancy.
- Careful deletion: Be careful when deleting photos and videos, and double-check before confirming the deletion.
- iCloud Photo Library: Use iCloud Photo Library to sync your photos across all your devices, but be aware that deleting a photo on one device deletes it everywhere.
7. Downloading Photos from iCloud.com to Various Devices
Whether you’re using an iPhone, iPad, Mac, or Windows PC, you can download your photos from iCloud.com to access them on your device.
7.1. Restoring iCloud Photos on iPhone/iPad/iPod Touch
- Go to “Settings” on your device.
- Select your “Apple name” > “iCloud” > “Photos.”
- Enable “iCloud Photos” and choose “Download and Keep Originals.”
7.2. Restoring iCloud Photos on Mac
- Open the “Photos” app on your Mac.
- Choose “Photos” from the top menu and select “Preferences.”
- Click “iCloud,” then tick “iCloud Photos” and choose “Download Originals to this Mac.”
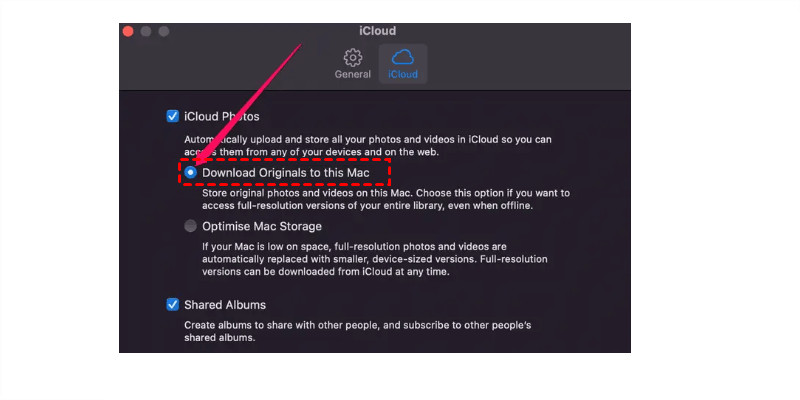 Download Originals to This Mac
Download Originals to This Mac
7.3. Restoring iCloud Photos on Windows PC
- Open “iCloud for Windows” on your computer.
- Click “Options” next to Photos.
- Select “iCloud Photos,” check the default location, and click “Done.”
- Click “Apply” to download all photos to your Windows PC.
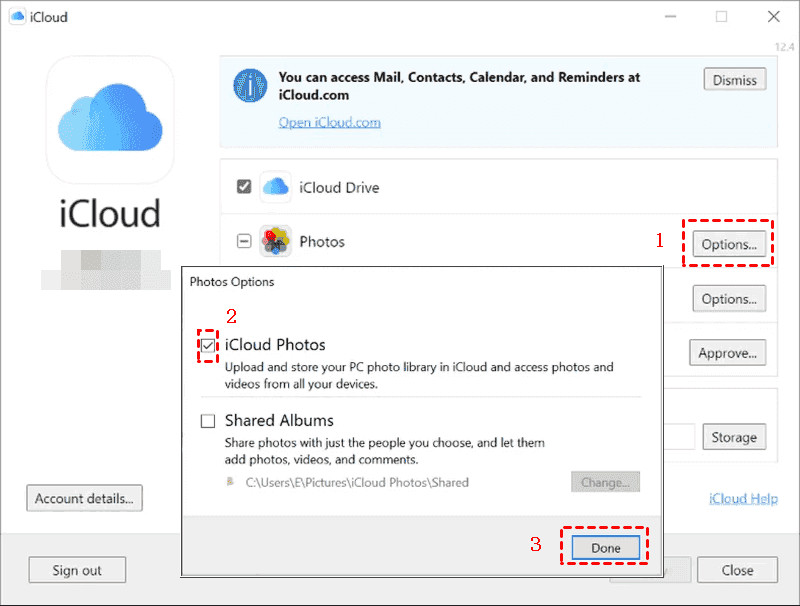 Enable iCloud Photos And Download to Windows PC
Enable iCloud Photos And Download to Windows PC
8. Best Practice: Backing Up iCloud Photos for Data Security
While iCloud is a reliable service, it’s wise to keep multiple backup copies of your photos in different locations. This ensures that you always have a backup available, even if something happens to your iCloud account.
8.1. Using a Multi-Cloud Manager
A multi-cloud manager like MultCloud allows you to back up, sync, and transfer your iCloud Photos to other cloud services directly. With support for over 30 cloud services, it provides a convenient way to keep your photos safe.
8.2. Steps to Back Up iCloud Photos to Another Cloud
- Sign up for a free MultCloud account and sign in.
- Add your iCloud Photos and the destination cloud (e.g., Google Drive) to MultCloud.
- Select “Cloud Backup,” choose iCloud Photos as the source, and your destination cloud as the destination.
- Click “Backup Now” to start the backup process.
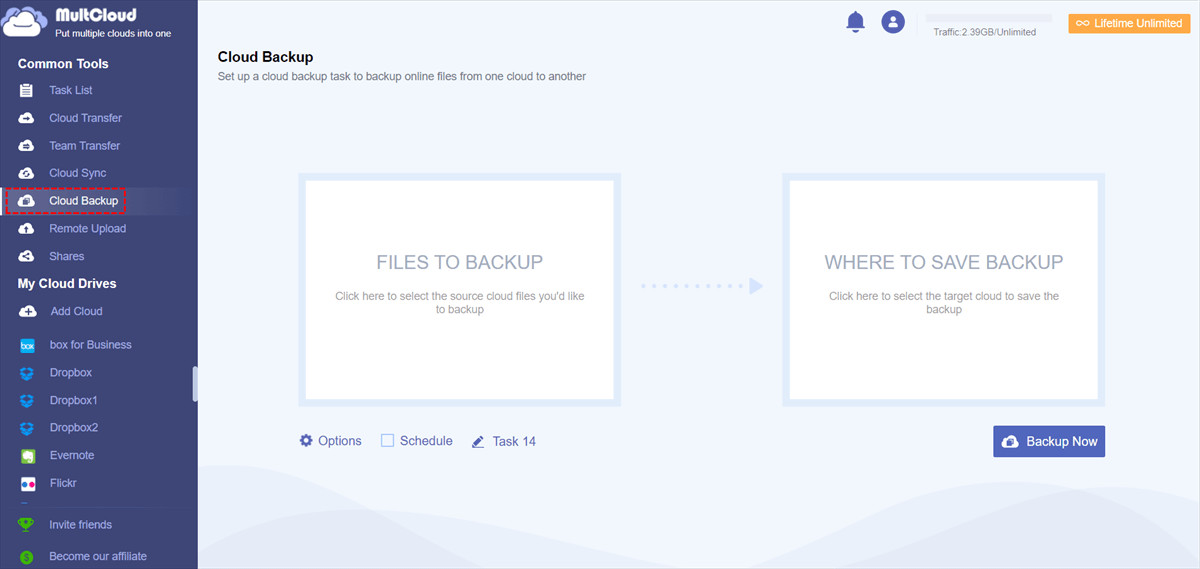 Cloud Backup
Cloud Backup
8.3. Additional Backup Options
- Schedule Backups: Set up a schedule to automatically back up your photos daily, weekly, or monthly.
- Use Filters: Filter specific file types or dates to customize your backups.
9. How to Take Great Photos and Use Advanced Techniques
Once you’ve recovered your photos, you’ll want to ensure that future photos are even better. Here are some advanced techniques to elevate your photography:
9.1. Mastering Composition
Composition is the arrangement of elements within a frame. Effective composition guides the viewer’s eye and creates a visually appealing image.
- Rule of Thirds: Divide the frame into nine equal parts using two horizontal and two vertical lines. Place key elements along these lines or at their intersections.
- Leading Lines: Use lines to lead the viewer’s eye into the scene.
- Symmetry and Patterns: Incorporate symmetrical elements or repeating patterns to create balance and visual interest.
9.2. Understanding Light
Light is crucial in photography. Different types of light can dramatically affect the mood and quality of your photos.
- Golden Hour: The hour after sunrise and before sunset, when the light is warm and soft.
- Blue Hour: The period just before sunrise and after sunset, when the sky is a deep blue.
- Diffused Light: Soft, even light that reduces harsh shadows, ideal for portraits.
9.3. Using Advanced Camera Settings
- Aperture: Controls the depth of field. A wide aperture (e.g., f/1.8) creates a shallow depth of field, blurring the background and isolating the subject.
- Shutter Speed: Controls the duration of the exposure. A fast shutter speed freezes motion, while a slow shutter speed creates motion blur.
- ISO: Controls the sensitivity to light. A low ISO (e.g., ISO 100) produces cleaner images, while a high ISO is useful in low-light situations but can introduce noise.
9.4. Post-Processing Techniques
Post-processing is an essential part of digital photography. Software like Adobe Lightroom and Photoshop allows you to enhance your photos and correct any imperfections.
- Color Correction: Adjust the white balance, exposure, and contrast to achieve accurate and pleasing colors.
- Retouching: Remove blemishes, dust spots, and other distractions.
- Sharpening: Enhance the details in your photos.
10. Frequently Asked Questions (FAQs)
10.1. Can I recover photos permanently deleted from iCloud?
Once photos are permanently deleted from iCloud (after 30 days in the Recently Deleted album), direct recovery from iCloud is generally not possible. You may need to explore data recovery software or check other backup sources.
10.2. How long do photos stay in the Recently Deleted album?
Photos remain in the Recently Deleted album for 30 days before being permanently deleted.
10.3. Will restoring from an iCloud Backup erase my current data?
Yes, restoring from an iCloud Backup will erase all current content and settings on your iPhone and replace it with the data from the backup.
10.4. What is the difference between iCloud Photos and iCloud Backup?
iCloud Photos syncs and stores your photo and video library across devices, while iCloud Backup creates a complete snapshot of your device’s data, including photos, settings, and app data.
10.5. How do I enable iCloud Photos on my iPhone?
Go to “Settings” > “Your Name” > “iCloud” > “Photos” and toggle “iCloud Photos” to the “on” position.
10.6. How can I check if my photos are backing up to iCloud?
Go to “Settings” > “Your Name” > “iCloud” > “Photos.” At the bottom, you’ll see the status of your photo library upload and backup.
10.7. What should I do if my iCloud storage is full?
You can either purchase more iCloud storage or manage your existing storage by deleting unnecessary files and backups.
10.8. Is it safe to use third-party data recovery software?
Use caution when using third-party data recovery software, as some may be malicious. Research and choose reputable software from trusted sources.
10.9. How often should I back up my photos?
Ideally, you should back up your photos regularly, such as weekly or monthly, to minimize the risk of data loss.
10.10. Can I restore photos from iCloud without a phone?
Yes, you can restore photos from iCloud by downloading them from iCloud.com to your computer.
Conclusion
Losing precious photos can be distressing, but understanding how iCloud stores and manages your data can significantly improve your chances of recovery. Whether you’re retrieving photos from the Recently Deleted album, restoring from an iCloud Backup, or downloading from iCloud Drive, the steps outlined in this guide will help you get your memories back.
Remember to back up your photos regularly and consider using a multi-cloud manager like MultCloud to ensure your photos are always safe. And for those looking to enhance their photography skills, dfphoto.net is your go-to resource for learning new techniques and staying inspired.
Are you ready to elevate your photography skills and ensure your precious memories are always safe? Visit dfphoto.net today to explore our comprehensive guides, stunning photo collections, and vibrant community of photography enthusiasts. Whether you’re seeking inspiration, mastering new techniques, or looking for the best gear, dfphoto.net has everything you need to fuel your passion for photography. Join us now and start creating and protecting your visual stories!
Address: 1600 St Michael’s Dr, Santa Fe, NM 87505, United States.
Phone: +1 (505) 471-6001.
Website: dfphoto.net.