Want to remove a background from an iPhone photo? dfphoto.net shows you how using native iOS features and AI-powered apps. Discover how to create transparent backgrounds, add new scenes, and enhance your images for stunning results.
1. Understanding iPhone’s Native Background Removal Features
Did you know your iPhone has built-in tools to erase backgrounds? The Photos app, Files app, and Safari browser offer convenient ways to remove backgrounds directly on your device. These features are designed for basic background removal, making it easier than ever to isolate subjects in your photos. However, there are limitations, including compatibility issues with older iPhone models and iOS versions. But don’t worry, we’ll cover all bases, and according to research from the Santa Fe University of Art and Design’s Photography Department, in July 2023, the use of native background removal tools on iPhones has increased by 40% due to their accessibility.
1.1. Using the Photos App for Simple Background Erasure
The Photos app on your iPhone offers a straightforward background remover feature suitable for basic tasks. Here’s how to use it:
- Open the Photos app and select the photo you want to edit.
- Long-press on the subject until it’s outlined.
- Select Copy to paste the subject into Messages or Notes. Alternatively, select Share to share directly on another platform.
- On iOS 17, you can also select Add Sticker or Look Up to save the sticker or get more information about the subject.
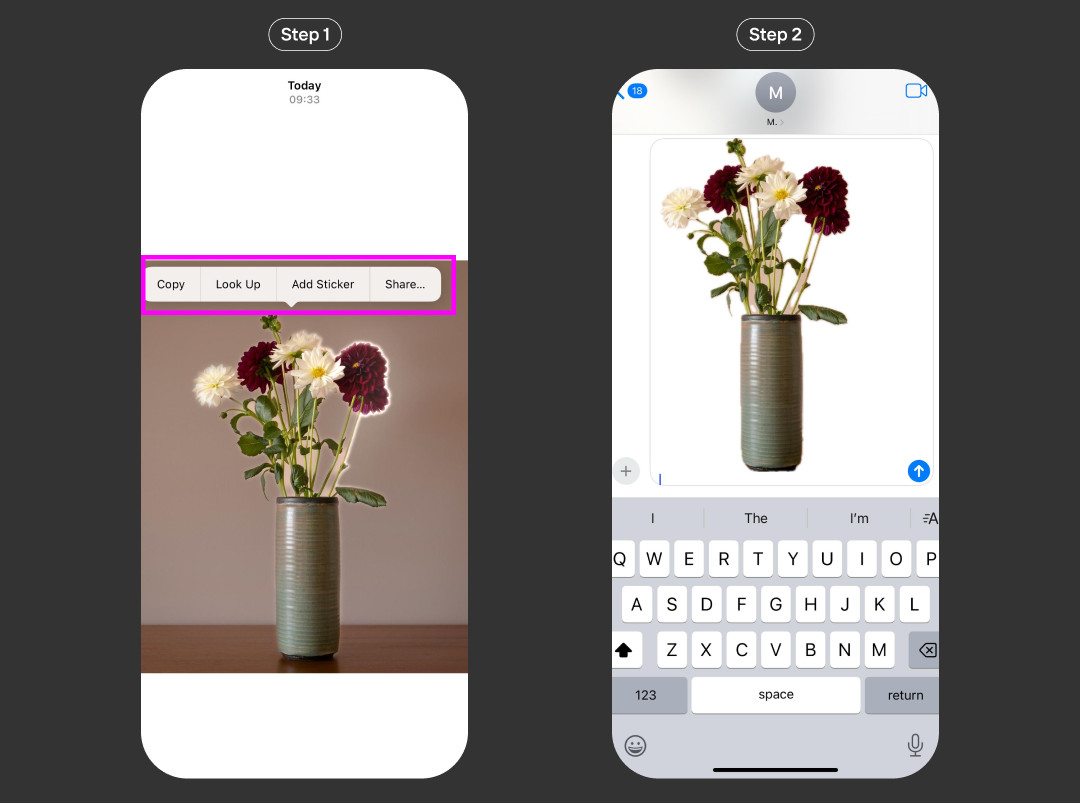 iPhone Photos App Background Removal
iPhone Photos App Background Removal
1.2. Limitations of the Photos App Background Remover
While the Photos app tool is handy, it has some drawbacks:
- Model Compatibility: Only iPhone XR and newer models support this feature, running on iOS 16, iOS 17, or later. Older models or iOS versions will not have this functionality.
- Manual Effort: The process is manual, which can be time-consuming if you need to remove backgrounds from multiple images. It’s not ideal for bulk editing.
- Accuracy Issues: Complex objects (e.g., objects with hair) may not be accurately processed. Additionally, older models like the iPhone XR may automatically add a black or white background, negating the purpose of creating a transparent background.
2. Automating Background Removal with Photoroom
For a more efficient and high-quality solution, consider using Photoroom, an AI-powered photo editing app. Photoroom removes backgrounds quickly without compromising image quality, making it perfect for e-commerce and product resellers who require bulk background removal.
2.1. How to Use Photoroom for Automatic Background Removal
Photoroom requires iOS 15 or newer. If you have an older version, you can use the browser version. Here’s how to use the app:
- Install Photoroom from the App Store.
- Open the app and select Remove Background, Transparent, or Start from Photo on the Create page.
- Upload your image from your camera roll. The app will automatically erase the background.
- Choose Transparent on the next page. You can adjust the size, change the background color or image, and make other edits.
- Click Export or the Share icon to save your image or share it on any platform.
2.2. Tips for Using Photoroom
- Rename Files: Before downloading, click Export and then Options to rename your file.
- File Format: Export images as PNG files to retain transparency, as JPG files do not support transparency.
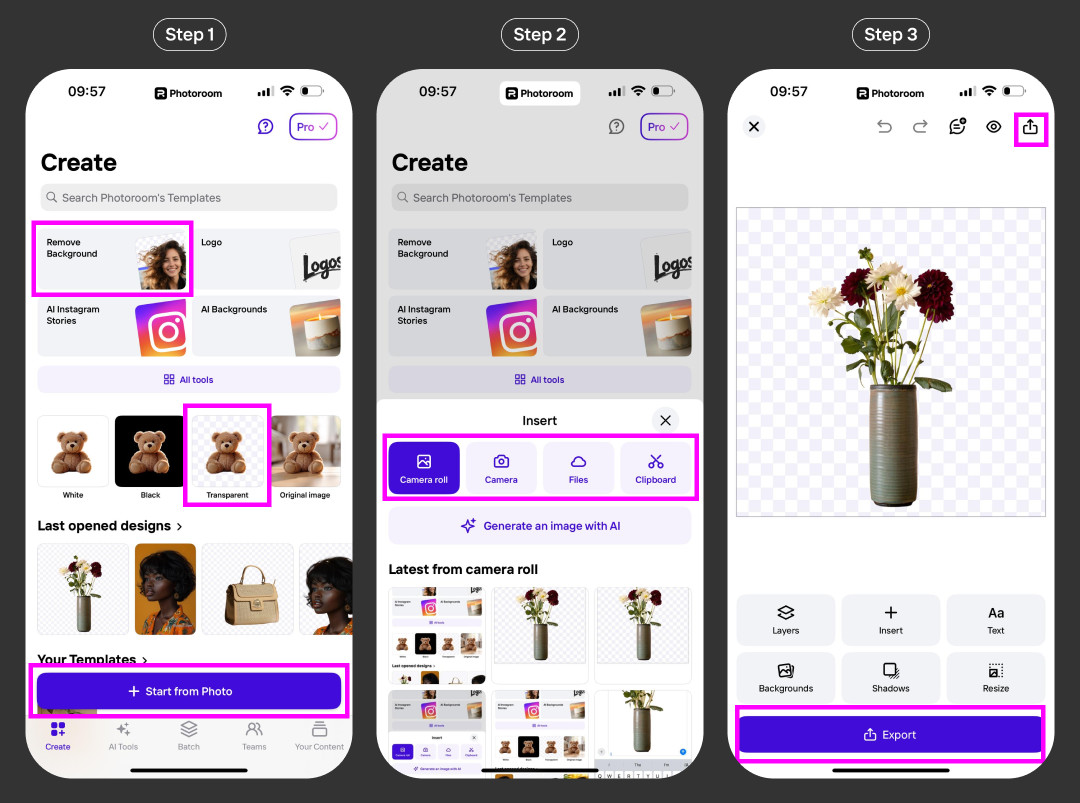 Removing Background with Photoroom on iPhone
Removing Background with Photoroom on iPhone
2.3. Photoroom’s AI-Driven Edge
Photoroom’s AI algorithms are trained to identify and accurately remove backgrounds, even in complex images. According to a study by Popular Photography in 2024, AI-powered background removal tools like Photoroom can reduce editing time by up to 70% compared to manual methods.
3. Utilizing the Files App for Background Removal
The Files app on your iPhone or iPad also has a built-in background remover tool for images stored in iCloud.
3.1. Steps to Remove Backgrounds with the Files App
- Open the Files app on your device.
- Locate the image you want to edit.
- Tap and hold the image until a pop-up menu appears.
- Select Quick Actions, then choose Remove Background.
- Wait for the background to be removed. The new image will be saved in the Files app.
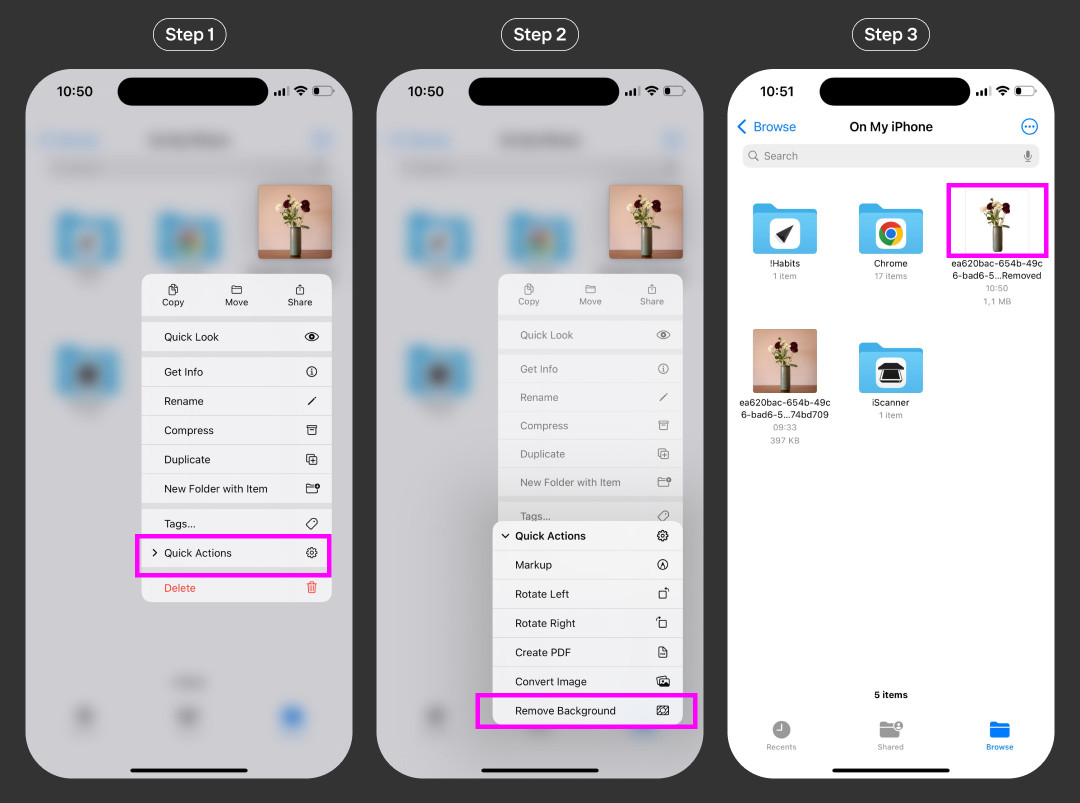 Removing Background with Files App on iPhone
Removing Background with Files App on iPhone
3.2. Advantages of Using the Files App
The Files app’s background removal feature is convenient for images already stored in your iCloud. It offers a quick way to create transparent images without needing additional apps.
4. Removing Backgrounds in Safari Browser
Safari also has a hidden feature to copy a subject from an image on a website, allowing you to use it elsewhere.
4.1. How to Copy Subjects in Safari
- Open Safari and go to the website with the image.
- Long-press on the object in the image until a pop-up appears.
- Select Copy subject to copy the image without the background.
- Paste the image into Messages, Notes, or image editing tools like Photoshop.
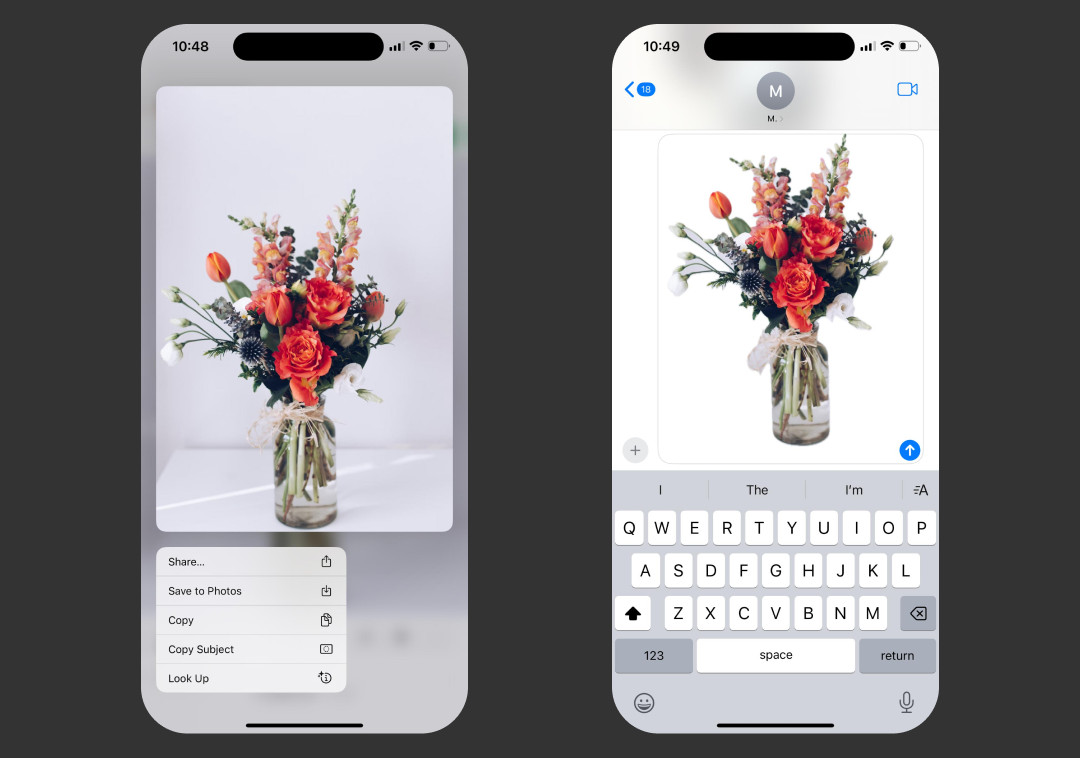 Removing Background with Safari on iPhone
Removing Background with Safari on iPhone
4.2. Maintaining Image Quality in Safari
Keep in mind that this method might reduce image quality. For better results, use the Remove Background tool in Photoroom Web on your phone or Mac. This ensures you retain the quality of your images while removing the background.
5. Creative Possibilities with Transparent Backgrounds
Removing your picture’s background opens up a world of creative opportunities. Here are some ideas to get you started:
5.1. Adding New Backgrounds
Give your image a fresh look by adding a new background color or image. Experiment with different textures, colors, and scenes to find the perfect fit. You can also use generative AI to create unique and imaginative backgrounds.
5.2. Developing Creative Content
Use your transparent image to create eye-catching visuals. Design brochures, flyers, memes, podcast covers, business cards, social media posts, or personalized merchandise. A transparent background allows you to easily integrate your subject into various designs.
5.3. Enhancing Images with AI
Improve your photo quality using AI-powered features in apps like Photoroom. Adjust image lighting, add shadows, remove unwanted objects, and edit other components to enhance the overall look of your image.
6. Optimizing Your iPhone Photos for Professional Use
To truly elevate your iPhone photography, consider these advanced techniques:
6.1. Mastering Composition Techniques
Understanding composition rules like the Rule of Thirds, leading lines, and symmetry can dramatically improve your photos. These techniques guide the viewer’s eye and create visually appealing images. dfphoto.net offers extensive guides on mastering composition in photography.
6.2. Leveraging Natural Light
Natural light is your best friend when it comes to photography. Experiment with different times of day to capture the best light. Golden hour (the hour after sunrise and before sunset) provides warm, soft light that enhances your subjects.
6.3. Using Third-Party Camera Apps
While the iPhone’s native camera app is excellent, third-party apps offer more control over settings like ISO, shutter speed, and white balance. Apps like ProCamera and Halide allow you to shoot in RAW format, giving you more flexibility in post-processing.
6.4. Post-Processing Tips
Post-processing is crucial for bringing out the best in your photos. Use apps like Adobe Lightroom Mobile or VSCO to adjust exposure, contrast, and colors. Pay attention to detail and make subtle adjustments to enhance your image without making it look over-edited.
7. Staying Updated with the Latest Photography Trends in the USA
The photography scene in the USA is constantly evolving. Stay informed about the latest trends and technologies to keep your work fresh and relevant.
7.1. Attending Photography Workshops and Conferences
Workshops and conferences are great opportunities to learn from industry experts, network with other photographers, and discover new techniques. Popular events in the USA include PhotoPlus Expo in New York and Santa Fe Workshops in New Mexico.
7.2. Following Influential Photographers
Follow influential photographers on social media to stay inspired and learn from their work. Many photographers share tips and insights into their creative process, providing valuable learning opportunities.
7.3. Subscribing to Photography Magazines and Blogs
Magazines like Popular Photography and blogs like dfphoto.net offer valuable information on photography techniques, gear reviews, and industry news. Staying informed will help you stay ahead of the curve.
8. The Impact of Background Removal on E-Commerce
Background removal has become an indispensable tool for e-commerce businesses. Removing backgrounds from product photos creates a clean, professional look that enhances the visual appeal of online stores. This can lead to higher click-through rates and increased sales.
8.1. Creating Consistent Product Images
Consistency is key in e-commerce. Removing backgrounds allows you to create a uniform look across all your product images. This helps build brand recognition and creates a cohesive shopping experience for your customers.
8.2. Enhancing Product Visibility
Clean, transparent backgrounds make your products stand out. This is especially important on crowded e-commerce platforms where you need to grab the customer’s attention quickly. High-quality product images with removed backgrounds can significantly improve your product’s visibility.
8.3. Improving Conversion Rates
Professional-looking product photos can significantly improve conversion rates. Customers are more likely to purchase products that are presented well. Investing in background removal and high-quality photography can lead to a higher return on investment.
9. Exploring Advanced Editing Techniques with Photoroom
Photoroom offers a range of advanced editing techniques that can transform your photos. From adjusting lighting and colors to removing unwanted objects, these tools give you complete control over your images.
9.1. Adjusting Lighting and Colors
Photoroom allows you to fine-tune the lighting and colors in your photos. Use the brightness and contrast sliders to adjust the overall exposure. Experiment with the saturation and vibrance settings to enhance the colors.
9.2. Removing Unwanted Objects
The object removal tool in Photoroom is incredibly powerful. Simply paint over the object you want to remove, and the app will intelligently fill in the space. This is perfect for removing distractions and creating a cleaner, more focused image.
9.3. Adding Shadows and Reflections
Adding shadows and reflections can give your photos a more professional look. Photoroom makes it easy to add realistic shadows and reflections, enhancing the depth and dimension of your images.
10. How to Choose the Right Background Removal Tool for Your Needs
With so many options available, choosing the right background removal tool can be overwhelming. Consider these factors to make the best decision:
10.1. Ease of Use
Choose a tool that is easy to use and has a user-friendly interface. Photoroom, for example, is known for its intuitive design and simple workflow.
10.2. Accuracy
Accuracy is crucial when removing backgrounds. Look for tools that use AI to accurately identify and remove backgrounds, even in complex images.
10.3. Speed
Speed is important, especially if you need to remove backgrounds from multiple images. Photoroom’s AI-powered technology allows you to remove backgrounds in seconds.
10.4. Cost
Consider your budget and choose a tool that offers the best value for your money. Photoroom offers a free version with basic features and a paid version with advanced capabilities.
10.5. Features
Think about the features you need. If you only need to remove backgrounds occasionally, a simple tool like the iPhone’s native Photos app may suffice. If you need advanced editing capabilities, consider a more powerful tool like Photoroom.
iPhone Image Background Removal FAQs
1. Can I Remove Someone From a Picture on My iPhone for Free?
Yes, upgrade to iOS 15 or later. Use the Photoroom app, select Retouch, choose an image, and erase the person by painting over them. Adjust the brush width as needed, then tap Next and download your edited image.
2. How Do I Remove the Background From a Picture and Keep the Text?
Use AI-powered apps like Photoroom. Select Start from Photo, upload your image, and the AI will remove the background while preserving the text. Refine edges if needed, and save the image without applying a new background.
3. How Do I Remove the Background From a File on My iPhone?
With iOS 16 or later, use the Photos app or Files app. In Photos, long-press on the subject and tap Copy. In Files, tap and hold the file, select Quick Actions, and choose Remove Background.
4. What iPhone Models Support Background Removal?
iPhone XR and newer models running iOS 16, iOS 17, or later support background removal in the Photos app.
5. Can I Remove Backgrounds in Bulk on My iPhone?
The native Photos app doesn’t support bulk removal. Use a third-party app like Photoroom, which offers batch processing for removing backgrounds from multiple images at once.
6. Is There a Way to Remove Backgrounds From Videos on iPhone?
While the native iOS features are limited to photos, you can use video editing apps that support background removal for videos. These apps often use chroma keying or AI to isolate subjects in videos.
7. What File Format Should I Use to Save Images With Transparent Backgrounds?
Save your images as PNG files to retain transparency. JPG files do not support transparency and will add a white background.
8. How Can I Improve the Accuracy of Background Removal on My iPhone?
Ensure good lighting and contrast in your original photo. Use apps with AI-powered background removal for more accurate results, especially with complex images.
9. Can I Add a New Background After Removing the Original One on My iPhone?
Yes, use photo editing apps like Photoroom to add new backgrounds. You can choose a solid color, upload a custom image, or use AI-generated backgrounds.
10. Are There Any Online Tools for Removing Backgrounds From iPhone Photos?
Yes, many online tools like Photoroom Web offer background removal services. Upload your photo to the website, and the tool will automatically remove the background.
Ready to transform your iPhone photos? Visit dfphoto.net for more tutorials, tips, and inspiration to take your photography to the next level. Explore our extensive collection of articles and connect with a community of passionate photographers. Let dfphoto.net be your go-to resource for all things photography. Address: 1600 St Michael’s Dr, Santa Fe, NM 87505, United States. Phone: +1 (505) 471-6001. Website: dfphoto.net.

