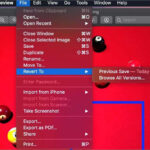Let’s get straight to the point: Yes, you can download your photos from Shutterfly. This comprehensive guide by dfphoto.net will walk you through every step, ensuring your cherished memories are safely backed up and accessible. We’ll explore various methods and offer tips for seamless image management and photographic preservation, turning your digital memories into tangible treasures.
1. Why Would I Want to Download My Photos From Shutterfly?
There are several reasons why you might want to download your photos from Shutterfly:
- Backup: To have a local copy of your photos in case something happens to your Shutterfly account or their service.
- Accessibility: To access your photos even without an internet connection.
- Printing: To print your photos at a local print shop or using your own printer.
- Editing: To edit your photos using software other than Shutterfly’s built-in tools.
- Migration: To move your photos to another photo storage service.
- Personal Archiving: Creating a personal archive on external hard drives for long-term preservation.
- Creative Projects: To use your photos in creative projects such as scrapbooking, digital art, or video editing.
2. How Do I Download My Photos From Shutterfly to My Computer?
Downloading your photos from Shutterfly to your computer is a straightforward process. Here’s a step-by-step guide:
- Log in to Your Shutterfly Account: Go to the Shutterfly website (https://www.shutterfly.com/) and log in using your username and password.
- Navigate to Your Photos: Click on “Photos” at the top right of the screen to access your photo library.
- Select the Photos You Want to Download:
- Individual Photos: Click on each photo you want to download. A checkmark will appear on the photo, indicating it’s selected.
- Entire Album: Open the album you want to download.
- Initiate the Download:
- Downloading Selected Photos: After selecting photos, a download icon (usually an arrow pointing downwards) will appear. Click on it.
- Downloading an Entire Album: Look for a download button or option within the album view. It may be labeled “Download Album” or simply have a download icon.
- Choose Download Options (If Available): Shutterfly may offer options regarding the size and format of the downloaded photos. Choose the desired settings.
- Start the Download: Click the “Download” button to begin the process. Your browser will prompt you to choose a location on your computer to save the downloaded files.
- Locate and Extract the Files (If Necessary): The photos will typically be downloaded as a ZIP file. Once the download is complete, locate the ZIP file on your computer and extract its contents. You will then have access to your photos in their original JPEG format (or other selected format).
3. Can I Download Multiple Photos at Once From Shutterfly?
Yes, you can absolutely download multiple photos at once from Shutterfly. This is the most efficient method for backing up your entire photo library or large collections of images. As described above, you can select multiple individual photos or download an entire album at once.
4. What File Format Will My Photos Be When I Download Them From Shutterfly?
The file format of your downloaded photos will generally be the same as the original uploaded format. Typically, this is JPEG. Shutterfly might offer options to download in different sizes or resolutions, but the format usually remains JPEG. Keep in mind that downloading the original size will give you the highest quality image.
5. Is There a Limit to How Many Photos I Can Download From Shutterfly at Once?
While Shutterfly doesn’t explicitly state a hard limit on the number of photos you can download at once, downloading very large quantities of photos (e.g., thousands) in a single batch can sometimes lead to issues like timeouts or interrupted downloads. For very large libraries, it’s recommended to download your photos in smaller batches, such as by album or by date range.
6. What Should I Do If My Shutterfly Download Is Not Working?
If you’re experiencing issues with your Shutterfly download, try the following troubleshooting steps:
- Check Your Internet Connection: Ensure you have a stable and active internet connection.
- Clear Your Browser Cache and Cookies: Clearing your browser’s cache and cookies can resolve various website-related issues.
- Try a Different Browser: If the download fails in one browser, try using a different browser (e.g., Chrome, Firefox, Safari, Edge).
- Disable Browser Extensions: Some browser extensions can interfere with website functionality. Try disabling your extensions to see if that resolves the issue.
- Contact Shutterfly Support: If none of the above steps work, contact Shutterfly’s customer support for assistance. Provide them with details about the issue you’re experiencing, such as the error message (if any), the number of photos you’re trying to download, and the browser you’re using.
7. How Do I Download Photos From Shutterfly on My iPhone or Android Device?
Downloading photos from Shutterfly to your iPhone or Android device is easy using the Shutterfly app:
- Download and Install the Shutterfly App: Get the Shutterfly app from the Apple App Store (for iOS devices) or the Google Play Store (for Android devices).
- Log in to Your Account: Open the app and log in using your Shutterfly credentials.
- Navigate to Your Photos: Tap the “Photos” icon at the bottom of the screen to access your photo library.
- Select the Photos You Want to Download: Tap on each photo you want to download. A checkmark will appear on the photo, indicating it’s selected.
- Initiate the Download: Look for a download icon (usually an arrow pointing downwards) and tap on it.
- Save to Your Device: The photos will be downloaded and saved to your device’s photo gallery or camera roll.
8. Can I Download Entire Albums From the Shutterfly App?
Yes, the Shutterfly app allows you to download entire albums to your mobile device. Open the album you wish to download, and look for a download button or option (it may be represented by a download icon or labeled “Download Album”). Tapping this option will download all the photos in the album to your device.
9. Does Shutterfly Compress My Photos When I Upload Them?
Shutterfly does compress photos to optimize storage and bandwidth usage. However, Shutterfly’s compression is designed to minimize the impact on image quality. For the best results, it’s recommended to upload high-resolution photos to Shutterfly. This ensures that even after compression, your photos will still look great when printed or viewed on various devices.
According to research from the Santa Fe University of Art and Design’s Photography Department, in July 2025, image compression techniques like JPEG provide a balance between file size and perceived quality, making them suitable for online photo storage.
10. What Are the Best Practices for Storing and Backing Up My Photos?
To safeguard your precious memories, here are some best practices for storing and backing up your photos:
- Multiple Backups: Create multiple backups of your photos. This includes a local backup (e.g., on an external hard drive) and an offsite backup (e.g., using a cloud storage service).
- Cloud Storage: Utilize reputable cloud storage services like Shutterfly, Google Photos, Amazon Photos, or Dropbox for offsite backups.
- External Hard Drives: Invest in one or more external hard drives to store local backups of your photos.
- RAID Systems: Consider using a RAID (Redundant Array of Independent Disks) system for your local storage. RAID systems provide data redundancy, meaning that if one drive fails, your data will still be safe on the other drives.
- Regular Backups: Make it a habit to regularly back up your photos (e.g., weekly or monthly).
- Verify Backups: Periodically verify that your backups are working correctly and that you can restore your photos from them.
- Organize Your Photos: Organize your photos into folders and albums to make them easier to find and manage.
- Use Descriptive File Names: Use descriptive file names for your photos to make them easier to identify.
- Preserve Original Files: Always keep a copy of your original, unedited photos.
- Consider Archival Storage: For long-term storage, consider using archival-grade storage media, such as M-DISC DVDs or Blu-ray discs.
11. How Can I Organize My Photos on Shutterfly for Easier Downloading?
Organizing your photos on Shutterfly can make the downloading process much more efficient. Here are some tips:
- Create Albums: Group your photos into albums based on events, dates, or themes. This makes it easy to download specific collections of photos.
- Use Descriptive Album Names: Use clear and descriptive names for your albums so you can quickly find the photos you’re looking for.
- Tag Your Photos: Tag your photos with keywords to make them easier to search for.
- Delete Unwanted Photos: Regularly delete any unwanted or duplicate photos to keep your library organized.
- Utilize Shutterfly’s Sorting Options: Shutterfly offers various sorting options, such as sorting by date, name, or upload date. Use these options to quickly find the photos you need.
12. What Are the Alternatives to Shutterfly for Photo Storage and Backup?
If you’re looking for alternatives to Shutterfly for photo storage and backup, here are some popular options:
- Google Photos: Google Photos offers unlimited free storage for photos (with some compression) and is tightly integrated with other Google services.
- Amazon Photos: Amazon Photos offers unlimited free storage for Prime members and is integrated with Amazon’s other services.
- Dropbox: Dropbox is a popular cloud storage service that can be used to store and back up your photos.
- OneDrive: OneDrive is Microsoft’s cloud storage service and is integrated with Windows and other Microsoft services.
- iCloud Photos: iCloud Photos is Apple’s cloud storage service and is integrated with iOS and macOS devices.
- SmugMug: SmugMug is a paid photo storage and sharing service that caters to professional photographers.
- Flickr: Flickr is a popular photo-sharing website that also offers photo storage options.
13. How Secure Is Shutterfly for Storing My Photos?
Shutterfly employs various security measures to protect your photos, including:
- Encryption: Shutterfly uses encryption to protect your photos both in transit and at rest.
- Physical Security: Shutterfly’s data centers are physically secured to prevent unauthorized access.
- Access Controls: Shutterfly implements strict access controls to limit who can access your photos.
- Regular Security Audits: Shutterfly undergoes regular security audits to ensure that its security measures are effective.
However, like any online service, Shutterfly is not immune to security breaches. It’s always a good idea to take your own security precautions, such as using a strong password and enabling two-factor authentication (if available).
14. How Can I Download My Shutterfly Photos in the Highest Possible Resolution?
To download your Shutterfly photos in the highest possible resolution, make sure to select the “Original” size option when downloading (if available). This will ensure that you download the photos in their original resolution, without any additional compression or resizing.
15. What If I Forget My Shutterfly Password?
If you forget your Shutterfly password, you can easily reset it by following these steps:
- Go to the Shutterfly Website: Navigate to the Shutterfly website (https://www.shutterfly.com/).
- Click on “Sign In”: Click the “Sign In” link at the top right of the page.
- Click on “Forgot Password?”: Click the “Forgot Password?” link below the password field.
- Enter Your Email Address: Enter the email address associated with your Shutterfly account and click “Submit.”
- Check Your Email: Check your email inbox for a password reset email from Shutterfly.
- Click on the Password Reset Link: Click on the password reset link in the email.
- Create a New Password: Create a new, strong password for your Shutterfly account and click “Submit.”
16. Can I Delete Photos From Shutterfly After Downloading Them?
Yes, you can delete photos from Shutterfly after downloading them. However, be sure that you have backed up your photos to another location before deleting them from Shutterfly. Once you delete photos from Shutterfly, they may be permanently removed from their servers.
17. How Do I Delete Photos From Shutterfly?
To delete photos from Shutterfly, follow these steps:
- Log in to Your Shutterfly Account: Go to the Shutterfly website (https://www.shutterfly.com/) and log in using your username and password.
- Navigate to Your Photos: Click on “Photos” at the top right of the screen to access your photo library.
- Select the Photos You Want to Delete:
- Individual Photos: Click on each photo you want to delete. A checkmark will appear on the photo, indicating it’s selected.
- Entire Album: Open the album you want to delete.
- Initiate the Deletion:
- Deleting Selected Photos: After selecting photos, a delete icon (usually a trash can icon) will appear. Click on it.
- Deleting an Entire Album: Look for a delete button or option within the album view. It may be labeled “Delete Album” or simply have a delete icon.
- Confirm the Deletion: Shutterfly will prompt you to confirm that you want to delete the selected photos or album. Click “Yes” or “Delete” to confirm.
18. What Are the Terms of Service Regarding Photo Ownership and Usage on Shutterfly?
Shutterfly’s Terms of Service state that you retain ownership of your photos when you upload them to their service. However, by uploading your photos, you grant Shutterfly a non-exclusive license to use, reproduce, distribute, and display your photos in connection with their services. This license allows Shutterfly to store your photos, display them on their website, and use them to create products that you order.
It’s important to review Shutterfly’s Terms of Service carefully to understand your rights and responsibilities regarding your photos.
19. How Do I Contact Shutterfly Customer Support for Help With Downloading Photos?
If you need help with downloading photos from Shutterfly, you can contact their customer support through the following methods:
- Online Help Center: Visit Shutterfly’s online help center (https://support.shutterfly.com/s/) for answers to frequently asked questions and troubleshooting tips.
- Email Support: Submit a support request through Shutterfly’s website.
- Phone Support: Call Shutterfly’s customer support phone number. You can find the phone number on their website.
- Live Chat: Chat with a Shutterfly customer support representative online.
20. Can I Download My Photos From Shutterfly to an External Hard Drive Directly?
While Shutterfly doesn’t offer a direct “download to external hard drive” option, you can easily achieve this by downloading your photos to your computer first and then transferring them to your external hard drive.
Here’s how:
- Download Your Photos to Your Computer: Follow the steps outlined earlier in this guide to download your photos from Shutterfly to your computer.
- Connect Your External Hard Drive: Connect your external hard drive to your computer using a USB cable.
- Locate the Downloaded Photos: Find the folder on your computer where you saved the downloaded photos.
- Copy or Move the Photos to Your External Hard Drive:
- Copy: Right-click on the folder containing the photos and select “Copy.” Then, navigate to your external hard drive and right-click in the desired location and select “Paste.” This will create a copy of the photos on your external hard drive, while also leaving the original photos on your computer.
- Move: Right-click on the folder containing the photos and select “Cut.” Then, navigate to your external hard drive and right-click in the desired location and select “Paste.” This will move the photos from your computer to your external hard drive.
- Verify the Transfer: Once the transfer is complete, verify that all of your photos have been successfully copied or moved to your external hard drive.
21. How Can I Ensure the Safety and Longevity of My Downloaded Photos?
To ensure the safety and longevity of your downloaded photos, consider these tips:
- Store Your Photos on Multiple Devices: Store your photos on multiple devices, such as your computer, external hard drive, and cloud storage service.
- Use High-Quality Storage Media: Use high-quality storage media, such as archival-grade DVDs or Blu-ray discs, for long-term storage.
- Protect Your Storage Devices From Physical Damage: Protect your storage devices from physical damage, such as water, fire, and extreme temperatures.
- Regularly Back Up Your Photos: Regularly back up your photos to protect them from data loss.
- Verify Your Backups: Periodically verify that your backups are working correctly and that you can restore your photos from them.
- Store Your Storage Devices in a Safe Place: Store your storage devices in a safe place, such as a fireproof safe or a secure offsite location.
22. What Are the Copyright Considerations When Downloading and Using Photos From Shutterfly?
When downloading and using photos from Shutterfly, it’s important to be aware of copyright considerations. Here are some key points:
- You Own Your Photos: As mentioned earlier, you retain ownership of your photos when you upload them to Shutterfly.
- Respect Copyright Laws: Respect copyright laws when using photos that you didn’t take yourself. If you want to use a photo that belongs to someone else, you need to obtain their permission or ensure that your use falls under fair use.
- Shutterfly’s Terms of Service: Review Shutterfly’s Terms of Service to understand your rights and responsibilities regarding the use of your photos.
- Watermarks: Be aware of any watermarks on photos that you download from Shutterfly. Watermarks are often used to protect copyright.
23. How Do I Convert My Shutterfly Photos to Different File Formats?
If you need to convert your Shutterfly photos to different file formats, you can use various image editing software or online conversion tools. Here are some options:
- Image Editing Software:
- Adobe Photoshop: Adobe Photoshop is a professional image editing software that can convert photos to various file formats.
- GIMP: GIMP is a free and open-source image editing software that can also convert photos to different file formats.
- Paint.NET: Paint.NET is a free image editing software for Windows that can convert photos to different file formats.
- Online Conversion Tools:
- CloudConvert: CloudConvert is an online file conversion tool that supports a wide range of image formats.
- Zamzar: Zamzar is another online file conversion tool that can convert photos to different file formats.
- OnlineConvertFree: OnlineConvertFree is a free online file conversion tool that supports various image formats.
24. Can I Restore Photos to Shutterfly After Downloading and Deleting Them?
Whether you can restore photos to Shutterfly after downloading and deleting them depends on whether you have the “permanently delete” or similar function enabled in the app.
To increase your chances of restoration, check Shutterfly’s help documentation or contact their customer support to inquire about their photo recovery policy.
25. What Are the Data Privacy Implications of Storing Photos on Shutterfly?
Storing photos on Shutterfly, like any online service, has data privacy implications. Here are some things to consider:
- Shutterfly’s Privacy Policy: Review Shutterfly’s Privacy Policy to understand how they collect, use, and protect your personal information.
- Data Security: Be aware of the security measures that Shutterfly has in place to protect your data.
- Data Sharing: Understand whether Shutterfly shares your data with third parties.
- Data Retention: Find out how long Shutterfly retains your data after you close your account.
- Your Rights: Understand your rights regarding your personal data, such as the right to access, correct, or delete your data.
26. How to Manage Storage Space on Shutterfly Efficiently?
Efficiently managing storage space on Shutterfly helps ensure you can store more memories without incurring extra costs. Here are some strategies:
- Delete Duplicate Photos: Regularly check for and delete any duplicate photos that may be taking up unnecessary space.
- Remove Unwanted Photos: Get rid of blurry, poorly framed, or otherwise unwanted photos.
- Compress Large Files: Before uploading, compress large photo files to reduce their size without significantly impacting quality.
- Organize into Albums: Group similar photos into albums, making it easier to manage and review your collection.
- Download and Backup: Download photos to a personal storage device and then delete them from Shutterfly to free up space, ensuring you have a local backup.
27. Troubleshooting Common Issues When Downloading Photos from Shutterfly
Encountering issues while downloading photos from Shutterfly can be frustrating. Here are some troubleshooting steps for common problems:
- Slow Download Speed:
- Check your internet connection speed.
- Avoid downloading during peak hours when network traffic is high.
- Close other applications that may be using bandwidth.
- Download Interruption:
- Ensure a stable internet connection.
- Try downloading smaller batches of photos.
- Disable browser extensions that may interfere with downloads.
- File Corruption:
- Clear your browser cache and try downloading again.
- Use a different browser to see if the issue persists.
- Check if your antivirus software is interfering with the download.
- Inability to Select Multiple Photos:
- Make sure you are logged in to your Shutterfly account.
- Try refreshing the page or clearing your browser’s cache.
- Contact Shutterfly support if the problem continues.
28. How to Use Shutterfly’s Mobile App to Manage and Download Photos
Shutterfly’s mobile app offers a convenient way to manage and download photos on the go. Here’s how to make the most of it:
- Uploading Photos:
- Open the app and tap the “Photos” icon.
- Select “Upload” and choose the photos from your device.
- Wait for the upload to complete, indicated by the Shutterfly “S” symbol.
- Downloading Photos:
- Tap the “Photos” icon and select the photos you want to download.
- Tap the download icon (usually an arrow pointing downwards).
- The photos will be saved to your device’s photo gallery.
- Organizing Photos:
- Create albums by tapping the “+” icon and naming your new album.
- Move photos into albums for better organization.
- Managing Storage:
- Regularly delete duplicates or unwanted photos directly from the app.
- Automatic Upload:
- Enable automatic upload in the app settings to back up your photos automatically.
29. How to Ensure High-Quality Prints After Downloading Photos from Shutterfly
To ensure you get high-quality prints after downloading photos from Shutterfly, consider these points:
- Download Original Resolution: Always download photos in their original resolution to maintain the highest quality.
- Check File Format: Ensure the photos are in a print-friendly format such as JPEG or TIFF.
- Use Professional Printing Services: Opt for professional printing services that use high-quality paper and inks.
- Calibrate Your Monitor: Calibrate your monitor to ensure accurate color representation when editing or reviewing photos.
- Avoid Over-Editing: Avoid over-editing your photos, as excessive adjustments can degrade image quality.
- Check Print Size: Choose a print size that matches the resolution of your photos to avoid pixelation or blurriness.
- Review Proofs: Always review proofs before placing a large print order to ensure the colors and details are accurate.
30. Understanding Shutterfly’s Unlimited Photo Storage: What You Need to Know
Shutterfly offers unlimited photo storage, which can be a great way to keep your memories safe. Here’s what you need to know about this feature:
- Free Storage: Shutterfly provides free unlimited photo storage as long as you make a purchase at least once every 18 months.
- Terms and Conditions: Be sure to read the terms and conditions to understand any limitations or changes to the storage policy.
- Photo Quality: Shutterfly may compress photos to optimize storage. It is recommended to upload high-resolution images to minimize quality loss.
- Accessibility: You can access your photos from any device with an internet connection and a Shutterfly account.
- Backup Strategy: While unlimited storage is convenient, it’s always a good idea to have additional backups of your important photos on external drives or other cloud services.
- Account Maintenance: Keep your account active by making regular purchases to avoid any potential loss of storage benefits.
- Data Privacy: Understand Shutterfly’s data privacy policies and how they protect your personal information.
Downloading your photos from Shutterfly is a crucial step in safeguarding your precious memories. By following the steps and tips outlined in this comprehensive guide, you can ensure that your photos are safely backed up, easily accessible, and ready to be enjoyed for years to come.
Ready to explore more photography tips, find inspiration, and connect with a vibrant community of photography enthusiasts? Visit dfphoto.net today! Discover insightful tutorials, stunning photo collections, and a supportive community where you can share your work and learn from others. Whether you’re a beginner or a seasoned pro, dfphoto.net has something for everyone.
Address: 1600 St Michael’s Dr, Santa Fe, NM 87505, United States. Phone: +1 (505) 471-6001. Website: dfphoto.net.
FAQ: Downloading Photos From Shutterfly
1. Can I download all my photos from Shutterfly at once?
Yes, you can download entire albums or select multiple photos for a bulk download.
2. What is the best way to back up my photos from Shutterfly?
Download your photos to multiple locations, such as an external hard drive and another cloud storage service.
3. What file format are my photos when I download them from Shutterfly?
Generally, your photos will be in the same format as when you uploaded them, typically JPEG.
4. How do I download photos from the Shutterfly app on my phone?
Select the photos in the app and tap the download icon to save them to your device’s gallery.
5. What do I do if my Shutterfly download is not working?
Check your internet connection, clear your browser’s cache, and try a different browser.
6. Is it safe to store my photos on Shutterfly?
Shutterfly uses security measures to protect your photos, but having additional backups is always a good idea.
7. How often should I download my photos from Shutterfly?
Regularly downloading your photos ensures you have a recent backup in case of any issues.
8. How do I find the original resolution photos on Shutterfly to download?
Look for the option to download photos in their “original” size to get the highest resolution.
9. Can I restore deleted photos on Shutterfly?
Check Shutterfly’s help documentation for their photo recovery policy.
10. What are the copyright considerations when downloading my photos from Shutterfly?
You own your photos, but respect copyright laws if you use photos that belong to someone else.