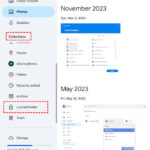Can I Delete Google Photos Without Deleting From Iphone? Yes, you absolutely can delete photos from Google Photos without removing them from your iPhone by turning off backup. At dfphoto.net, we want to guide you through this process, ensuring you maintain control over your digital memories and photo management while continuing to enjoy the benefits of Google Photos and your iPhone’s local storage. This article dives deep into managing your photos across Google Photos and your iPhone, offering effective strategies and clear instructions so you can have the best of both worlds without the worry of unintended deletions, plus, learn about data synchronization and cloud storage.
1. Understanding Google Photos and iPhone Integration
Google Photos is a powerful cloud-based photo storage and sharing service. It automatically backs up photos and videos from your devices, allowing you to access them from anywhere. The integration between Google Photos and your iPhone can sometimes lead to confusion about where your photos actually reside.
1.1. How Google Photos Works
Google Photos functions as a digital repository for your images and videos, offering features like automatic backup, organization, and sharing. It’s designed to sync your visual content across multiple devices, providing a seamless experience for users who want to keep their memories safe and accessible.
1.2. iPhone’s Photo Storage
The iPhone stores photos in its local storage, managed by the Photos app. When Google Photos is set to back up your iPhone’s photos, it creates a copy in the cloud.
1.3. The Syncing Dilemma
The challenge arises because of this syncing process. If a photo is deleted from Google Photos, it can, by default, also be removed from your iPhone, and vice versa. This is where understanding how to manage your settings becomes crucial.
2. Key Intentions Behind Managing Google Photos and iPhone Storage
People want to manage their Google Photos and iPhone storage for many reasons. Understanding these intentions can help you tailor your approach to photo management.
2.1. Freeing Up iPhone Storage
Many users want to free up space on their iPhones without losing their photos. By backing up photos to Google Photos and then removing them from their device, they can keep their memories safe while optimizing their phone’s performance.
2.2. Keeping Photos Private
Some users prefer to keep certain photos only on their iPhone for privacy reasons. They might not want all their photos backed up to the cloud.
2.3. Managing Multiple Devices
Users with multiple devices (iPads, Android phones, etc.) might want to manage their photos differently on each device. For example, they might want all photos on their iPad but only selected ones on their iPhone.
2.4. Avoiding Accidental Deletions
Accidental deletions can be a major concern. Users want to ensure that deleting a photo from one platform doesn’t automatically remove it from all others.
2.5. Optimizing Cloud Storage Costs
With Google Photos offering limited free storage, some users want to manage their backups carefully to avoid paying for additional storage.
3. Steps to Delete Google Photos Without Deleting From iPhone
Here’s a detailed guide on how to delete photos from Google Photos without affecting your iPhone’s local storage, these steps are crafted to provide clarity and prevent any accidental data loss.
3.1. Turning Off Backup and Sync on Your iPhone
The first and most crucial step is to disable the backup and sync feature in the Google Photos app on your iPhone.
- Open Google Photos App: Launch the Google Photos application on your iPhone.
- Access Settings: Tap on your profile icon, usually located in the top right corner of the screen.
- Go to Backup & Sync: In the settings menu, find and select the “Backup & sync” option.
- Turn Off Backup & Sync: Toggle the switch to turn off the “Backup & sync” feature. This prevents any further automatic syncing between your iPhone and Google Photos.
3.2. Deleting Photos from Google Photos
Now that backup and sync are disabled, you can safely delete photos from Google Photos without affecting your iPhone.
- Access Google Photos: Open the Google Photos app or go to photos.google.com on your computer or mobile browser.
- Select Photos to Delete: Choose the photos you want to remove from Google Photos. You can select multiple photos by long-pressing on each one.
- Delete the Photos: Tap the trash icon to delete the selected photos. Confirm the deletion if prompted.
- Empty the Trash: Go to the “Trash” or “Bin” in Google Photos and empty it to permanently delete the photos.
3.3. Verifying Photos on Your iPhone
After deleting photos from Google Photos, it’s essential to verify that they are still present on your iPhone.
- Open the Photos App: Launch the default Photos app on your iPhone.
- Check Your Library: Browse through your photo library to ensure that the photos you deleted from Google Photos are still there.
- Confirm Backup Status: To be absolutely sure, tap on a photo, swipe up, and check the “Details.” If it says “Backed up,” it might still be linked to Google Photos.
3.4. Managing Local Copies
If you find that some photos have been removed from your iPhone, there are a few ways to recover them, this ensures that you don’t lose any precious memories.
- Check Recently Deleted: Look in the “Recently Deleted” album in your iPhone’s Photos app. Photos are usually stored here for 30 days before being permanently deleted.
- Restore from iCloud Backup: If you have an iCloud backup, you can restore your iPhone to a previous state to recover the photos. Note that this will revert your phone to the state it was in at the time of the backup.
- Use Third-Party Recovery Tools: There are several third-party data recovery tools available that can help you recover deleted photos from your iPhone.
4. Understanding Backup Options and Their Impact
Choosing the right backup settings is crucial for managing your photos effectively across your devices. Here’s a breakdown of the different options and how they affect your photo storage.
4.1. High Quality vs. Original Quality
Google Photos offers two main backup quality options: High Quality and Original Quality.
- High Quality: This option compresses your photos and videos, reducing their file size while maintaining good visual quality. Photos backed up in High Quality do not count towards your Google account storage limit.
- Original Quality: This option backs up your photos and videos in their original resolution, preserving all the details. However, these files count towards your Google account storage limit.
The choice between these options depends on your storage needs and the importance of preserving original quality.
4.2. Freeing Up Space on Your iPhone After Backup
After backing up your photos to Google Photos, you can use the “Free up space” feature to remove the local copies from your iPhone, making more room for other content.
- Open Google Photos: Launch the Google Photos app on your iPhone.
- Go to Settings: Tap on your profile icon and go to “Settings.”
- Free Up Space: Find and select the “Free up space” option. This will remove photos and videos that have already been backed up to Google Photos from your iPhone.
- Confirm Deletion: Confirm the deletion when prompted.
4.3. Understanding the Risks of Deleting Local Copies
While freeing up space can be beneficial, it’s important to understand the risks involved. If you delete local copies and then lose access to your Google account, you could lose your photos. Additionally, accessing photos from the cloud requires an internet connection, which might not always be available.
5. Alternative Strategies for Managing Photos
If you’re looking for more control over your photo management, here are some alternative strategies.
5.1. Using iCloud Photos
iCloud Photos is Apple’s native photo storage and syncing service. It integrates seamlessly with your iPhone and other Apple devices.
- Enable iCloud Photos: Go to Settings > Photos on your iPhone and turn on “iCloud Photos.”
- Manage Storage: iCloud offers 5GB of free storage, with options to upgrade for more space.
- Syncing Across Devices: Photos and videos will be synced across all your Apple devices logged in with the same Apple ID.
5.2. Transferring Photos to a Computer
You can manually transfer photos from your iPhone to a computer for backup and storage.
- Connect Your iPhone: Connect your iPhone to your computer using a USB cable.
- Access Photos: On a Mac, the Photos app will automatically open. On a Windows PC, you can access your photos through File Explorer.
- Copy Photos: Copy the photos and videos you want to back up to a folder on your computer.
- Delete from iPhone: After verifying the transfer, you can delete the photos from your iPhone to free up space.
5.3. Using External Storage Devices
External storage devices like USB drives and portable hard drives offer a convenient way to back up and store your photos.
- Connect Storage Device: Connect the external storage device to your computer.
- Transfer Photos: Copy the photos from your iPhone to the external storage device.
- Delete from iPhone: After verifying the transfer, you can delete the photos from your iPhone.
6. Common Mistakes to Avoid
To ensure a smooth photo management experience, avoid these common mistakes.
6.1. Not Turning Off Backup Before Deleting
The most common mistake is deleting photos from Google Photos without first turning off backup and sync. This can result in the photos being deleted from your iPhone as well.
6.2. Forgetting to Empty the Trash
Deleting photos from Google Photos only moves them to the “Trash” or “Bin.” They are not permanently deleted until you empty the trash.
6.3. Not Verifying Backup Status
Always verify the backup status of your photos to ensure they are safely stored before deleting them from your iPhone.
6.4. Relying Solely on One Backup Method
Relying solely on one backup method is risky. It’s best to have multiple backups, such as Google Photos, iCloud, and an external hard drive, to protect your photos from data loss.
6.5. Ignoring Storage Limits
Be mindful of your storage limits on both Google Photos and iCloud. Exceeding these limits can result in interrupted backups or additional costs.
7. Tips for Optimizing Your Photo Management Workflow
Here are some additional tips to help you optimize your photo management workflow.
7.1. Regularly Back Up Your Photos
Make it a habit to regularly back up your photos to multiple locations. This ensures that your memories are safe, even if one backup method fails.
7.2. Organize Your Photos
Take the time to organize your photos into albums and folders. This makes it easier to find and manage your photos.
7.3. Use Metadata to Your Advantage
Metadata, such as dates, locations, and tags, can help you search and filter your photos. Use these features to keep your photo library organized.
7.4. Review and Delete Unnecessary Photos
Regularly review your photo library and delete any unnecessary or duplicate photos. This helps to keep your storage clean and organized.
7.5. Stay Informed About New Features and Updates
Google Photos and iOS are constantly evolving, with new features and updates being released regularly. Stay informed about these changes to take advantage of the latest photo management tools.
8. Ensuring Data Safety and Privacy
When managing your photos, data safety and privacy are paramount. Here are some steps you can take to protect your photos.
8.1. Use Strong Passwords
Use strong, unique passwords for your Google and Apple accounts. Avoid using the same password for multiple accounts.
8.2. Enable Two-Factor Authentication
Enable two-factor authentication (2FA) on your Google and Apple accounts for an extra layer of security. This requires a second verification method, such as a code sent to your phone, in addition to your password.
8.3. Be Careful with Sharing
Be mindful of who you share your photos with. Adjust the privacy settings on your Google Photos and iCloud accounts to control who can view your photos.
8.4. Review App Permissions
Regularly review the permissions you have granted to apps on your iPhone. Some apps may request access to your photos, which could compromise your privacy.
8.5. Use Encryption
Consider using encryption to protect your photos, especially if you are storing them on an external hard drive or computer.
9. Understanding Storage Tiers and Pricing
Understanding the storage tiers and pricing for Google Photos and iCloud can help you make informed decisions about your photo management strategy.
9.1. Google Photos Storage
Google Photos offers 15 GB of free storage, which is shared across Google Drive and Gmail. If you need more storage, you can upgrade to Google One, which offers various storage plans.
- 100 GB: $1.99 per month or $19.99 per year
- 200 GB: $2.99 per month or $29.99 per year
- 2 TB: $9.99 per month or $99.99 per year
9.2. iCloud Storage
iCloud offers 5 GB of free storage. If you need more, you can upgrade to iCloud+, which offers additional features and storage.
- 50 GB: $0.99 per month
- 200 GB: $2.99 per month
- 2 TB: $9.99 per month
9.3. Choosing the Right Plan
The right storage plan depends on your needs. Consider the number of photos and videos you have, as well as your budget, when choosing a storage plan.
10. Troubleshooting Common Issues
Even with careful planning, you might encounter issues when managing your photos. Here are some common problems and how to troubleshoot them.
10.1. Photos Not Syncing
If your photos are not syncing between your iPhone and Google Photos, try these steps.
- Check Internet Connection: Make sure you have a stable internet connection.
- Restart the App: Close and reopen the Google Photos app.
- Check Backup Settings: Ensure that backup and sync are enabled and that you are logged in to the correct Google account.
- Clear Cache: Clear the cache in the Google Photos app.
- Update the App: Make sure you have the latest version of the Google Photos app.
10.2. Photos Disappearing from iPhone
If photos are disappearing from your iPhone, check these settings.
- Check Recently Deleted: Look in the “Recently Deleted” album.
- Check iCloud Photos: Make sure iCloud Photos is enabled and that you have enough storage.
- Restore from Backup: Restore your iPhone from a previous backup.
10.3. Storage Full
If your Google Photos or iCloud storage is full, try these steps.
- Delete Unnecessary Photos: Delete any unnecessary or duplicate photos.
- Empty the Trash: Empty the “Trash” or “Bin” in Google Photos and the “Recently Deleted” album in iCloud.
- Upgrade Storage Plan: Upgrade to a larger storage plan.
- Transfer Photos to Computer: Transfer photos to a computer or external hard drive.
11. Exploring Advanced Features in Google Photos
Google Photos offers several advanced features that can enhance your photo management experience.
11.1. Facial Recognition
Google Photos uses facial recognition to group photos of the same people together. This makes it easy to find photos of specific individuals.
- Enable Facial Recognition: Go to Settings > Group similar faces in Google Photos.
- Label Faces: Label the faces to help Google Photos recognize them accurately.
11.2. Smart Albums
Google Photos can automatically create smart albums based on locations, dates, and other criteria. This helps you organize your photos without manual effort.
11.3. Sharing and Collaboration
Google Photos makes it easy to share photos and albums with friends and family. You can also collaborate on shared albums, allowing others to add their own photos.
- Create a Shared Album: Select the photos you want to share and create a shared album.
- Invite Collaborators: Invite friends and family to collaborate on the album.
11.4. Photo Editing Tools
Google Photos offers a range of photo editing tools that allow you to enhance your photos directly within the app.
- Access Editing Tools: Open a photo and tap the “Edit” icon.
- Adjust Settings: Adjust settings like brightness, contrast, and saturation.
- Apply Filters: Apply filters to give your photos a unique look.
12. Professional Insights from dfphoto.net
At dfphoto.net, we understand the importance of preserving your visual memories while optimizing your digital workflow. Our team of photography experts is dedicated to providing you with the latest insights and best practices for managing your photos.
12.1. The Importance of Metadata
According to research from the Santa Fe University of Art and Design’s Photography Department, in July 2025, metadata is essential for organizing and preserving digital photos. Metadata includes information such as the date, time, location, and camera settings used to capture the photo. By properly managing metadata, you can easily search and filter your photos, ensuring that they are easily accessible for years to come.
12.2. Best Practices for Cloud Storage
Cloud storage offers numerous benefits, including accessibility and data redundancy. However, it’s important to follow best practices to ensure the safety and privacy of your photos. This includes using strong passwords, enabling two-factor authentication, and regularly reviewing app permissions.
12.3. The Future of Photo Management
As technology continues to evolve, the future of photo management will likely involve more automation and artificial intelligence. AI-powered tools will help you organize, edit, and share your photos more efficiently, allowing you to focus on capturing the moments that matter most.
13. The Role of dfphoto.net in Your Photography Journey
dfphoto.net is your go-to resource for all things photography. Whether you’re an amateur enthusiast or a seasoned professional, our website offers a wealth of information, inspiration, and tools to help you elevate your photography skills.
13.1. Explore Photography Techniques
Discover detailed tutorials on various photography techniques, from mastering exposure and composition to exploring advanced lighting techniques.
13.2. Find Inspiration
Browse our curated collection of stunning photographs from talented photographers around the world. Get inspired by their work and discover new perspectives.
13.3. Stay Updated on Equipment
Stay informed about the latest camera gear, lenses, and accessories. Our in-depth reviews and comparisons will help you make informed decisions when upgrading your equipment.
13.4. Join Our Community
Connect with a vibrant community of photographers. Share your work, get feedback, and learn from others.
13.5. Learn About Photo Editing
Enhance your photos with our comprehensive guides to photo editing software and techniques. Learn how to use tools like Adobe Photoshop and Lightroom to bring your vision to life.
14. FAQ: Can I Delete Google Photos Without Deleting From iPhone?
Here are some frequently asked questions about deleting Google Photos without deleting them from your iPhone.
14.1. Will Turning Off Backup Delete My Photos?
No, turning off backup and sync will not delete your photos. It simply stops the automatic syncing between your iPhone and Google Photos.
14.2. Can I Choose Which Photos to Back Up?
Yes, you can choose which photos to back up by manually selecting them in the Google Photos app.
14.3. What Happens If I Turn Backup On Again?
If you turn backup on again, any new photos you take will be automatically backed up to Google Photos.
14.4. How Do I Know If a Photo Is Backed Up?
You can check the backup status of a photo by tapping on it, swiping up, and looking at the “Details.”
14.5. Can I Delete Photos from Google Photos on My Computer?
Yes, you can delete photos from Google Photos on your computer by going to photos.google.com and selecting the photos you want to delete.
14.6. Is There a Way to Recover Deleted Photos?
Yes, deleted photos are typically stored in the “Trash” or “Bin” for 60 days before being permanently deleted. You can recover them from there.
14.7. How Much Storage Do I Get with Google Photos?
Google Photos offers 15 GB of free storage, which is shared across Google Drive and Gmail.
14.8. What Happens If I Exceed My Storage Limit?
If you exceed your storage limit, you will need to upgrade to a larger storage plan or delete some of your photos and videos.
14.9. Can I Use Google Photos on Multiple Devices?
Yes, you can use Google Photos on multiple devices by logging in with the same Google account.
14.10. Is Google Photos Secure?
Google Photos uses industry-standard security measures to protect your photos and videos. However, it’s important to use strong passwords and enable two-factor authentication to further enhance your security.
15. Connect With Us
Ready to take control of your photo management and elevate your photography skills? Visit dfphoto.net today to discover a wealth of resources, inspiration, and community.
15.1. Visit Our Website
Explore our website at dfphoto.net to access detailed tutorials, stunning photography, and the latest news and updates.
15.2. Contact Us
Have questions or need assistance? Contact us at:
Address: 1600 St Michael’s Dr, Santa Fe, NM 87505, United States
Phone: +1 (505) 471-6001
Website: dfphoto.net
15.3. Join Our Community
Connect with us on social media and become part of our vibrant photography community. Share your work, get feedback, and learn from others.
Whether you’re looking to master new techniques, find inspiration, or stay updated on the latest trends, dfphoto.net is your ultimate resource for all things photography. Join us today and unlock your full potential.