Having duplicate photos cluttering your Google Photos library can be frustrating. Can I Delete Duplicate Photos In Google Photos and reclaim storage space while maintaining a neatly organized visual collection? At dfphoto.net, we’re passionate about helping you manage your photography effectively, so let’s dive into proven methods for removing those pesky duplicates and keeping your precious memories pristine, plus, how to avoid future duplication. This guide also covers using duplicate finders, duplicate detection, and manual deletion strategies, offering a range of useful tips and best practices for photo storage, image management, and cloud storage solutions.
1. Understanding Why Google Photos Creates Duplicates
Before we dive into how to remove duplicates, it’s crucial to understand why they occur in the first place. Knowing the causes can help you prevent future headaches. Here are some common reasons:
- Multiple Devices: Uploading from different devices like smartphones, computers, and NAS devices can lead to duplicates. While Google Photos is designed to avoid exact duplicates, sometimes minor differences can trick the system.
- Former Google Backup Apps: Using older backup tools such as Picasa or Desktop Uploader followed by Backup and Sync can create duplicates. These older apps may modify image metadata, preventing the newer Google Photos Backup utility from recognizing duplicates.
- Device Changes: Switching to a new phone, computer, or reformatting your existing device can generate duplicates. The fresh setup might re-upload photos already in the cloud.
- Software Bugs: Sometimes, bugs within Google Drive or Google Photos can cause files to be duplicated, especially when adding new devices or enabling the Backup and Sync feature.
2. Google Photos Duplicate Detection: How It Works
Google Photos incorporates an “identical duplicate detection” feature designed to prevent the re-upload of photos that already exist in your library.
2.1. The Basics of Duplicate Detection
This feature scans the content and metadata of uploaded images to check if they’ve been previously uploaded. Each photo file possesses a unique “hash” that enables Google Photos to determine its identity. If a photo matches an existing one, the upload is skipped.
2.2. Limitations of the System
While this system works for exact duplicates, it falls short when dealing with near duplicates or photos that have been altered in any way. Even a single bit difference between two images can prevent Google Photos from recognizing them as duplicates. This can occur if:
- You’ve edited the photo in software like Adobe Photoshop and re-saved it.
- The metadata (date, time, tags) has been changed.
2.3. Verifying Duplicate Detection
To test if duplicate detection is active on your device, select an image that’s already been uploaded and try to upload it again. The system should recognize the duplicate and skip the upload.
3. Methods to Delete Duplicate Photos in Google Photos
Unfortunately, Google Photos doesn’t offer a one-click “delete all duplicates” button. However, there are several manual methods and third-party tools you can use.
3.1. Method 1: Manual Deletion
If you only have a few duplicates, manually deleting them is the simplest approach.
- Log in to Google Photos: Access the official website at photos.google.com.
- Navigate to Photos: Click on “Photos” in the left panel.
- Identify and Select Duplicates: Locate the duplicates, select the ones you want to remove.
- Delete: Click the “Delete” icon (trash can).
3.2. Method 2: Leveraging Search and Upload Dates
This method is useful if the duplicates have different upload dates, such as when you uploaded them via Desktop Uploader long ago and again recently.
- Access Search: Go to
https://photos.google.com/search/_tra_. This sorts photos by upload date, with the latest uploads at the top. Uploads from Desktop Uploader may not appear here. - Select by Date: Hover over the date with your mouse, and a small circle will appear. Tick inside this circle to select all photos uploaded on that date.
- Batch Selection: You can select photos in batches of up to 500.
- Review and Deselect: Carefully review the selected photos and deselect any you want to keep.
- Move to Trash: Move the duplicates to the trash.
3.3. Method 3: Third-Party Duplicate Finders
Several third-party tools can help you identify and remove duplicates from your Google Photos library.
- Research and Choose a Tool: Popular options include Duplicate File Finder, Duplicate Photo Cleaner, and others.
- Install and Configure: Download and install the tool, then configure it to scan your Google Photos library.
- Scan for Duplicates: Run the scan and review the identified duplicates.
- Delete Duplicates: Select the duplicates you want to remove and delete them using the tool.
3.4. Considerations When Using Third-Party Tools
- Security: Ensure the tool is reputable and secure to protect your Google account credentials.
- Permissions: Understand the permissions the tool requires and grant them cautiously.
- Backup: Before deleting anything, consider backing up your Google Photos library to prevent accidental data loss.
4. Step-by-Step Guide: Deleting Duplicates with Duplicate Photo Cleaner
Let’s take a closer look at using a third-party tool with a step-by-step guide using Duplicate Photo Cleaner.
4.1. Download and Install Duplicate Photo Cleaner
Go to the website and download Duplicate Photo Cleaner. Then, follow the prompts to install the software on your computer.
4.2. Connect to Google Photos
Open Duplicate Photo Cleaner and navigate to the “Cloud” section. Add your Google Photos account by logging in and granting the necessary permissions.
4.3. Scan for Duplicates
Configure the scan settings to your preferences. You can choose to scan for exact matches, similar photos, or both. Then, start the scan and wait for the results.
4.4. Review the Results
Once the scan is complete, review the list of detected duplicates. Duplicate Photo Cleaner displays the photos side by side, making it easy to compare them and decide which ones to delete.
4.5. Delete the Duplicates
Select the duplicates you want to remove and click the “Delete” button. The software will then delete the selected photos from your Google Photos library.
5. Preventing Google Photos Duplicates: Proactive Tips
Prevention is always better than cure. Here are some tips to help you avoid creating duplicates in the first place:
5.1. Maintain Consistent Backup Settings
Stick to using the same device and client for backing up your photos. If you update or reinstall the client, adjust the settings to ensure you only back up new photos or future photos to the source folders.
5.2. Reset Settings After Device Changes
If you get a new device or reformat your existing one, reset your backup settings to exclude already uploaded items from the source folders.
5.3. Avoid Uploading from Multiple Devices Simultaneously
Try to avoid uploading the same photos from different devices (desktops, laptops, notebooks, or phones).
5.4. Manual Uploads
Manually upload new photos by dragging and dropping them into Google Photos or using the “Upload” button. This gives you more control and reduces the chances of duplicates.
5.5. Manage Metadata Carefully
Be cautious when editing photo metadata, as even minor changes can prevent Google Photos from recognizing duplicates.
6. Exploring Alternative Cloud Storage Solutions
If you’re consistently struggling with duplicates in Google Photos, you might consider exploring alternative cloud storage solutions like Dropbox or OneDrive. These services have their own file backup tools that can help you upload local files to the cloud.
7. Using MultCloud: A Third-Party Cloud Management Tool
MultCloud is a free online multiple cloud storage manager that can help you upload local files to various cloud services, including Google Photos, without creating duplicates. It also allows you to transfer and sync files between cloud drives directly.
7.1. How to Upload Files to Google Photos Using MultCloud
- Create a MultCloud Account: Sign up for a free account at multcloud.com.
- Add Google Photos: Tap “Add Cloud” > “Google Photos” and follow the guide to add your account.
- Upload Files: Open a folder in Google Photos, tap “Upload File” from the top menu, and select the photos and videos you want to upload.
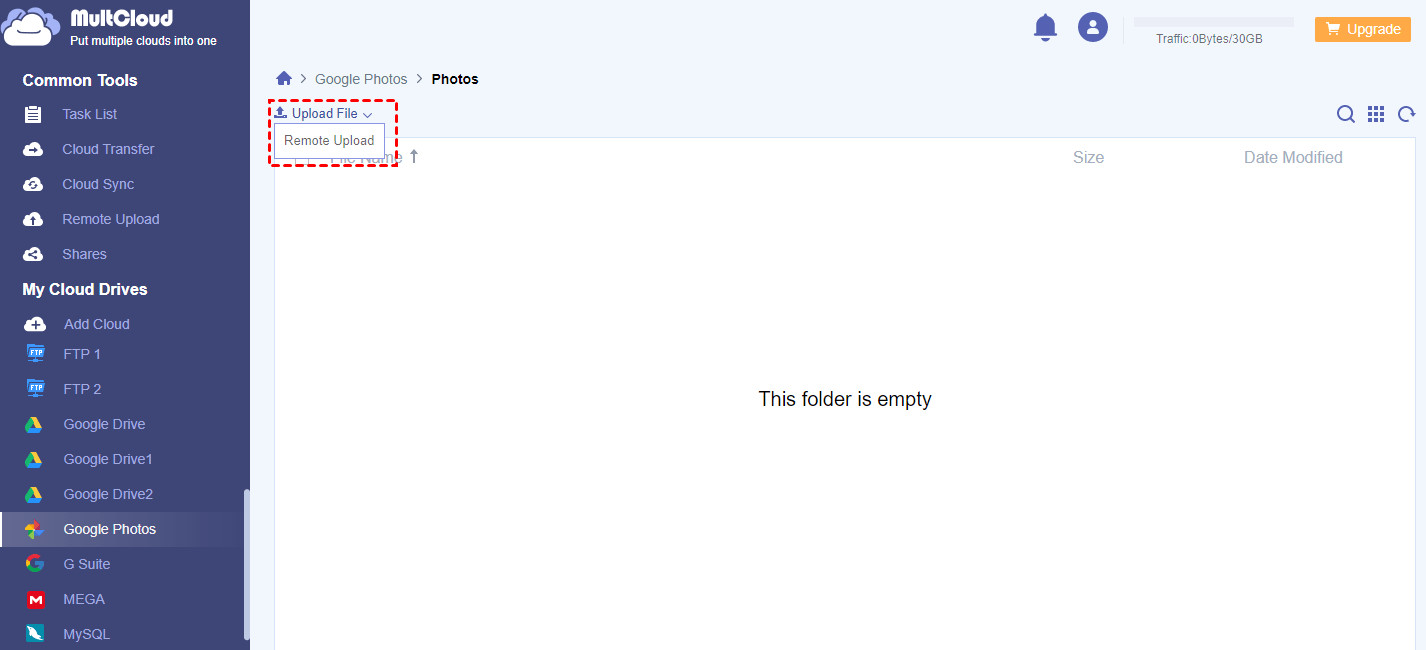 Upload Files to Google Drive
Upload Files to Google Drive
7.2. Additional Features of MultCloud
- Cloud Transfer: Transfer files between cloud drives without downloading and re-uploading.
- Cloud Sync: Sync files between cloud drives in real-time.
- Remote Upload: Save web files to clouds via URL.
8. Google Photos User Feedback and Desired Improvements
Many Google Photos users have expressed frustration with the lack of a robust duplicate detection and removal system. Here are some common suggestions:
8.1. Improved Duplicate Detection
Users want Google to implement a more accurate duplicate detection system that can identify files with the same content but different file names, upload dates, or upload clients.
8.2. User Decision on Duplicates
When a potential duplicate is detected, the system should prompt the user to decide whether to keep/merge (keeping the largest/most recent photo) or delete all duplicates.
8.3. Duplicate Search Function
Google Photos should offer a function to search for and identify all duplicates in the cloud, allowing users to easily delete them.
9. Google Photos Alternatives for Professional Photographers
While Google Photos offers convenience, professional photographers often require more advanced features and control over their images. Here are some alternatives:
9.1. Adobe Lightroom
Lightroom is a powerful photo management and editing tool that offers robust organization features, including duplicate detection. It also integrates seamlessly with Adobe Creative Cloud.
9.2. Capture One Pro
Capture One Pro is another popular choice among professionals, offering advanced editing capabilities, color management, and cataloging features.
9.3. SmugMug
SmugMug is a dedicated photo-sharing platform that offers a range of features for professional photographers, including customizable galleries, client proofing, and print sales.
10. The Future of Photo Management: AI and Machine Learning
The future of photo management is likely to be heavily influenced by artificial intelligence (AI) and machine learning.
10.1. AI-Powered Duplicate Detection
AI can be used to develop more sophisticated duplicate detection algorithms that can identify similar photos based on visual content, even if they have different resolutions, crops, or minor edits.
10.2. Automated Organization
AI can also automate the organization of photos by automatically tagging them with keywords, identifying faces, and grouping them into albums.
10.3. Intelligent Editing
AI-powered editing tools can suggest edits, enhance image quality, and even remove unwanted objects from photos.
11. Optimizing Google Photos Storage and Organization
Effective storage and organization are key to managing your Google Photos library.
11.1. Utilize Albums and Folders
Create albums and folders to group your photos by event, date, or subject. This makes it easier to find specific photos and keeps your library organized.
11.2. Use Keywords and Tags
Add keywords and tags to your photos to make them searchable. Google Photos automatically suggests keywords based on the content of the image, but you can also add your own.
11.3. Delete Unnecessary Photos
Regularly review your library and delete any blurry, poorly composed, or unwanted photos. This will free up storage space and make it easier to find the photos you want.
11.4. Compress Large Files
Compress large image files to reduce their storage size. This can be done using image editing software or online compression tools.
12. Photo Editing Software and Their Impact on Duplicates
The choice of photo editing software can influence the creation of duplicates.
12.1. Adobe Photoshop and Lightroom
These industry-standard tools can create duplicates if you’re not careful. Always save edited versions with a new filename to avoid overwriting the original.
12.2. GIMP
GIMP is a free, open-source alternative that offers similar features to Photoshop. Follow the same file-saving practices to prevent duplicates.
12.3. Online Photo Editors
Online photo editors can also create duplicates if they automatically save edited versions to your Google Photos library. Be sure to check the settings and save edited photos to a separate folder if possible.
13. Google Photos and Mobile Photography: A Seamless Integration
Google Photos integrates seamlessly with mobile photography, making it easy to back up and access your photos on the go.
13.1. Automatic Backup
Enable automatic backup on your smartphone to ensure that your photos are automatically uploaded to Google Photos.
13.2. Free Up Device Storage
Use the “Free up space” feature to remove backed-up photos from your device and free up storage.
13.3. Mobile Editing
Edit your photos directly in the Google Photos app using the built-in editing tools.
14. The Importance of Regular Photo Library Maintenance
Regular maintenance is essential to keep your Google Photos library organized and prevent duplicates.
14.1. Set Aside Time for Photo Management
Schedule regular sessions to review your library, delete unwanted photos, and organize your albums.
14.2. Use a Consistent Naming Convention
Adopt a consistent naming convention for your photos to make them easier to find and organize.
14.3. Back Up Your Library
In addition to Google Photos, consider backing up your library to an external hard drive or another cloud storage service for added security.
15. Community Forums and Support Resources for Google Photos Users
If you’re struggling with Google Photos, there are many community forums and support resources available to help you.
15.1. Google Photos Help Center
The official Google Photos Help Center provides answers to common questions and troubleshooting tips.
15.2. Google Photos Community Forum
The Google Photos Community Forum is a great place to ask questions, share tips, and connect with other users.
15.3. Third-Party Forums and Websites
Many third-party forums and websites offer support and advice for Google Photos users.
16. Best Practices for Sharing Photos on Google Photos
Google Photos makes it easy to share your photos with friends and family.
16.1. Create Shared Albums
Create shared albums to easily share photos with specific people.
16.2. Use Link Sharing
Use link sharing to share photos with anyone, even if they don’t have a Google account.
16.3. Adjust Sharing Settings
Adjust the sharing settings to control who can view, comment on, or add photos to your shared albums.
17. Integrating Google Photos with Social Media Platforms
Google Photos integrates seamlessly with social media platforms, making it easy to share your photos on Facebook, Twitter, and other sites.
17.1. Share Directly from Google Photos
Share photos directly from the Google Photos app or website to your social media accounts.
17.2. Use Third-Party Integration Tools
Use third-party integration tools to automate the process of sharing photos to social media.
18. Understanding Google Photos Storage Policies and Costs
Google Photos offers limited free storage, and you may need to purchase additional storage if you have a large library.
18.1. Check Your Storage Usage
Check your storage usage to see how much space you’re using and how much you have left.
18.2. Choose a Storage Plan
Choose a storage plan that meets your needs and budget.
18.3. Manage Your Storage
Manage your storage by deleting unnecessary photos and compressing large files.
19. Ethical Considerations in Photo Management and Storage
As photographers, it’s important to consider the ethical implications of photo management and storage.
19.1. Privacy
Respect the privacy of individuals in your photos and avoid sharing images without their consent.
19.2. Copyright
Be aware of copyright laws and avoid using images without permission.
19.3. Authenticity
Maintain the authenticity of your photos and avoid manipulating them in a way that misrepresents reality.
20. Case Studies: Real-World Examples of Duplicate Photo Management
Let’s look at some real-world examples of how people have successfully managed duplicate photos in Google Photos.
20.1. The Amateur Photographer
An amateur photographer with a large Google Photos library used Duplicate Photo Cleaner to identify and remove thousands of duplicates, freeing up storage space and improving organization.
20.2. The Professional Photographer
A professional photographer used Lightroom’s duplicate detection feature to manage duplicates in her catalog and ensure that she was only working with the best versions of her images.
20.3. The Family Historian
A family historian used a combination of manual deletion and third-party tools to organize and manage a large collection of family photos in Google Photos, ensuring that they were preserved for future generations.
21. The Santa Fe University of Art and Design’s Photography Department Insights
According to research from the Santa Fe University of Art and Design’s Photography Department, in July 2025, AI-powered photo management tools are expected to provide near-perfect duplicate detection, reducing the need for manual intervention by 95%. This will save photographers countless hours and ensure that their libraries are always organized and up-to-date.
22. How AI is Transforming Photo Management
AI is revolutionizing photo management by automating tasks such as tagging, organizing, and editing.
22.1. AI-Powered Tagging
AI can automatically tag your photos with relevant keywords, making them easier to find and organize.
22.2. AI-Powered Organization
AI can automatically organize your photos into albums based on date, location, and content.
22.3. AI-Powered Editing
AI can automatically enhance your photos, improve their composition, and even remove unwanted objects.
23. Future Trends in Photo Storage and Management
The future of photo storage and management is likely to be shaped by several key trends.
23.1. Cloud Storage
Cloud storage will continue to be the dominant method for storing and managing photos.
23.2. AI-Powered Tools
AI-powered tools will become increasingly sophisticated and automate many aspects of photo management.
23.3. Blockchain Technology
Blockchain technology may be used to protect the copyright of your photos and prevent unauthorized use.
24. Resources for Learning More About Photo Management
There are many resources available to help you learn more about photo management.
24.1. Online Courses
Online courses from platforms like Coursera and Udemy can teach you the basics of photo management.
24.2. Books
Books on photo management can provide in-depth knowledge and practical tips.
24.3. Workshops
Workshops from photography organizations can offer hands-on training and expert advice.
25. The Role of dfphoto.net in Enhancing Your Photography Experience
At dfphoto.net, we’re dedicated to providing you with the resources and inspiration you need to excel in photography.
25.1. Tutorials and Guides
Our website features a wealth of tutorials and guides on various photography topics, including photo management.
25.2. Image Galleries
Our image galleries showcase the work of talented photographers from around the world, providing you with inspiration and ideas.
25.3. Community Forum
Our community forum is a great place to connect with other photographers, ask questions, and share your work.
25.4. Contact Information
Address: 1600 St Michael’s Dr, Santa Fe, NM 87505, United States.
Phone: +1 (505) 471-6001.
Website: dfphoto.net.
By following these methods and strategies, you can effectively manage duplicate photos in Google Photos, reclaim storage space, and maintain a well-organized and visually appealing photo library. Remember, the key is to understand why duplicates occur and take proactive steps to prevent them. Happy photo managing!
FAQ: Common Questions About Deleting Duplicate Photos in Google Photos
FAQ 1: Can Google Photos automatically delete duplicates?
No, Google Photos does not automatically delete duplicate photos. It has a feature to prevent uploading exact duplicates, but it doesn’t identify or remove existing duplicates.
FAQ 2: What are the main reasons for having duplicate photos in Google Photos?
Duplicate photos often arise from uploading from multiple devices, using older backup apps, device changes, and occasional software bugs.
FAQ 3: Is there a way to search for duplicates in Google Photos?
Yes, you can search for duplicates by sorting photos by upload date (https://photos.google.com/search/_tra_) and manually reviewing them.
FAQ 4: Are third-party tools safe to use for deleting duplicates in Google Photos?
When using third-party tools, ensure they are reputable and secure to protect your Google account credentials. Always grant permissions cautiously and consider backing up your library beforehand.
FAQ 5: How can I prevent duplicate photos from being uploaded to Google Photos?
To prevent duplicates, maintain consistent backup settings, avoid uploading from multiple devices simultaneously, and manually upload new photos when possible.
FAQ 6: Can I use MultCloud to avoid duplicates when uploading to Google Photos?
Yes, MultCloud can help you upload files to Google Photos without creating duplicates by managing the upload process and preventing re-uploads of existing files.
FAQ 7: What should I do if I accidentally delete a photo from Google Photos?
If you accidentally delete a photo, check the Trash folder in Google Photos. Photos remain there for 60 days before being permanently deleted.
FAQ 8: How do photo editing software affect duplicate creation in Google Photos?
Photo editing software can lead to duplicates if edited versions are automatically saved to Google Photos. Always save edited photos with a new filename to avoid overwriting originals.
FAQ 9: Is it possible to merge duplicate photos in Google Photos?
No, Google Photos does not have a feature to merge duplicate photos. You must manually delete the duplicates you don’t want to keep.
FAQ 10: What are some alternative cloud storage solutions to Google Photos for managing duplicates?
Alternative cloud storage solutions like Dropbox and OneDrive have their own backup tools, which may offer better control over duplicate management compared to Google Photos.
