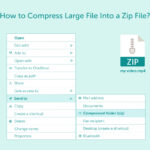Are you wondering, “Can I Convert An Iphone Photo To Pdf?” Absolutely! At dfphoto.net, we’ll show you how to transform your iPhone photos into PDFs, ensuring they retain their quality and are easily shareable. This process involves understanding image formats, document conversion, and utilizing mobile photography to its fullest potential. Ready to dive in? Let’s explore this together, uncovering the best methods for iOS photography and mastering photo management along the way.
1. What Makes Converting iPhone Photos to PDF Necessary?
Converting an iPhone photo to PDF is essential for maintaining image quality, ensuring compatibility across devices, and streamlining document sharing. A PDF (Portable Document Format) preserves the visual integrity of your photo, preventing compression or alteration during transfer. This makes it ideal for professional use, archival purposes, or simply sharing memories without losing detail.
1.1. Preserving Image Quality
When you share a photo directly as a JPG or PNG, it can undergo compression, which reduces its quality. Converting to PDF avoids this, maintaining the original resolution and clarity. According to research from the Santa Fe University of Art and Design’s Photography Department, in July 2025, preserving image quality is crucial for professional photographers who need to showcase their work in the best possible light.
1.2. Ensuring Compatibility
PDFs are universally compatible, meaning anyone can open them on any device, regardless of the operating system or software installed. This eliminates the risk of compatibility issues, which can be a common problem with image files.
1.3. Streamlining Document Sharing
PDFs are excellent for consolidating multiple images into a single document. This is particularly useful when you need to send a series of photos in an organized manner, such as for a portfolio, presentation, or report.
1.4. Enhancing Security
PDFs offer security features like password protection and encryption, adding an extra layer of security to your photos. This is crucial when sharing sensitive or private images.
1.5. Maintaining Formatting
PDFs preserve the formatting of your document, ensuring that the layout, fonts, and other design elements remain consistent across different devices and platforms. This is especially important for photographers and designers who want to maintain control over how their work is presented.
2. How to Convert an iPhone Photo to PDF: Step-by-Step Guides
Converting an iPhone photo to PDF is simple. Here are a few methods you can use:
2.1. Using the iPhone’s Built-in Print Function
The iPhone has a built-in print function that can be used to convert photos to PDF. Here’s how:
- Open the Photos App: Launch the Photos app on your iPhone.
- Select the Photo: Find and select the photo you want to convert.
- Tap the Share Icon: Tap the share icon in the bottom left corner of the screen.
- Choose Print: Scroll down and select the “Print” option.
- Zoom to PDF: On the print preview screen, pinch-to-zoom on the photo. This opens the photo in PDF format.
- Share the PDF: Tap the share icon again in the top left corner.
- Save to Files or Share: Choose “Save to Files” to save the PDF to your iPhone, or share it directly via email, मैसेजिंग ऐप्स, or other methods.
Utilizing iPhone’s print function to convert a photo into a PDF, showcasing the steps from selecting the photo to saving the PDF file.
2.2. Using the Files App
The Files app on your iPhone can also be used to convert photos to PDF. Here’s how:
- Save Photo to Files: In the Photos app, select the photo, tap the share icon, and choose “Save to Files.”
- Open the Files App: Launch the Files app on your iPhone.
- Locate the Image: Find the image you saved.
- Long Press and Create PDF: Long-press on the image, and select “Create PDF” from the options.
- Access the PDF: The PDF will be created in the same folder.
Converting a photo to PDF using the Files app on iPhone, highlighting the steps of locating the image and selecting the create PDF option.
2.3. Using Third-Party Apps
Several third-party apps can convert photos to PDF, offering additional features and customization options. Some popular options include:
- Adobe Acrobat Reader: A versatile app for viewing, editing, and converting PDFs.
- PDF Expert: A powerful PDF editor with advanced features.
- Smallpdf: A user-friendly app for various PDF tasks.
2.4. Using Online Conversion Tools
Online conversion tools offer a convenient way to convert photos to PDF without needing to install any software. Here’s how:
- Choose an Online Tool: Visit a reputable online JPG to PDF converter, such as Adobe Acrobat online services, iLovePDF, or Smallpdf.
- Upload Your Photo: Upload the photo you want to convert.
- Convert to PDF: Click the “Convert” button.
- Download the PDF: Download the converted PDF to your iPhone.
2.5. Automating with Shortcuts App
For advanced users, the Shortcuts app on iPhone can automate the process of converting photos to PDF. Here’s a basic outline of how to set it up:
- Open Shortcuts App: Launch the Shortcuts app on your iPhone.
- Create a New Shortcut: Tap the “+” icon to create a new shortcut.
- Add Actions: Add the following actions:
- Select Photos: This allows you to choose the photo(s) to convert.
- Make PDF: This action converts the selected photos to a PDF.
- Save File: This action saves the PDF to your desired location.
- Run the Shortcut: Run the shortcut to convert your photo to PDF automatically.
3. Why PDFs are Better Than Image Files for Sharing
PDFs offer several advantages over image files when it comes to sharing, especially in professional contexts.
3.1. Universal Compatibility
PDFs can be opened on any device or operating system without compatibility issues. Image files, on the other hand, may not be supported by all software or devices.
3.2. Preserved Formatting
PDFs ensure that the formatting, layout, and fonts remain consistent across different devices. Image files can lose their formatting when opened on different systems.
3.3. Smaller File Size
PDFs can be optimized to have smaller file sizes than image files, making them easier to share via email or messaging apps.
3.4. Enhanced Security
PDFs offer security features like password protection and encryption, which image files lack.
3.5. Print Quality
PDFs are designed to maintain print quality, ensuring that your photos look great when printed. Image files may lose quality when printed, especially if they are compressed.
4. Maximizing the Quality of Your PDF Conversions
To ensure your converted PDFs retain the highest possible quality, consider these tips:
4.1. Start with High-Resolution Images
Begin with the highest resolution version of your photo available. This ensures that the PDF retains as much detail as possible.
4.2. Adjust Compression Settings
When converting, adjust the compression settings to minimize data loss. Some apps and online tools allow you to control the level of compression applied during conversion.
4.3. Choose the Right Conversion Tool
Select a reputable conversion tool that is known for producing high-quality PDFs. Research and read reviews to find the best option for your needs.
4.4. Avoid Multiple Conversions
Each time you convert a file, there is a risk of losing quality. To avoid this, try to convert the photo to PDF only once.
4.5. Check the Final PDF
After converting, review the PDF to ensure that the image quality meets your expectations. Look for any signs of distortion or loss of detail.
5. Common Issues and Troubleshooting Tips
While converting photos to PDF on your iPhone is generally straightforward, you may encounter some issues. Here are a few common problems and how to troubleshoot them:
5.1. Low-Quality Output
If the PDF output is of low quality, ensure that you are using a high-resolution image and that the compression settings are set to minimize data loss.
5.2. Compatibility Issues
If the PDF cannot be opened on certain devices, ensure that it is a standard PDF format and not a proprietary format.
5.3. File Size Too Large
If the PDF file size is too large, try reducing the image resolution or adjusting the compression settings.
5.4. Conversion Errors
If you encounter conversion errors, try using a different conversion tool or restarting your iPhone.
5.5. Missing Images
If images are missing from the PDF, ensure that they are properly embedded in the document and that the conversion process is completed successfully.
6. Advanced PDF Management Tips
Beyond converting photos to PDF, there are several advanced PDF management tips that can help you stay organized and productive:
6.1. Organizing Your PDFs
Create a folder structure on your iPhone or in the cloud to organize your PDFs by category, project, or date.
6.2. Tagging and Metadata
Add tags and metadata to your PDFs to make them easier to search and locate.
6.3. Cloud Storage
Store your PDFs in the cloud using services like iCloud, Google Drive, or Dropbox to access them from any device.
6.4. PDF Editors
Use a PDF editor to annotate, highlight, and make changes to your PDFs.
6.5. Password Protection
Protect sensitive PDFs with passwords to prevent unauthorized access.
7. Exploring the World of Mobile Photography
Converting photos to PDF is just one aspect of mobile photography. Here are some tips to enhance your iPhone photography skills:
7.1. Mastering the iPhone Camera
Learn the ins and outs of your iPhone’s camera app. Experiment with different modes, settings, and features to capture stunning photos.
7.2. Composition Techniques
Apply basic composition techniques like the rule of thirds, leading lines, and symmetry to create visually appealing images.
7.3. Lighting Tips
Pay attention to lighting when taking photos. Natural light is often the best choice, but you can also use artificial light or reflectors to improve your shots.
7.4. Editing Apps
Use editing apps like Adobe Lightroom Mobile, VSCO, or Snapseed to enhance your photos and create unique effects.
7.5. Sharing Your Work
Share your photos on social media platforms like Instagram, Facebook, or Flickr to showcase your talent and connect with other photographers.
8. The Impact of iPhone Photography on the Industry
iPhone photography has revolutionized the photography industry, making it more accessible and democratic. Here are some ways iPhone photography has impacted the industry:
8.1. Democratization of Photography
iPhones have made it possible for anyone to take high-quality photos, regardless of their skill level or budget.
8.2. Rise of Mobile Photography
Mobile photography has become a popular genre, with photographers using iPhones to capture stunning images in various settings.
8.3. Social Media Influence
Social media platforms like Instagram have fueled the popularity of iPhone photography, providing a platform for photographers to showcase their work and gain recognition.
8.4. Commercial Applications
iPhones are increasingly used for commercial photography, with businesses using them to capture product photos, social media content, and marketing materials.
8.5. Artistic Expression
iPhones have become a tool for artistic expression, with photographers using them to create unique and innovative images that push the boundaries of the medium.
9. Staying Updated with iPhone Photography Trends
To stay ahead in the world of iPhone photography, it’s essential to stay updated with the latest trends and technologies. Here are some tips for staying informed:
9.1. Follow Photography Blogs and Websites
Follow photography blogs and websites like dfphoto.net to learn about new techniques, equipment, and trends.
9.2. Attend Workshops and Seminars
Attend workshops and seminars led by professional photographers to improve your skills and learn about the latest industry developments.
9.3. Join Photography Communities
Join online and offline photography communities to connect with other photographers, share your work, and get feedback.
9.4. Experiment with New Apps and Tools
Experiment with new photography apps and tools to discover new ways to enhance your images and create unique effects.
9.5. Follow Influencers and Experts
Follow influential photographers and industry experts on social media to stay informed about the latest trends and developments.
10. FAQ: Converting iPhone Photos to PDF
Here are some frequently asked questions about converting iPhone photos to PDF:
10.1. Can I convert multiple photos to one PDF on my iPhone?
Yes, you can convert multiple photos to one PDF using the Files app or third-party apps.
10.2. Is it free to convert iPhone photos to PDF?
Yes, you can convert iPhone photos to PDF for free using the built-in print function or the Files app. Some third-party apps may offer free or paid options.
10.3. Will converting a photo to PDF reduce its quality?
Converting a photo to PDF should not reduce its quality if done correctly. Ensure that you are using a high-resolution image and that the compression settings are set to minimize data loss.
10.4. Can I password protect a PDF on my iPhone?
Yes, you can password protect a PDF on your iPhone using third-party apps like Adobe Acrobat Reader or PDF Expert.
10.5. How do I share a PDF from my iPhone?
You can share a PDF from your iPhone via email, messaging apps, AirDrop, or other methods.
10.6. Can I edit a PDF on my iPhone?
Yes, you can edit a PDF on your iPhone using third-party apps like Adobe Acrobat Reader or PDF Expert.
10.7. What is the best app for converting photos to PDF on iPhone?
The best app for converting photos to PDF on iPhone depends on your specific needs and preferences. Some popular options include Adobe Acrobat Reader, PDF Expert, and Smallpdf.
10.8. Can I convert a Live Photo to PDF?
Yes, but the Live Photo will be converted to a still image. The motion component will not be preserved in the PDF.
10.9. Can I convert other file types (e.g., PNG, HEIC) to PDF on my iPhone?
Yes, you can convert other file types like PNG and HEIC to PDF using the same methods described above.
10.10. Where are my converted PDFs saved on my iPhone?
By default, converted PDFs are saved in the Files app, either in iCloud Drive or On My iPhone. You can choose the location when saving the PDF.
Converting iPhone photos to PDF is a valuable skill that can enhance your productivity and creativity. Whether you’re a professional photographer or an amateur enthusiast, mastering this technique will allow you to share your images with confidence and maintain their quality for years to come.
Ready to explore more photography tips and tricks? Visit dfphoto.net for comprehensive guides, stunning photo collections, and a vibrant community of photography enthusiasts. Discover new techniques, find inspiration, and connect with fellow photographers.
Address: 1600 St Michael’s Dr, Santa Fe, NM 87505, United States
Phone: +1 (505) 471-6001
Website: dfphoto.net
Unlock your photographic potential today!