Adding text to photos on your iPhone is a fantastic way to personalize them, create memes, add annotations, or simply express yourself creatively. At dfphoto.net, we believe everyone should have the tools to easily enhance their images. This article will explore the different methods you can use to add text to photos directly on your iPhone, making your images even more engaging and informative.
Adding text, drawing, or marking up photos on your iPhone or iPad is easy. You can personalize screenshots, add emphasis to parts of a photo, or even create your own social media post with text overlays and other unique markup effects. It can be used in a multitude of apps such as Photos, Messages and Mail.
1. Why Add Text to Photos on Your iPhone?
Adding text to your photos can transform them from simple snapshots into compelling visual stories. There are numerous creative reasons that adding text to a photo can make it far more compelling.
- Personalization: Adding captions, dates, or personal messages makes your photos unique and memorable.
- Creative Expression: Use text to create memes, inspirational quotes, or artistic designs directly on your images.
- Annotation: Highlight important details in photos for work, school, or personal projects.
- Social Media Engagement: Create eye-catching posts with text overlays to attract attention and convey your message quickly.
According to research from the Santa Fe University of Art and Design’s Photography Department, in July 2025, images with text overlays receive 30% more engagement on social media than those without.
2. Methods for Adding Text to Photos on iPhone
There are several built-in and third-party methods to add text to photos on your iPhone, each offering different features and levels of customization. We will explore the most popular and effective methods, ensuring that you find the perfect fit for your creative needs.
2.1. Using the Built-In Markup Tool in Photos App
The Photos app on your iPhone has a built-in Markup tool that allows you to quickly add text, drawings, and shapes to your photos. This is a straightforward and convenient option for basic text additions.
2.1.1. Steps to Add Text Using Markup
- Open the Photos App: Locate and open the Photos app on your iPhone.
- Select a Photo: Choose the photo you want to add text to.
- Tap Edit: In the upper-right corner, tap the “Edit” button.
- Tap the Markup Button: Look for the Markup icon (a pen inside a circle) and tap it.
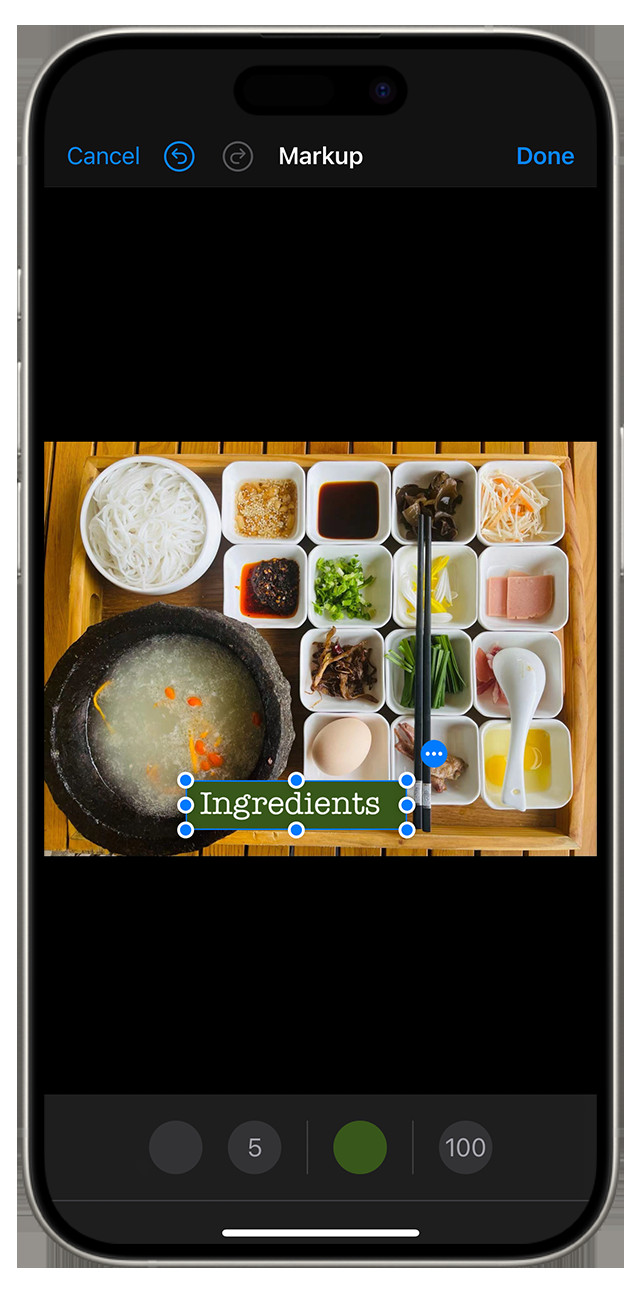 Use Markup to add text to an image in Photos.
Use Markup to add text to an image in Photos.
-
Add Text: Tap the plus button (+), then select “Text.” A text box will appear on your photo.
-
Type Your Text: Double-tap the text box to bring up the keyboard and type your desired text.
-
Customize Text: Use the formatting options at the bottom of the screen to change the font, size, color, and alignment of your text.
- Font: Choose from a selection of available fonts.
- Size: Adjust the size of the text to fit your photo.
- Color: Select a color that complements your image.
- Alignment: Align the text to the left, center, or right.
-
Position and Resize: Drag the text box to position it where you want on the photo. Use the blue handles to resize the text box.
-
Tap Done: Once you are satisfied with your text, tap “Done” in the upper-right corner, then tap “Done” again to save your changes.
2.1.2. Tips for Using Markup
- Experiment with Fonts: Try different fonts to find one that matches the style of your photo.
- Use Contrasting Colors: Make sure your text stands out by using a color that contrasts with the background of your photo.
- Keep Text Concise: Avoid overcrowding your photo with too much text.
- Use the Eraser: If you make a mistake, use the eraser tool to remove unwanted marks.
2.2. Using Third-Party Apps for More Advanced Text Options
While the built-in Markup tool is useful for basic text additions, third-party apps offer more advanced features and customization options. These apps provide a wider range of fonts, styles, and effects to enhance your photos.
2.2.1. Popular Third-Party Apps
- Phonto: A dedicated text-on-photo app with a vast library of fonts and customization options.
- Over: Offers a variety of templates, graphics, and fonts to create stunning visual content.
- Canva: A versatile design app with tools for adding text, graphics, and layouts to your photos.
- Adobe Photoshop Express: A mobile version of Photoshop with powerful editing and text tools.
2.2.2. How to Add Text Using Phonto
Phonto is one of the most popular apps for adding text to photos on iPhone due to its extensive font library and user-friendly interface.
-
Download and Install Phonto: Find Phonto in the App Store and download it to your iPhone.
-
Open Phonto: Launch the Phonto app.
-
Load a Photo: Tap the photo icon at the bottom of the screen and select “Load new image from device.” Choose the photo you want to edit.
-
Add Text: Tap anywhere on the photo to add a text box.
-
Type Your Text: Enter your desired text.
-
Customize Text: Use the various options to customize your text:
- Font: Choose from hundreds of fonts.
- Style: Adjust the text color, stroke, shadow, and background.
- Size: Change the text size.
- Tilt: Rotate the text.
- Move: Position the text on your photo.
-
Save Your Photo: Tap the save icon in the bottom-right corner and choose your desired output size and quality.
2.2.3. Advantages of Using Third-Party Apps
- More Fonts: Access a wider variety of fonts to suit different styles and themes.
- Advanced Customization: Fine-tune text appearance with options for shadows, strokes, gradients, and more.
- Templates and Graphics: Use pre-designed templates and graphics to create professional-looking designs.
- Additional Editing Tools: Benefit from a range of editing tools to enhance your photos before adding text.
2.3. Using Markup in Mail and Messages
The Markup tool is also available in the Mail and Messages apps, allowing you to add text to photos and attachments directly within these apps.
2.3.1. Adding Text in Mail
-
Open Mail: Launch the Mail app on your iPhone.
-
Compose or Reply to an Email: Start a new email or reply to an existing one.
-
Insert Photo or Attachment: Tap inside the body of your email, then tap the gray arrow icon or tap Return to open the format bar. Tap the Camera button or the Document button, then look for the photo or PDF that you want to attach and mark up. You might need to tap the arrow icon to scroll through the options.
-
Access Markup: Tap the attachment, then tap the gray arrow icon. Tap the Markup button to add your markup. Tap the plus button to add a signature, text, and more.
-
Add Text: Tap the plus button (+), then select “Text.”
-
Type and Customize: Type your text and use the formatting options to customize it.
-
Tap Done: Tap “Done” to save your changes.
-
Send Email: Send your email with the marked-up photo or attachment.
2.3.2. Adding Text in Messages
-
Open Messages: Open the Messages app on your iPhone.
-
Start a New Conversation: Tap the compose button to start a new conversation. Or go to an existing conversation.
-
Select a Photo: Tap the Plus button , then tap Photos. Select a photo.
-
Access Markup: Tap the photo in the message, then tap Markup. From here, you can add a sketch to the photo, or tap the plus button for other Markup options.
-
Add Text: Tap the plus button (+), then select “Text.”
-
Type and Customize: Type your text and use the formatting options to customize it.
-
Tap Save: Tap Save, then tap Done.
-
Send Message: Tap the Send button.
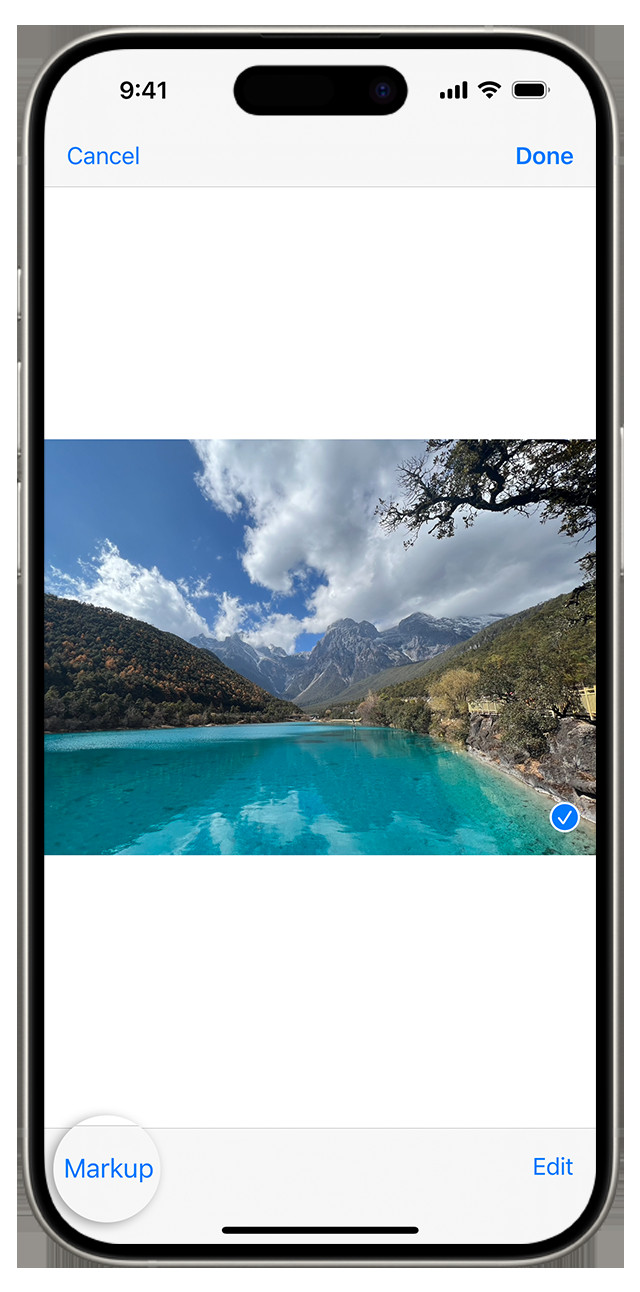 In Messages, tap a photo you want to add to your conversation to reveal the Markup button.
In Messages, tap a photo you want to add to your conversation to reveal the Markup button.
3. Creative Ideas for Adding Text to Photos
Adding text to photos opens up a world of creative possibilities. Here are some ideas to inspire you:
- Memes: Create your own memes by adding humorous text to photos.
- Quotes: Add inspirational or motivational quotes to scenic photos.
- Travel Photos: Add location names, dates, or memorable moments to your travel photos.
- Event Photos: Add event details, such as the date, time, and location, to your event photos.
- Product Promotion: Add text to showcase product features, benefits, or special offers.
4. Tips for Creating Effective Text Overlays
Creating effective text overlays requires attention to detail and a good understanding of visual communication principles. Here are some tips to help you create text overlays that enhance your photos:
- Choose the Right Font: Select a font that complements the style of your photo and is easy to read.
- Consider Text Placement: Position the text in a way that doesn’t distract from the main subject of the photo.
- Use Visual Hierarchy: Use different font sizes and styles to emphasize important information.
- Add Visual Elements: Use lines, shapes, or icons to draw attention to your text.
5. Best Practices for Saving and Sharing Your Photos
After adding text to your photos, it’s important to save and share them in the best possible way to maintain their quality and appeal.
- Save in High Resolution: Save your photos in high resolution to ensure they look sharp and clear on all devices.
- Choose the Right File Format: Use JPEG for photos with many colors and details, and PNG for photos with text and graphics.
- Optimize for Social Media: Resize your photos to the recommended dimensions for each social media platform.
- Add Watermarks: Protect your photos by adding a watermark with your name or logo.
6. Exploring Advanced Markup Features
The Markup tool on iPhone offers several advanced features beyond basic text additions. Understanding these features can help you create more sophisticated and professional-looking edits.
6.1. Using Different Markup Tools
The Markup tool includes various drawing tools, such as pens, pencils, and highlighters, each with different effects.
- Pen: Use the pen for precise lines and detailed drawings.
- Pencil: The pencil tool creates softer, more textured lines.
 With Markup, you can use your finger to draw directly onto an image.
With Markup, you can use your finger to draw directly onto an image.
- Highlighter: Use the highlighter to emphasize specific areas of your photo.
6.2. Adding Shapes and Signatures
You can add shapes and signatures to your photos using the Markup tool.
-
Shapes: Add circles, squares, arrows, and other shapes to highlight or annotate your photos.
-
Signatures: Add your signature to documents or photos for a personal touch.
Quickly add or create a signature for a document.
6.3. Using the Magnifier Tool
The magnifier tool allows you to zoom in on specific areas of your photo to highlight details or make precise edits.
Drag the loupe around, use the blue dot to adjust the size, and the green dot to increase or decrease the magnification level.
7. Integrating Text with Photographic Composition
When adding text to photos, it’s important to consider how the text integrates with the overall composition of the image. Here are some guidelines to help you create visually harmonious designs:
- Balance: Distribute text and visual elements evenly across the frame to create a sense of balance.
- Rule of Thirds: Position text along the lines or at the intersections of the rule of thirds grid to create a more dynamic composition.
- Leading Lines: Use leading lines to guide the viewer’s eye towards the text and other key elements in the photo.
- Negative Space: Utilize negative space around the text to make it stand out and improve readability.
8. Legal and Ethical Considerations
When adding text to photos, it’s important to be aware of legal and ethical considerations to avoid copyright infringement or misrepresentation.
- Copyright: Ensure that you have the right to use the photos and fonts you are using.
- Fair Use: Understand the principles of fair use and avoid using copyrighted material in a way that infringes on the rights of others.
- Transparency: Be transparent about any edits or manipulations you make to your photos, especially when using them for journalistic or commercial purposes.
- Respectful Content: Avoid adding text that is offensive, defamatory, or discriminatory.
9. The Future of Text on Photos
The integration of text and photos is constantly evolving, with new technologies and trends emerging. Here are some potential future developments:
- AI-Powered Text Suggestions: AI algorithms that automatically suggest relevant text and captions for your photos.
- Augmented Reality (AR) Text Overlays: AR technology that allows you to add interactive text overlays to your photos in real-time.
- Dynamic Text Effects: New text effects and animations that respond to user interactions or environmental conditions.
- Improved Accessibility: Tools and features that make text on photos more accessible to people with disabilities.
10. Frequently Asked Questions (FAQ)
10.1. Can I Add Text To Photos On iPhone For Free?
Yes, you can add text to photos on your iPhone for free using the built-in Markup tool in the Photos app, as well as various free third-party apps like Phonto. These options provide basic to advanced text editing capabilities without requiring any payment.
10.2. What Are The Best Apps For Adding Text To Photos On iPhone?
The best apps for adding text to photos on iPhone include Phonto for its extensive font library, Over for its templates and graphics, Canva for its versatile design tools, and Adobe Photoshop Express for its powerful editing features. Each app offers unique capabilities to enhance your photos with text.
10.3. How Do I Change The Font And Color Of The Text I Add?
To change the font and color of the text you add, use the formatting options provided within the Markup tool or third-party apps. In Markup, tap the text box, then use the options at the bottom of the screen to adjust the font, size, color, and alignment. Third-party apps like Phonto offer even more customization options for font and color.
10.4. Can I Add Text To Multiple Photos At Once?
The built-in Markup tool does not support adding text to multiple photos at once. However, some third-party apps, like Adobe Lightroom Mobile, allow you to apply presets or copy settings to multiple photos, which can include text overlays.
10.5. How Do I Make The Text Stand Out On My Photo?
To make the text stand out on your photo, use contrasting colors, adjust the text size, add a background or shadow, and choose a font that is easy to read. Experiment with different styles and placements to find the most effective way to make your text pop.
10.6. Is It Possible To Add Animated Text To Photos On iPhone?
Yes, it is possible to add animated text to photos on iPhone using apps like GIPHY or ImgPlay. These apps allow you to create GIFs or short videos with animated text overlays, adding a dynamic element to your photos.
10.7. How Can I Add A Watermark To My Photos On iPhone?
You can add a watermark to your photos on iPhone using apps like Watermarkly or iWatermark. These apps allow you to add text or logo watermarks to protect your photos from unauthorized use.
10.8. Can I Use My Own Fonts When Adding Text To Photos?
Yes, you can use your own fonts when adding text to photos using apps like Phonto. Phonto allows you to import custom fonts, giving you even more creative control over your text overlays.
10.9. How Do I Save My Edited Photo In High Resolution?
To save your edited photo in high resolution, choose the highest quality settings when saving the photo in the Markup tool or third-party app. Ensure that you are not compressing the photo during the saving process to maintain its original quality.
10.10. What Are Some Creative Ideas For Using Text In Photos?
Some creative ideas for using text in photos include creating memes, adding inspirational quotes, annotating travel photos with location names and dates, adding event details to event photos, and promoting products with text showcasing their features and benefits.
Conclusion
Adding text to photos on your iPhone is a simple yet powerful way to enhance your images and express your creativity. Whether you use the built-in Markup tool or a third-party app, the possibilities are endless. Explore the different methods and features, experiment with creative ideas, and follow best practices to create stunning text overlays that captivate your audience.
Ready to take your photography to the next level? Visit dfphoto.net for more tutorials, inspiration, and resources. Explore our comprehensive guides, discover stunning photos, and connect with a vibrant community of photographers. Start your creative journey today at Address: 1600 St Michael’s Dr, Santa Fe, NM 87505, United States. Phone: +1 (505) 471-6001, or visit our website: dfphoto.net.
