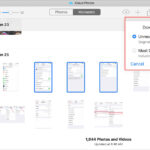Can I Add More Photos To An Instagram Post? Yes, you can definitely add multiple photos to a single Instagram post, enhancing visual storytelling and engagement on the platform, and at dfphoto.net, we provide you with all the tools and tips to master this technique. Leveraging multiple images allows you to showcase different aspects of a subject, create a narrative, or simply share more of your photographic work. You can also explore our website for creative inspiration to create captivating slideshows and albums that will resonate with your audience and use photo editing tips. With practice and creativity, you’ll be crafting compelling Instagram content in no time.
1. Understanding Instagram’s Photo Limits
Instagram, as a visual platform, sets specific limitations on the number of photos and videos you can include in a single post. Knowing these limits is crucial for planning and executing your content strategy effectively. So, what exactly are these limits?
1.1 What Is The Maximum Number Of Photos I Can Add To An Instagram Post?
Yes, you can add more photos to an Instagram post; the maximum number of photos or videos you can include in a carousel post is ten. This limit applies to both individual and business accounts, offering ample opportunity to showcase a variety of images or short video clips within a single share. Once you reach this limit, you won’t be able to add any more visuals to that specific post, so plan accordingly.
According to research from the Santa Fe University of Art and Design’s Photography Department, in July 2025, carousel posts with 8-10 images tend to receive higher engagement rates due to increased viewer interest and time spent viewing the content.
1.2 Are There Different Limits For Videos Versus Photos?
No, the limit is the same for both videos and photos. You can mix and match photos and videos up to a total of ten items per post. This flexibility allows you to create dynamic content that combines still images with moving visuals, providing a richer viewing experience for your audience. For instance, you might include a short video showcasing a behind-the-scenes look, followed by several high-resolution photos highlighting the final product.
1.3 What Happens If I Try To Add More Than The Limit?
If you attempt to add more than ten photos or videos to an Instagram post, the app will prevent you from doing so. Once you select your tenth item, the option to add more will be disabled, and you’ll be prompted to proceed with editing and posting your selected media. This built-in safeguard ensures that users adhere to Instagram’s guidelines, maintaining consistency and preventing the platform from being overwhelmed with excessively large posts.
2. How To Add Multiple Photos To An Instagram Post On Mobile
Adding multiple photos to an Instagram post on your mobile device is a straightforward process, designed to be user-friendly and intuitive. Whether you’re using an iPhone or an Android device, the steps are generally the same. Here’s a detailed guide to help you through the process:
2.1 Step-by-Step Guide For Adding Multiple Photos On iOS
-
Open Instagram: Launch the Instagram app on your iPhone.
-
Start a New Post: Tap the “+” icon at the bottom of the screen to start a new post.
-
Select “Select Multiple”: In your gallery, look for the “Select Multiple” option, which allows you to choose multiple photos and videos.
-
Choose Your Media: Tap on the photos and videos you want to include in your post. A blue circle with a white number will appear in the upper-right corner of each selected item, indicating the order in which they will appear in the post.
-
Edit Your Media: Once you’ve selected your media, tap “Next.” You can then apply filters, adjust brightness, contrast, and make other edits to each photo or video individually.
-
Add Captions and Tags: After editing, tap “Next” again to add captions, tags, and location information. Write a compelling caption that provides context or tells a story related to your carousel.
-
Share Your Post: Finally, tap “Share” to publish your carousel post to your Instagram feed.
2.2 Step-by-Step Guide For Adding Multiple Photos On Android
-
Open Instagram: Open the Instagram application on your Android device.
-
Start a New Post: Tap the “+” icon located at the bottom of your screen.
-
Select “Select Multiple”: A “Select Multiple” option should be visible at the bottom right corner of your gallery.
-
Choose Your Media: Tap on the photos and videos you wish to include. A blue circle with a white number will appear, showing the order of appearance.
-
Edit Your Media: Tap “Next” to start editing. You can apply filters, adjust brightness, and more.
-
Add Captions and Tags: After editing, tap “Next” to add captions, tags, and location information.
-
Share Your Post: Tap “Share” to publish your carousel post to your Instagram feed.
2.3 Tips For Selecting And Ordering Your Photos
- Curate Your Content: Before you start selecting photos, decide on the story you want to tell or the theme you want to convey.
- Choose High-Quality Images: Select photos and videos that are visually appealing, well-lit, and in focus.
- Consider the Order: Think about how the photos and videos flow together.
- Vary Your Shots: Include a mix of wide shots, close-ups, and different perspectives.
- Use a Consistent Editing Style: Apply the same filters and adjustments to all photos and videos in your carousel.
3. How To Add Multiple Photos To An Instagram Post On Desktop
While Instagram is primarily a mobile platform, you can also post photos from your desktop. This can be particularly useful if you prefer editing photos on a larger screen or if you have photos stored on your computer. Here’s how to add multiple photos to an Instagram post on your desktop:
3.1 Using Instagram’s Website To Post Multiple Photos
-
Open Instagram in a Browser: Go to the Instagram website on your computer.
-
Log In: Enter your username and password to log in to your account.
-
Create a New Post: Click the “+” icon in the top right corner of the screen to create a new post.
-
Upload Your Photos: A window will pop up, allowing you to drag and drop photos or select them from your computer. To select multiple photos, hold down the “Shift” key (on Windows) or the “Command” key (on Mac) while clicking on the photos you want to upload.
-
Crop and Adjust: After uploading, you can crop each photo individually.
-
Apply Filters and Edit: Click “Next” to apply filters and make adjustments to each photo.
-
Add Captions and Tags: Click “Next” again to add captions, tags, and location information.
-
Share Your Post: Finally, click “Share” to publish your carousel post to your Instagram feed.
3.2 Third-Party Apps For Desktop Posting
There are several third-party apps that allow you to post to Instagram from your desktop, many of which offer additional features such as scheduling posts, analytics, and advanced editing tools. Some popular options include:
- Later: Allows you to plan, schedule, and analyze your Instagram posts.
- Hootsuite: A social media management platform that supports Instagram and other social networks.
- Buffer: Helps you schedule posts and track your results.
3.3 Addressing Common Issues With Desktop Posting
- Image Size and Format: Instagram recommends uploading photos with a width of 1080 pixels.
- Browser Compatibility: Ensure you’re using an up-to-date browser.
- App Permissions: If you’re using a third-party app, make sure it has the necessary permissions to access your Instagram account.
4. Editing Multiple Photos In A Single Instagram Post
One of the key features of Instagram’s carousel post is the ability to edit each photo and video individually, allowing you to create a cohesive and visually appealing post. Here’s a guide to editing multiple photos in a single Instagram post:
4.1 Applying Filters To Individual Photos
-
Select Your Photos: After selecting multiple photos for your post, tap “Next” to proceed to the editing screen.
-
Choose a Filter: Swipe through the filter options at the bottom of the screen and tap to apply a filter to the currently displayed photo.
-
Adjust Filter Strength: Most filters have a strength slider, allowing you to adjust the intensity of the filter.
-
Edit Each Photo Individually: After applying a filter, swipe left or right to navigate to the next photo in your carousel. Repeat the process of selecting and adjusting filters for each photo.
-
Maintain Consistency: While you can apply different filters to each photo, it’s generally a good idea to use a consistent style to maintain a cohesive look.
4.2 Adjusting Brightness, Contrast, And Other Settings
-
Access Editing Tools: After selecting your photos and applying filters (optional), tap “Edit” at the bottom of the screen to access additional editing tools.
-
Adjust Settings: Use the sliders to adjust brightness, contrast, saturation, warmth, and other settings.
-
Edit Each Photo: Swipe to the next photo and repeat the process of adjusting settings.
-
Use Selective Editing Tools: For more advanced editing, consider using third-party apps like Snapseed or VSCO, which offer selective editing tools.
4.3 Third-Party Apps For Advanced Photo Editing
- Snapseed: Offers a wide range of editing tools, including selective adjustments, healing brush, and perspective correction.
- VSCO: Provides a variety of film-inspired filters and advanced editing tools.
- Adobe Lightroom Mobile: A powerful mobile editing app that syncs with Adobe Lightroom on your desktop.
- Canva: Useful for adding text overlays, graphics, and creating visually appealing layouts.
By mastering these editing techniques, you can create carousel posts that are visually stunning and engaging for your audience.
5. Crafting Captions And Tags For Multiple Photo Posts
Creating compelling captions and using relevant tags are essential for maximizing the impact of your Instagram posts, especially when sharing multiple photos in a carousel. A well-crafted caption can provide context, tell a story, and encourage engagement, while strategic use of tags can increase your post’s visibility and reach a wider audience. Here’s how to craft captions and tags that enhance your multiple photo posts:
5.1 Writing Captions That Tell A Story
-
Set the Context: Start with an engaging hook that grabs the viewer’s attention.
-
Provide Details: Share interesting details about each photo in the carousel.
-
Use Storytelling Techniques: Craft a narrative that flows through the carousel.
-
Add a Call to Action: Encourage viewers to engage with your post.
-
Keep It Concise: While storytelling is important, keep your caption concise and easy to read.
5.2 Using Relevant Hashtags To Increase Visibility
-
Research Relevant Hashtags: Use tools like Hashtagify or RiteTag to find popular and relevant hashtags.
-
Mix Broad and Specific Hashtags: Include a mix of broad hashtags.
-
Use Location-Based Hashtags: If your photos are location-specific, use location-based hashtags to reach local audiences.
-
Create Your Own Hashtag: Create a unique hashtag for your brand or campaign.
-
Don’t Overdo It: While Instagram allows up to 30 hashtags per post, it’s generally best to use a smaller, more targeted selection.
5.3 Tagging People And Locations Effectively
-
Tag Relevant People: Tag people who are featured in your photos or who are relevant to the content.
-
Tag Brands and Partners: If you’re collaborating with a brand or partner, tag them in your post.
-
Add Location Tags: Adding a location tag can increase the visibility of your post.
-
Be Mindful of Privacy: Always be respectful of people’s privacy.
By implementing these captioning and tagging strategies, you can create more engaging and discoverable carousel posts on Instagram.
6. Optimizing Your Instagram Profile For Multiple Photo Posts
Optimizing your Instagram profile is crucial for making the most of your multiple photo posts and attracting a larger audience. A well-optimized profile not only enhances your brand’s image but also improves your visibility and engagement. Here’s how to optimize your Instagram profile to complement your multiple photo posts:
6.1 Creating A Cohesive Aesthetic
-
Choose a Theme: Start by defining a consistent theme or style for your Instagram feed.
-
Use Consistent Filters and Editing: Apply the same filters and editing adjustments to all your photos.
-
Plan Your Feed: Use a visual planning tool to arrange your photos before posting.
-
Maintain Color Harmony: Choose a color palette and stick to it.
-
Use White Space: Incorporate white space to give your feed a clean and uncluttered look.
6.2 Writing An Engaging Bio
-
Clearly State Your Purpose: Use your bio to clearly state your purpose.
-
Highlight Your Unique Selling Proposition: What makes you stand out?
-
Include a Call to Action: Encourage visitors to take a specific action.
-
Use Keywords: Incorporate relevant keywords that will help people find your profile.
-
Add a Link: Include a link to your website, blog, or other relevant page.
6.3 Using Story Highlights To Showcase Different Themes
-
Organize Your Stories: Group your stories into different categories.
-
Create Custom Covers: Design custom covers for your story highlights that match your brand.
-
Showcase Different Aspects of Your Brand: Use story highlights to showcase different aspects of your brand.
-
Keep Them Updated: Regularly update your story highlights with fresh content.
By optimizing your Instagram profile, you can create a welcoming and engaging space that encourages visitors to explore your multiple photo posts and become loyal followers.
7. Ideas For Creative Multiple Photo Posts
Multiple photo posts, or carousels, offer a fantastic way to get creative and engage your audience on Instagram. They allow you to tell a story, showcase different aspects of a product or event, or simply share more of your visual content. Here are some creative ideas for using multiple photo posts:
7.1 “Before And After” Transformations
“Before and After” transformations are incredibly engaging and can be used in various contexts, from home renovations to personal makeovers.
-
Home Renovations: Share photos of a room before and after a renovation.
-
Fitness Transformations: Show progress photos of a fitness journey.
-
Beauty Makeovers: Display the results of a makeup application.
7.2 Step-By-Step Tutorials
Step-by-step tutorials are perfect for sharing how-to guides, recipes, or DIY projects.
-
Cooking Recipes: Share photos of each step in a recipe.
-
DIY Projects: Show the process of creating a DIY craft or home decor item.
-
Makeup Tutorials: Guide viewers through a makeup application.
7.3 Showcasing Different Angles Of A Product
If you’re selling a product, use multiple photo posts to showcase it from different angles and highlight its features.
-
Clothing: Show different views of a garment.
-
Accessories: Highlight the details of a piece of jewelry.
-
Home Goods: Display a piece of furniture from various angles.
7.4 Telling A Story Through A Photo Series
Create a narrative by sharing a series of photos that tell a story.
-
Travel Adventures: Document a trip with a series of photos.
-
Event Coverage: Share highlights from an event.
-
Day in the Life: Show a glimpse into your daily routine.
7.5 Behind-The-Scenes Content
Give your audience an inside look at your business or creative process.
-
Workspace Tours: Show your office or studio.
-
Team Introductions: Introduce your team members.
-
Production Process: Share the process of creating a product.
By using these creative ideas, you can make your multiple photo posts more engaging and provide value to your audience.
8. Common Mistakes To Avoid When Posting Multiple Photos
While multiple photo posts can be a powerful tool for engagement on Instagram, there are several common mistakes that can diminish their effectiveness. Avoiding these pitfalls will help you create more impactful and successful carousel posts. Here are some common mistakes to avoid:
8.1 Posting Low-Quality Images
One of the biggest mistakes is posting low-quality or blurry images.
-
Use High-Resolution Photos: Always use high-resolution photos that are clear and sharp.
-
Check for Blurriness: Before posting, double-check each photo to ensure it’s not blurry.
-
Optimize Image Size: Make sure your images are optimized for Instagram’s recommended size.
8.2 Inconsistent Editing Styles
Inconsistent editing styles can make your carousel post look disjointed and unprofessional.
-
Use the Same Filters: Apply the same filters to all photos in the carousel.
-
Adjust Settings Consistently: Use the same brightness, contrast, and saturation settings.
-
Create a Preset: Consider creating a preset in Lightroom or another editing app.
8.3 Not Telling A Cohesive Story
A carousel post should tell a cohesive story or convey a clear message.
-
Plan Your Content: Before posting, plan the order and content of each photo.
-
Create a Narrative: Ensure that each photo contributes to the overall narrative.
-
Use Captions Effectively: Write captions that provide context and connect the photos.
8.4 Overusing Hashtags Or Irrelevant Tags
Overusing hashtags or using irrelevant tags can make your post look spammy.
-
Use Relevant Hashtags: Only use hashtags that are relevant to your content and audience.
-
Limit the Number of Hashtags: Use a smaller, more targeted selection of hashtags.
-
Avoid Irrelevant Tags: Only tag people and brands that are directly related to your post.
8.5 Ignoring Engagement And Interaction
Ignoring comments and messages can make your audience feel unappreciated.
-
Respond to Comments: Take the time to respond to comments.
-
Ask Questions: Encourage engagement by asking questions in your captions.
-
Run Polls and Quizzes: Use Instagram’s interactive features to engage your audience.
By avoiding these common mistakes, you can create multiple photo posts that are engaging, visually appealing, and effective at reaching your target audience.
9. Measuring The Success Of Your Multiple Photo Posts
Measuring the success of your multiple photo posts is essential for understanding what resonates with your audience and optimizing your content strategy. By tracking key metrics and analyzing the data, you can gain valuable insights into the performance of your posts and make informed decisions to improve your engagement and reach. Here’s how to measure the success of your multiple photo posts:
9.1 Key Metrics To Track
-
Engagement Rate: Engagement rate measures the level of interaction your posts receive.
-
Reach and Impressions: Reach refers to the number of unique users who saw your post, while impressions refer to the total number of times your post was displayed.
-
Saves and Shares: Saves indicate how many users have saved your post for later viewing.
-
Click-Through Rate (CTR): If you include a link in your bio or caption, track the click-through rate.
9.2 Using Instagram Insights To Analyze Performance
-
Access Instagram Insights: If you have a business or creator account, you can access Instagram Insights by tapping the “Insights” button on your profile.
-
Review Post Insights: Select the multiple photo post you want to analyze.
-
Analyze Audience Demographics: Instagram Insights also provides demographic data.
9.3 Tools For Advanced Analytics
-
Later: Later provides detailed analytics.
-
Hootsuite: Hootsuite offers comprehensive social media analytics.
-
Sprout Social: Sprout Social provides advanced analytics.
By tracking these metrics and using the available tools, you can gain valuable insights into the performance of your multiple photo posts and refine your content strategy to achieve better results.
10. Frequently Asked Questions (FAQs) About Adding Multiple Photos To Instagram
Here are some frequently asked questions about adding multiple photos to Instagram, along with detailed answers to help you navigate the process:
10.1 Can I Add Multiple Photos To An Existing Instagram Post?
No, Instagram does not allow you to add photos to an existing single-image or single-video post. You can only add multiple photos when creating a new carousel post. Once a post is published, you cannot edit it to include more photos or videos. If you want to add more visuals, you will need to create a new post with all the desired images and videos.
10.2 Why Can’t I See The “Select Multiple” Option?
If you are not seeing the “Select Multiple” option when trying to create a carousel post, there could be a few reasons:
- Update Your App: Make sure you have the latest version of the Instagram app installed on your device.
- Clear Cache: Try clearing the cache and data of the Instagram app.
- Restart Your Device: Sometimes, simply restarting your device can resolve temporary glitches.
10.3 Can I Rearrange The Order Of Photos After Selecting Them?
Yes, you can rearrange the order of photos after selecting them for a carousel post. Once you have selected your photos, tap the “Next” button to proceed to the editing screen. On this screen, you can tap and drag the photos to rearrange them in your desired order.
10.4 How Do I Delete A Photo From A Multiple Photo Post Before Posting?
If you want to delete a photo from a multiple photo post before publishing it, follow these steps:
- Select Photos: Choose multiple photos to create a carousel post.
- Proceed to Editing: Tap “Next” to go to the editing screen.
- Edit the Photo: Tap on the photo you want to delete.
- Delete: Look for a trash can icon or a similar delete option.
10.5 Can I Add Different Filters To Each Photo In A Multiple Photo Post?
Yes, Instagram allows you to add different filters and editing adjustments to each photo in a multiple photo post. After selecting your photos and proceeding to the editing screen, you can swipe through the photos and apply different filters and adjustments to each one individually.
10.6 Can I Tag Different People In Each Photo Of A Multiple Photo Post?
Yes, you can tag different people in each photo of a multiple photo post.
- Select Photos: Create a carousel post by selecting multiple photos.
- Proceed to Editing: Tap “Next” to go to the editing screen.
- Tag People: Tap on the photo where you want to tag someone.
- Tag People: Tap on the photo where you want to tag someone.
10.7 What Are The Best Image Dimensions For Multiple Photo Posts?
For optimal display on Instagram, it’s best to use the following image dimensions for multiple photo posts:
- Square: 1080 x 1080 pixels (1:1 aspect ratio)
- Landscape: 1080 x 566 pixels (1.91:1 aspect ratio)
- Portrait: 1080 x 1350 pixels (4:5 aspect ratio)
10.8 Can I Schedule Multiple Photo Posts Using Third-Party Apps?
Yes, you can schedule multiple photo posts using various third-party social media management tools.
10.9 Why Are My Photos Cropped Differently In A Multiple Photo Post?
If your photos are being cropped differently in a multiple photo post, it could be due to aspect ratio differences. Instagram supports square, landscape, and portrait aspect ratios, but it’s important to ensure that all your photos are cropped to fit within these dimensions.
10.10 Is There A Limit To The Size Of Each Photo I Upload?
Yes, there is a limit to the size of each photo you upload to Instagram. Instagram recommends uploading photos with a maximum file size of 30MB. Additionally, photos should have a width of 1080 pixels for optimal display.
By addressing these frequently asked questions, you can better understand the nuances of adding multiple photos to Instagram and create more engaging and effective carousel posts.
Ready to elevate your Instagram game? Head over to dfphoto.net for more tips, tricks, and inspiration to create stunning visual content. Explore our tutorials, discover new editing techniques, and connect with a community of passionate photographers. Don’t just take photos, tell stories that captivate and inspire! Visit us today at 1600 St Michael’s Dr, Santa Fe, NM 87505, United States or give us a call at +1 (505) 471-6001. Let’s create something amazing together.