Adding stickers to your iPhone photos is a fun and easy way to enhance your images and express your creativity. Whether you want to add a funny emoji, a festive touch, or a personalized message, there are several built-in and third-party apps that can help you achieve this. This guide will walk you through various options for adding stickers to photos directly on your iPhone.
Using Third-Party Apps to Add Stickers on iPhone
While the built-in iPhone photo editor offers some sticker options, third-party apps often provide a wider variety and more advanced features. Here are some popular choices:
Fotor: A Versatile Photo Editor with Stickers
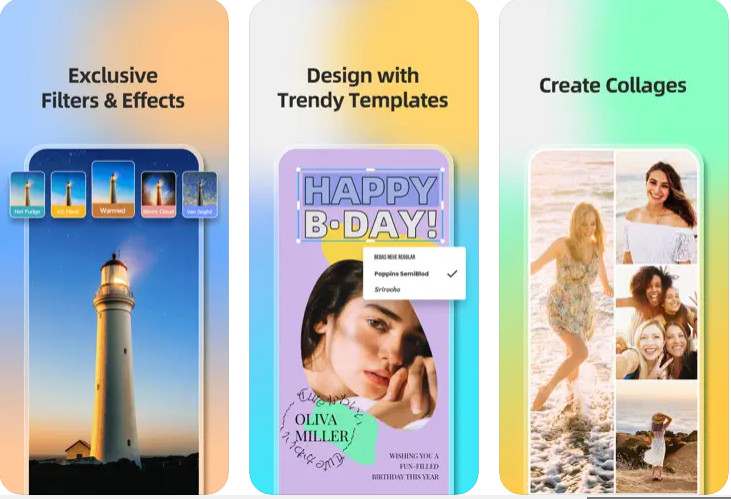 Use fotor app to add stickers to photos
Use fotor app to add stickers to photos
Fotor is a comprehensive photo editing app packed with features, including a vast collection of stickers. From speech bubbles and emojis to themed stickers for holidays and events, Fotor offers a wide selection to suit any need. Adding stickers is incredibly user-friendly:
- Download and Install: Get the Fotor app from the App Store.
- Open and Edit: Launch the app and select the photo you want to edit.
- Find the Sticker Icon: Locate the “Sticker” icon in the toolbar at the bottom of the screen.
- Choose and Customize: Select a sticker and drag it onto your photo. Adjust its size, color, and transparency as needed.
- Save Your Image: Tap the checkmark icon to save your edited photo.
WhatsApp: Add Stickers Before Sharing
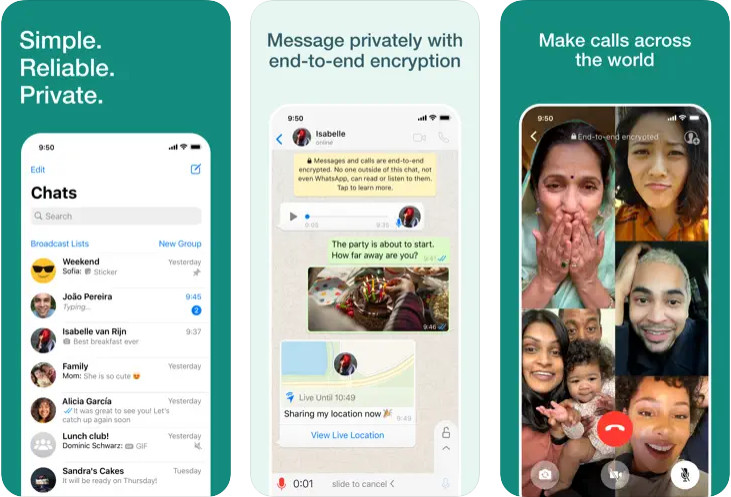 use whatsapp to add stickers to photos
use whatsapp to add stickers to photos
While primarily a messaging app, WhatsApp allows you to add stickers to photos before sending them. This is a convenient option if you want to quickly enhance a picture for sharing within the app:
- Open a Chat: Start a new chat or open an existing one.
- Select a Photo: Choose the photo you want to edit from your photo library.
- Access Stickers: Tap the emoji icon at the top of the screen.
- Add and Send: Choose a sticker and place it on your photo. Tap the send arrow to share.
- Save to Your Phone (Optional): You can also save the edited image to your camera roll by long-pressing the sent image and selecting “Save.”
Pixlr: A Free and Easy-to-Use Photo Editor
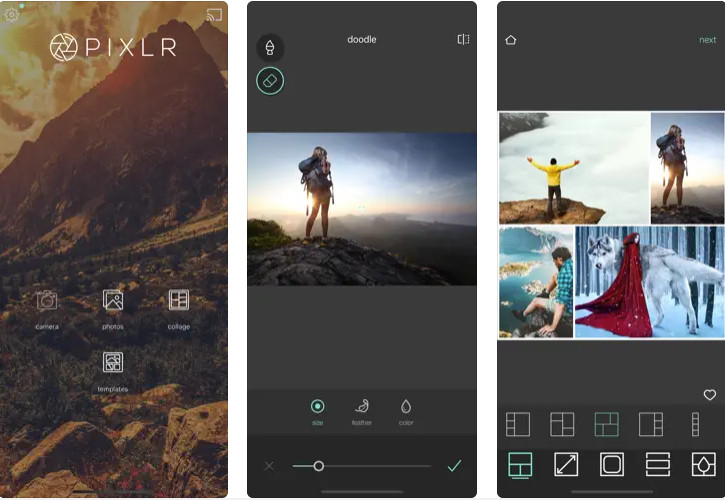 use pixlr app to add stickers to photos
use pixlr app to add stickers to photos
Pixlr is another popular photo editing app known for its user-friendly interface and free access to a variety of editing tools, including stickers:
- Install and Open: Download Pixlr from the App Store and launch it.
- Choose Your Photo: Select the image you wish to edit.
- Navigate to Stickers: Tap the frame icon at the bottom and choose “Stickers.”
- Select and Place: Browse through the sticker packs and add your chosen sticker to the photo.
- Save Your Work: Hit “Done” and save the edited image.
PicsArt: A Creative Platform with a Huge Sticker Library
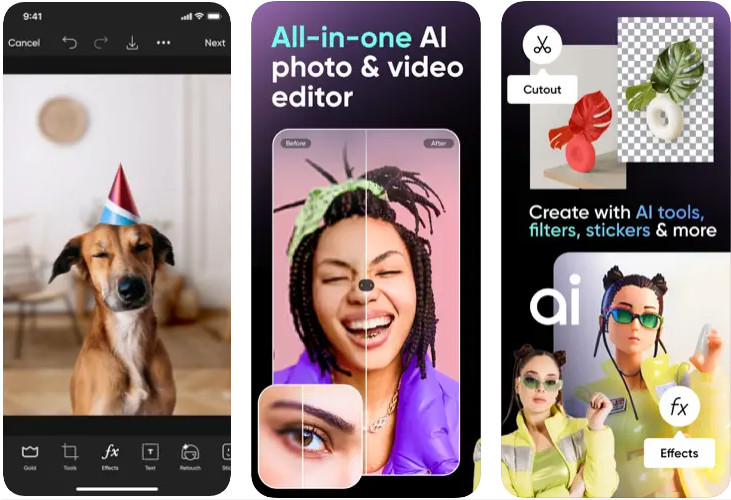 use picsart app to add stickers to photos
use picsart app to add stickers to photos
PicsArt is a robust platform for photo editing and creative expression, offering a massive library of stickers:
- Open PicsArt: Launch the PicsArt app.
- Select Your Photo: Choose the photo you want to work with from your photo library.
- Add Stickers: Tap the “Sticker” icon at the bottom to access the extensive sticker collection.
- Customize and Save: Select and place stickers, adjusting their position and size. Tap “Done” to save your edited photo.
Conclusion
Adding stickers to your iPhone photos is a simple yet effective way to personalize and enhance your images. With several built-in and third-party app options available, you can easily find the perfect stickers to express yourself and add a touch of fun to your photos. Experiment with different apps and sticker styles to discover what works best for you.

