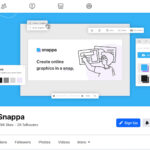Is there anything more frustrating than taking a selfie and feeling like it completely misrepresents how you see yourself? You look in the mirror, you feel good, you snap a photo, and then… disappointment. Many iPhone users share this pain, often wondering, “Am I just ugly in photos?”. Before you jump to conclusions, the truth might be that it’s not you, it’s your iPhone camera’s default settings. This guide will walk you through simple adjustments to make your iPhone selfies look much more like what you see in the preview, helping you ace that “Am I Ugly Photo Test” and finally love your photos.
Let’s face it, the iPhone camera, while generally fantastic, can sometimes produce selfies that leave something to be desired. It’s a common complaint, especially among those who enjoy taking selfies regularly. The good news is, there are a few key settings adjustments you can make right now to drastically improve your selfie game and potentially change the outcome of your personal “am i ugly photo test”.
Understanding Why Your iPhone Selfies Might Disappoint
The issue often boils down to how iPhones process images by default. Features designed to enhance landscapes or general photography can actually work against you in selfies. One major culprit is the “View Full HDR” setting, which, while intended to bring out detail, can sometimes lead to an overly processed, and less flattering look, especially in selfies taken in good lighting.
It’s important to understand that what you see in the iPhone’s Photos app isn’t always the raw, unprocessed image. “View Full HDR” is designed to optimize photos within the Apple ecosystem, but it can create discrepancies between what you see in the camera preview and the final saved image.
Step-by-Step Guide to Taking Better iPhone Selfies (and Conquering the “Am I Ugly Photo Test”)
Here’s a simple guide to adjust your iPhone camera settings for more flattering and true-to-life selfies. Follow these steps, and you might be surprised at the positive results in your next “am i ugly photo test”!
1. Deactivate “View Full HDR”
This is the first and perhaps most crucial step. “View Full HDR” can make your selfies look artificial and less like how you appear in real life. Disabling it allows for a more natural and consistent look between the camera preview and the final image, especially when sharing on platforms like Instagram.
How to Deactivate:
- Open Settings on your iPhone.
- Scroll down and tap on Camera.
- Look for View Full HDR and toggle the switch to OFF (grey).
By turning off “View Full HDR”, you’re essentially telling your iPhone to show you a more accurate representation of the photo as it will appear elsewhere, like on social media. This is key to bridging the gap between expectation and reality in your “am i ugly photo test”.
Test the Difference:
To see the impact of this setting, try this simple test:
- Find a spot with good natural light in your home.
- Take a selfie with “View Full HDR” ON.
- Immediately take a screenshot of the same preview on your screen.
- Now, deactivate “View Full HDR” and repeat steps 2 and 3.
You’ll likely notice a significant difference between the photo and the screenshot when “View Full HDR” is activated. Deactivating it should make the photo and screenshot look much more similar, giving you a better preview of your actual selfie result.
2. Adjust Exposure in the Camera App
The default exposure settings can sometimes result in selfies that look washed out or grey, especially in certain lighting conditions. Slightly increasing the exposure can brighten your photos and make your skin tone appear more lively and natural.
How to Adjust Exposure:
- Open the Camera app.
- Tap on the arrow at the top of the screen to reveal the settings menu at the bottom.
- Tap the “+/-” icon (Exposure Control).
- Use the slider above the shutter button to adjust the exposure. A setting of around +0.7 is a good starting point for brighter, more vibrant selfies.
Setting a slightly positive exposure adjustment can prevent your skin from looking dull and grey in photos. Remember to enable “Preserve Settings” for Exposure Adjustment in Settings > Camera > Preserve Settings, so you don’t have to adjust it every time you open the camera app. This ensures consistent results for your ongoing “am i ugly photo test”.
3. Enable ProRAW Control and Use RAW Format for Selfies
For even more control over your selfie editing and a higher quality image, consider using the ProRAW format. RAW images capture more data than standard JPEGs, giving you greater flexibility when editing and enhancing your photos.
How to Enable ProRAW Control:
- Open Settings on your iPhone.
- Go to Camera and then tap on Formats.
- Activate ProRAW & Resolution Control.
Now, in your Camera app, you’ll see a “RAW” button at the top. Tap it to toggle RAW format ON before taking your selfie. You can also preserve this setting in Settings > Camera > Preserve Settings > ProRAW.
Shooting in RAW provides you with a richer image file that retains more detail and dynamic range. While it requires slightly more editing, it offers the potential for significantly better results, especially if you want to fine-tune your selfies and truly conquer the “am i ugly photo test”.
Conclusion: Take Control of Your Selfies and Reclaim Your “Ugly Photo Test”
By implementing these simple setting adjustments – deactivating “View Full HDR”, adjusting exposure, and utilizing RAW format – you can dramatically improve the quality and accuracy of your iPhone selfies. The key takeaway is that often, it’s not about how you look, but about how your camera is set up to capture you.
Your Ideal Selfie Settings for a Confident “Am I Ugly Photo Test”:
- RAW Format: ON
- View Full HDR: OFF
- Exposure Adjustment: +0.7 (or adjust to your preference)
With these settings, your selfies should look much closer to what you see in the camera preview and more representative of how you see yourself. So, go ahead, try these tips, take some selfies, and confidently pass your “am i ugly photo test”! You might just find that you were never “ugly in photos” after all, just using the wrong settings.
Optional Workarounds for Extra Selfie Confidence
If you want to explore further, here are a few additional tips and tricks to enhance your selfies:
- Take Videos Instead: Sometimes, extracting a still frame from a video can yield surprisingly flattering results.
- Utilize Third-Party Camera Apps: Apps like Yamera and others offer different processing algorithms and features that you might find preferable to the native iPhone camera app.
- Experiment with Portrait Mode and Studio Lighting: iPhone’s Portrait mode with “Studio Light” effect can smooth skin and create a more polished look. Adjust the intensity to your liking.
- Post-Processing with “Studio Light” Edit: Even if you don’t shoot in Portrait mode, you can add the “Studio Light” effect after taking a photo in the Photos app editing tools.
Recommended Apps for Enhanced Selfie Editing
To further refine your selfies and achieve your desired look, consider using these popular photo editing apps:
- Lightroom Mobile: A powerful and versatile photo editing app with professional-grade tools.
- Peachy: Specifically designed for portrait retouching and smoothing skin.
- SODA: Offers a range of filters and beauty effects for selfies.
By taking control of your iPhone camera settings and exploring editing options, you can ensure your selfies truly reflect your best self and confidently put those “am i ugly photo test” anxieties to rest!