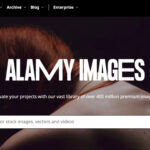Keeping your precious memories safe and accessible across your devices is crucial. If you’re an iPhone user and also own a Mac computer, transferring photos between these devices should be a seamless process. Whether you’re looking to free up space on your iPhone, back up your photos on your Mac, or simply want to edit them on a larger screen, this guide will walk you through the most effective methods to transfer photos from your iPhone to your Mac computer.
Method 1: Leveraging iCloud Photos for Automatic Syncing
For users deeply embedded in the Apple ecosystem, iCloud Photos offers the most integrated and effortless way to keep your photo libraries synchronized across all your Apple devices, including your iPhone and Mac. When you enable iCloud Photos, every new photo and video you capture on your iPhone is automatically uploaded to iCloud and becomes instantly available on your Mac, and vice versa.
 Accessory prompt to allow or don’t allow accessory to connect.
Accessory prompt to allow or don’t allow accessory to connect.
Benefits of using iCloud Photos:
- Automatic and Wireless: Photos are synced automatically in the background over Wi-Fi, eliminating the need for cables or manual transfers.
- Seamless Integration: Deeply integrated within the Apple ecosystem, providing a smooth and intuitive experience.
- Accessibility Across Devices: Your photo library is accessible on your iPhone, iPad, Mac, and even on iCloud.com via any web browser.
- Storage Optimization: iCloud Photos offers options to optimize device storage by keeping smaller, device-optimized versions on your iPhone and Mac while storing full-resolution originals in iCloud. You can download originals whenever needed.
- Edits and Organization Sync: Any edits, albums, or organizational changes you make to your photos on one device are automatically reflected across all your devices.
Setting up iCloud Photos:
- On your iPhone: Go to Settings > [Your Name] > iCloud > Photos.
- Toggle iCloud Photos to the On position.
- On your Mac: Open the Photos app > Photos in the menu bar > Settings (or Preferences in older macOS versions).
- Click the iCloud tab.
- Ensure iCloud Photos is checked.
Important Considerations for iCloud Photos:
- iCloud Storage: iCloud Photos uses your iCloud storage. Ensure you have sufficient storage to accommodate your entire photo library. You might need to upgrade your iCloud storage plan if necessary.
- Initial Upload Time: The initial upload of your photo library to iCloud might take time, depending on the size of your library and your internet connection speed.
Method 2: Importing Photos via USB Cable for Direct Transfer to Your Mac
If you prefer a direct, cable-based connection, or if you have a large number of photos and videos to transfer and want to avoid using iCloud storage, importing photos via a USB cable is a reliable method to transfer photos directly from your iPhone to your Mac.
Steps to Import Photos to Your Mac using a USB Cable:
- Connect your iPhone to your Mac: Use a USB to Lightning (or USB-C, depending on your iPhone model) cable to connect your iPhone to your Mac computer.
- Unlock your iPhone: Ensure your iPhone is unlocked and on the Home screen.
- Trust This Computer (if prompted): The first time you connect your iPhone to your Mac, you might see a “Trust This Computer?” prompt on your iPhone screen. Tap Trust to allow your Mac to access your iPhone’s data.
- Open the Photos App on your Mac: The Photos app on your Mac should automatically launch. If it doesn’t, open it manually from your Applications folder or Launchpad.
- Select Your iPhone in the Photos App: In the Photos app sidebar, under the “Devices” section, you should see your iPhone listed. Click on your iPhone’s name.
- View Photos for Import: The Photos app will display all the new photos and videos on your iPhone that haven’t been imported to your Mac yet.
- Choose Import Destination (Optional): Before importing, you can choose an album to import your photos into. In the “Import To:” dropdown menu at the top, you can select an existing album or create a new one.
- Select Photos and Import:
- To import all new photos, click Import All New Photos.
- To select specific photos, select the photos you want to import (you can use Shift or Command keys to select multiple photos) and then click Import Selected.
 Mac screen showing the photos available for import9. Wait for Import to Finish: The import process will begin, and a progress bar will be displayed. Once completed, your photos will be imported into the Photos app library on your Mac.
Mac screen showing the photos available for import9. Wait for Import to Finish: The import process will begin, and a progress bar will be displayed. Once completed, your photos will be imported into the Photos app library on your Mac.
10. Disconnect your iPhone: After the import is complete, you can safely disconnect your iPhone from your Mac.
Method 3: Transferring Photos to a Windows PC (For Mac Users with Windows Partitions)
While this guide focuses on transferring photos to a Mac, it’s worth briefly mentioning the process for users who might have a Windows PC or a Windows partition on their Mac (using Boot Camp or virtualization). The process for transferring photos from an iPhone to a Windows PC is slightly different and involves using the Apple Devices app.
Key Steps for Importing Photos to a Windows PC:
- Install Apple Devices App: Download and install the Apple Devices app from the Microsoft Store on your Windows PC. This app is necessary for Windows to recognize and communicate with your Apple devices properly.
- Connect iPhone to PC: Connect your iPhone to your Windows PC using a USB cable.
- Unlock iPhone and Trust Computer: Unlock your iPhone and tap Trust or Allow if prompted with “Trust This Computer?”.
- Use Microsoft Photos App: Windows typically uses the Microsoft Photos app for importing media from connected devices. You can follow Microsoft’s official guide on how to import photos and videos from an iPhone to PC for detailed instructions.
Ensuring Compatibility and Smooth Transfers
To ensure the best compatibility and avoid potential issues during photo transfers, especially when dealing with Windows PCs, consider these tips:
- Camera Format Settings: On your iPhone, go to Settings > Camera > Formats. For maximum compatibility, especially with Windows, choose Most Compatible. This setting captures photos and videos in JPEG and H.264 formats, which are widely supported.
- Download Originals for PC Transfer: If you use iCloud Photos and are transferring to a Windows PC, ensure that you have downloaded the original, full-resolution versions of your photos onto your iPhone before importing. This can be done in Settings > [Your Name] > iCloud > Photos and selecting “Download and Keep Originals”.
Conclusion: Choosing the Right Method for You
Transferring photos from your iPhone to your Mac computer is a straightforward process with multiple reliable methods available. iCloud Photos offers seamless, automatic syncing for Apple ecosystem users, while USB cable import provides a direct and controlled transfer option. Choose the method that best suits your needs, storage preferences, and workflow to keep your precious photo memories safely backed up and readily accessible on your Mac.