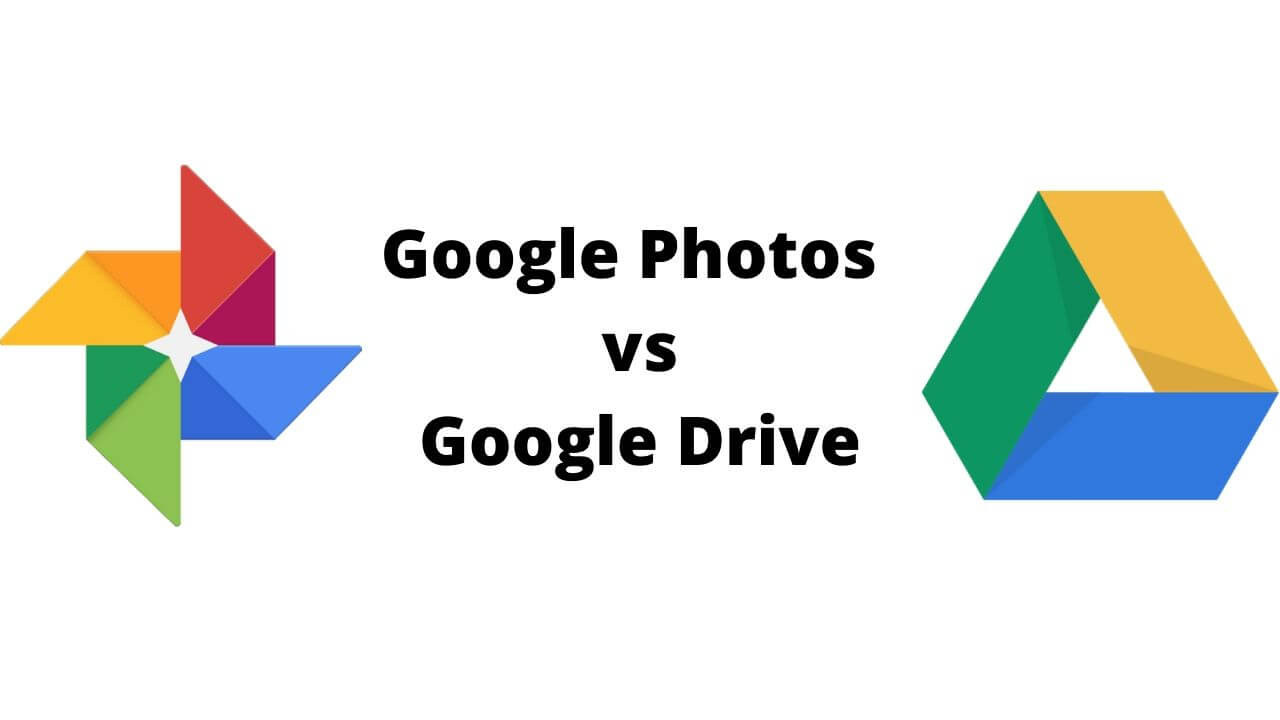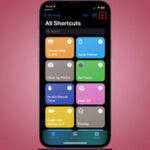Moving photos from Google Drive to Google Photos can seem tricky since they no longer automatically sync. This guide provides comprehensive solutions for transferring your images between these platforms on your computer, Android, or iPhone.
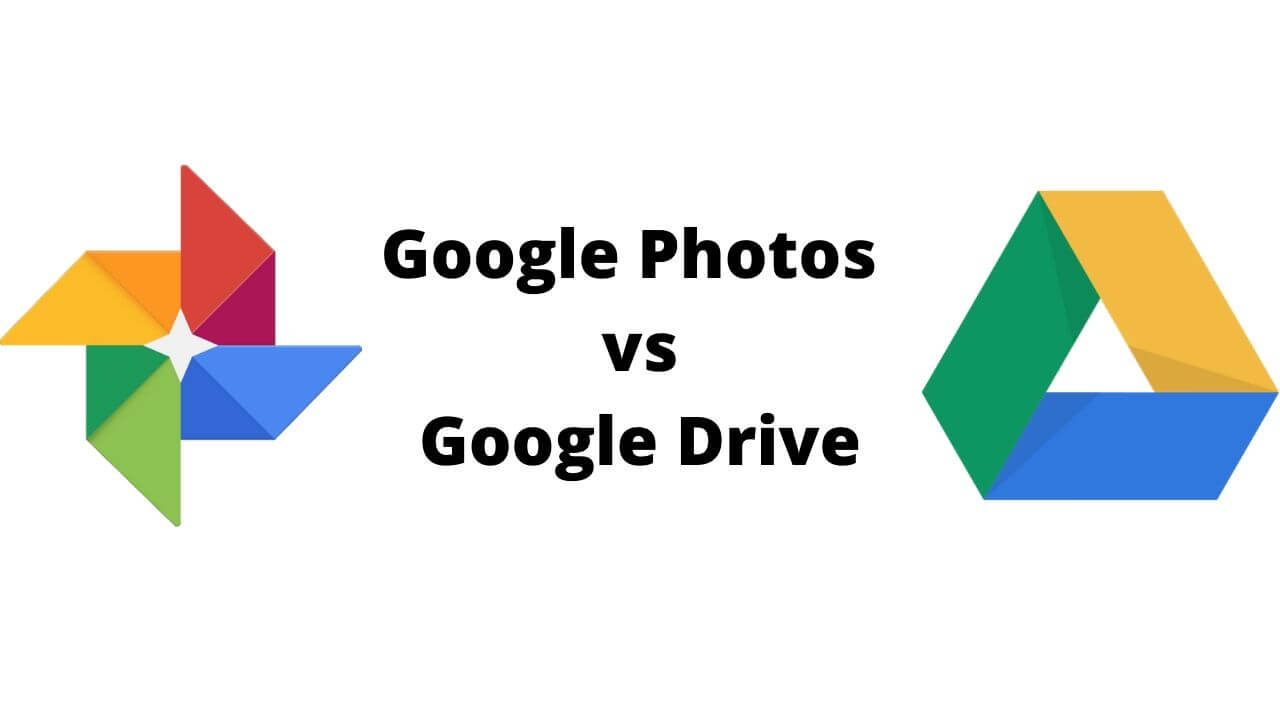 Google Photos vs Google Drive
Google Photos vs Google Drive
Why Transfer Photos from Google Drive to Google Photos?
While Google Drive stores files, Google Photos excels at photo management and offers several advantages:
- Superior Browsing: Photos are organized by date for easy chronological viewing online and in the app.
- Intelligent Search: AI-powered search recognizes people, objects, and even text within your images.
- Built-in Editing: Basic editing tools allow for quick adjustments like cropping, rotating, and applying filters. Google Photos is a dedicated photo library designed for visual content.
Transferring Photos on Your Computer: 4 Effective Methods
Here are four ways to transfer photos from Google Drive to Google Photos on your computer:
1. Seamless Transfer with MultCloud
MultCloud, a free multi-cloud manager, enables direct photo transfer without downloading and re-uploading. It allows you to manage multiple cloud accounts in one place.
Steps:
- Create a free MultCloud account and log in.
- Add both your Google Drive and Google Photos accounts to MultCloud.
- Navigate to “Cloud Sync,” select your Google Drive photo folder as the source, and choose a destination in Google Photos.
- Click “Sync Now.”
 Adding Google Drive and Google Photos to MultCloud
Adding Google Drive and Google Photos to MultCloud
MultCloud Advantages:
- Bandwidth Efficiency: Transfers data directly between clouds, minimizing local bandwidth usage.
- Background Operation: Continue working while transfers run in the background.
- Scheduled Sync: Automate regular photo transfers. MultCloud simplifies the process significantly.
2. Manual Download and Upload
This traditional method involves downloading photos from Google Drive and uploading them to Google Photos.
Steps:
- Select the photos in Google Drive and download them (they’ll be zipped).
- Unzip the downloaded folder.
- Go to Google Photos and upload the unzipped photos. Remember to delete the downloaded files to save space.
3. Direct Import via Google Photos
Google Photos allows direct imports from Google Drive, bypassing the download step.
Steps:
- Open Google Photos and click “Upload.”
- Select “Google Drive” from the dropdown menu.
- Choose the photos you want to transfer and click “Upload.”
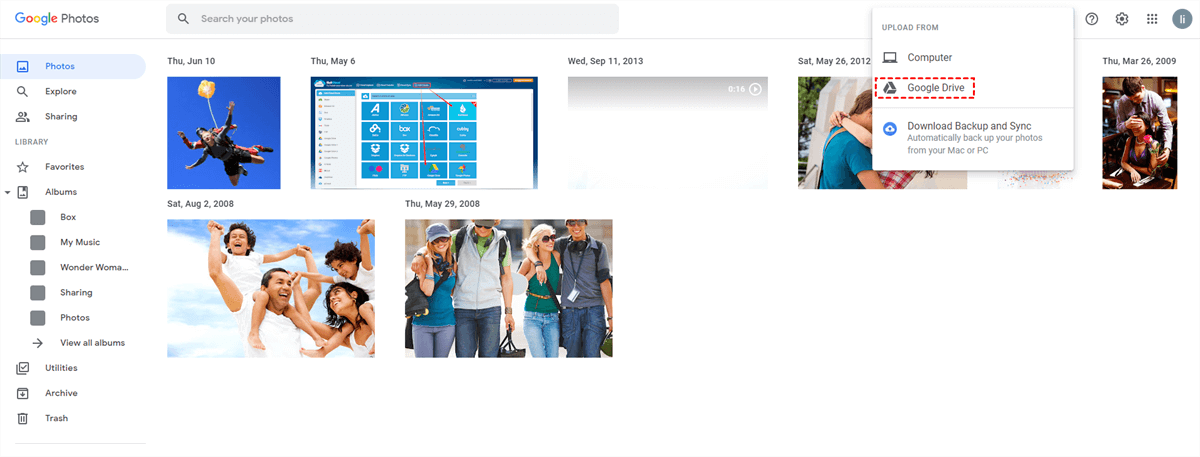 Selecting Google Drive as the upload source in Google Photos
Selecting Google Drive as the upload source in Google Photos
4. Utilizing Google Drive for Desktop
If you use Google Drive for Desktop, you can leverage its backup feature.
Steps:
- Install and open Google Drive for Desktop.
- In Preferences, under “My Computer,” add the Google Drive folder containing your photos.
- Enable “Back up to Google Photos.” This method requires the Google Drive folder to be synced locally.
Transferring Photos on Mobile Devices
Android:
- Open the Google Drive app.
- Select the photos you want to transfer.
- Tap the three-dot menu and choose “Send a copy.”
- Select “Upload to Photos.”
iPhone:
- Open the Google Drive app.
- Select the photo(s) and tap the three-dot menu.
- Choose “Send a copy” and then “Save Image.” This saves the photos to your iPhone.
- Open Google Photos, select the saved images, and tap “Back up.” This process requires an extra step of saving to your device.
Conclusion
Multiple methods exist for transferring photos from Google Drive to Google Photos. MultCloud offers the most streamlined approach for computer transfers. Choose the method that best suits your needs and device.