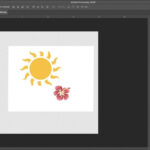Keeping your precious memories synced across your Apple devices is seamless with iCloud Photos. If you’re wondering how to synchronize photos from your iPhone to your iPad, you’re in the right place. This guide will walk you through the simple steps to ensure your photo library is consistently updated on both your iPhone and iPad, allowing you to access, edit, and share your photos effortlessly from either device.
iCloud Photos is Apple’s native solution designed to keep your photos and videos securely stored in the cloud and synchronized across all your Apple devices, including iPhones, iPads, Macs, and even Apple TVs. It integrates directly with the Photos app, providing a user-friendly experience and ensuring that any changes you make on one device are automatically reflected on all others.
Understanding How iCloud Photos Works for Seamless Synchronization
Before diving into the setup process, it’s helpful to understand the mechanics of iCloud Photos. When enabled, iCloud Photos automatically uploads every photo and video you capture to iCloud. This means that as soon as you take a picture on your iPhone, it’s uploaded to iCloud and becomes accessible on your iPad (and other devices logged in with the same Apple ID).
This synchronization isn’t just about viewing photos; it’s a two-way street. Any edits you make, albums you create, or even deletions you perform in the Photos app on your iPad will be mirrored on your iPhone and vice versa. iCloud Photos organizes your media into familiar views like Years, Months, Days, and All Photos, maintaining consistency across your ecosystem. Features like Memories and People & Pets albums also stay synchronized, making it easy to find specific moments or people no matter which device you’re using.
Your photos and videos are stored in iCloud in their original formats and at full resolution, supporting a wide range of formats including JPEG, RAW, and even special formats like Live Photos and 4K videos. The time it takes for your photos to appear on all devices depends on your internet speed and the size of your library, but the process is generally automatic and efficient.
Enabling iCloud Photos on Your iPhone and iPad: Step-by-Step
To start synchronizing your photos, you need to activate iCloud Photos on both your iPhone and iPad using the same Apple ID. Here’s how to do it:
On your iPhone:
- Open the Settings app on your iPhone.
- Tap on [Your Name] at the top.
- Select iCloud.
- Tap on Photos.
- Toggle the switch next to Sync this iPhone to the on position (it should turn green).
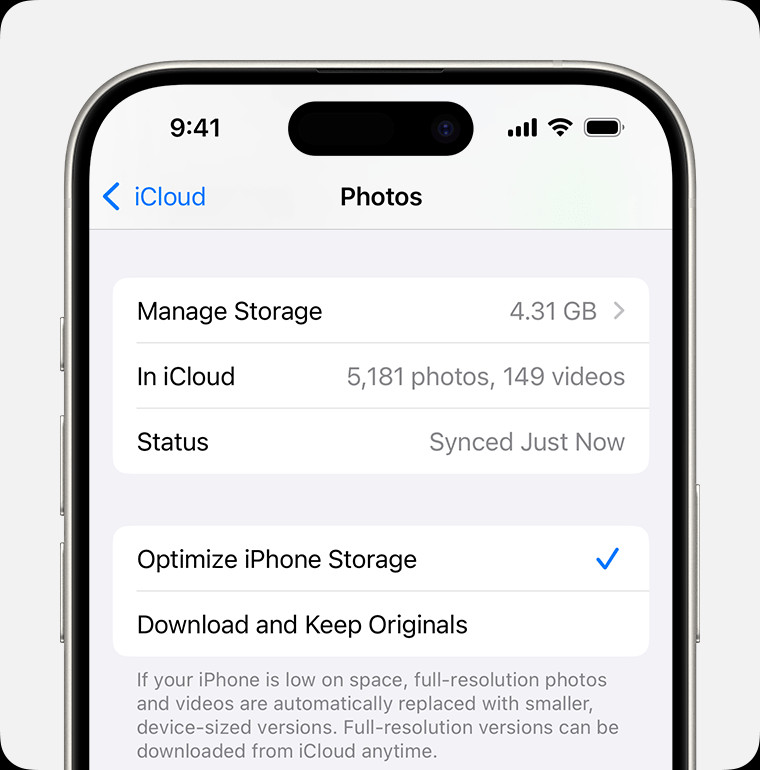 iCloud Photos sync settings on iPhone
iCloud Photos sync settings on iPhone
On your iPad:
- Open the Settings app on your iPad.
- Tap on [Your Name] at the top.
- Select iCloud.
- Tap on Photos.
- Toggle the switch next to Sync this iPad to the on position.
Make sure you are signed in to iCloud with the same Apple ID on both your iPhone and iPad for the synchronization to work correctly. Once enabled, your devices will begin syncing your photo library. The initial sync might take some time, especially if you have a large photo library, so ensure both devices are connected to Wi-Fi and ideally plugged into power.
Managing Storage for iCloud Photos: Optimize vs. Download Originals
iCloud Photos uses your iCloud storage. When setting up iCloud Photos, you’ll have a choice between two storage optimization settings: Optimize iPhone/iPad Storage and Download and Keep Originals. Understanding these options is crucial for managing space on your devices and in iCloud.
-
Optimize iPhone/iPad Storage: This option is ideal for users with limited storage on their devices. With “Optimize Storage” turned on, iCloud Photos will store high-resolution versions of your photos and videos in iCloud, while keeping space-saving, smaller versions on your iPhone and iPad. When you need to access the original, full-resolution version, it will be downloaded from iCloud on demand. This helps free up space on your devices while ensuring all your photos are backed up and accessible.
-
Download and Keep Originals: If you choose “Download Originals,” iCloud Photos will keep the original, full-resolution versions of all your photos and videos both in iCloud and on your iPhone and iPad. This option is best if you have ample storage on your devices and want to have immediate offline access to all your photos in their highest quality. Be mindful that this option will consume more storage on both your devices and your iCloud account.
You can change these settings at any time by going to Settings > [Your Name] > iCloud > Photos and selecting your preferred option.
Edits and Deletions: What Happens Across Your Devices
One of the significant advantages of iCloud Photos is that edits and deletions are synchronized across all your devices.
-
Edits: When you edit a photo or video in the Photos app on your iPhone or iPad – whether it’s cropping, applying filters, or making adjustments – these changes are automatically updated across all devices using iCloud Photos, including your Mac and Apple TV. This means you can start editing a photo on your iPad and seamlessly continue refining it on your iPhone, always working with the latest version. The original, unedited photo is always safely stored in iCloud, and you can revert to it at any time if needed.
-
Deletions: Similarly, when you delete a photo or video on one device, it’s deleted from iCloud and consequently from all other devices using iCloud Photos. If you accidentally delete something, don’t worry. Deleted items are moved to the “Recently Deleted” album within the Photos app, where they are kept for 30 days before permanent deletion. You can easily recover photos and videos from this album within the 30-day period.
Alternatives to iCloud Photos for Syncing (and Why iCloud is Recommended)
While iCloud Photos is the most integrated and recommended method for syncing photos between iPhone and iPad within the Apple ecosystem, there are alternative methods you might consider, although they often come with limitations:
-
AirDrop: AirDrop allows you to wirelessly transfer photos and videos directly between nearby Apple devices. While excellent for quickly sharing a few items, it’s not practical for synchronizing entire photo libraries regularly. AirDrop is manual and doesn’t offer automatic, ongoing synchronization.
-
iTunes/Finder Syncing (USB): You can connect your iPhone or iPad to a computer and use iTunes (on older macOS versions or Windows) or Finder (on newer macOS versions) to sync photos. However, this method is cumbersome, requires a physical connection, and is not designed for continuous, automatic syncing. It’s more of a one-time transfer solution.
-
Third-party Cloud Services (Google Photos, Dropbox, etc.): Services like Google Photos or Dropbox can also sync photos across devices, including iPhones and iPads. However, these are third-party services that are not as deeply integrated into the Apple ecosystem as iCloud Photos. They may have different user interfaces, storage plans, and may not support all Apple-specific photo features as seamlessly.
Why iCloud Photos is the Best Choice:
For most Apple users wanting to synchronize photos between iPhone and iPad, iCloud Photos remains the most seamless, efficient, and feature-rich solution. It’s built directly into iOS and iPadOS, offering automatic background syncing, storage optimization, and consistent access to your entire photo library across your Apple devices. It respects your privacy and is designed to work flawlessly within the Apple ecosystem.
Conclusion: Enjoy Seamless Photo Synchronization
Synchronizing photos from your iPhone to your iPad is straightforward with iCloud Photos. By enabling iCloud Photos on both devices and understanding the storage options, you can ensure that your memories are always with you, no matter which Apple device you’re using. Embrace the convenience of iCloud Photos to keep your photo library organized, accessible, and beautifully synced across your Apple world.