Sharing photos with family and friends is a wonderful way to keep everyone connected and relive precious memories. In today’s digital age, iCloud offers a seamless solution through its Shared Photo Library feature. If you’ve ever wondered How To Share Photos On Icloud with ease and collaboration in mind, this comprehensive guide will walk you through everything you need to know to set up and effectively use iCloud Shared Photo Library.
Understanding iCloud Shared Photo Library
iCloud Shared Photo Library is designed to simplify photo and video sharing with up to five other people. Unlike traditional shared albums, this feature moves contributed photos and videos out of your personal library and into a collaborative space. This means everyone in the Shared Library has equal ability to add, edit, and even delete content, fostering a truly collaborative photo collection.
A key aspect to understand is how iCloud storage is handled. The person who initially sets up the Shared Library, known as the library creator, provides the iCloud storage for all the content within it. Importantly, for all other participants, accessing the Shared Library’s content does not count against their personal iCloud storage limits.
Benefits of Using Shared Library
Utilizing iCloud Shared Photo Library offers several advantages:
- Collaborative Collection: Everyone can contribute, edit, and organize photos and videos together in one place.
- Complete Memories: Gather photos and videos from different perspectives of the same events, creating a richer, more complete collection of memories.
- Simplified Sharing: Move away from sending individual photos or creating multiple shared albums; manage everything in a single, shared space.
- Storage Efficiency: Participants don’t use their own iCloud storage, making it ideal for families or groups where storage might be a concern.
Setting Up Your iCloud Shared Photo Library
Creating an iCloud Shared Photo Library is straightforward, provided you have the necessary software and iCloud Photos enabled.
Prerequisites
Before you begin, ensure you have:
- A device running iOS 16.1, iPadOS 16.1, or macOS Ventura or later.
- iCloud Photos turned on in your device settings.
- If you are under 13, you can only create or join a Shared Library with members of your Family Sharing group.
Step-by-Step Guide for iPhone or iPad
-
Navigate to Shared Library Settings: Open the Settings app on your iPhone or iPad. Tap on Photos. Then, tap Shared Library.
-
Invite Participants: Tap “Get Started” and choose up to five people to invite to your Shared Library. You can invite them directly from your contacts or add participants later.
-
Choose Photos to Share: Decide whether to move existing photos and videos to the Shared Library immediately or add them later. You can choose to share all photos, photos of specific people or dates, or manually select specific items.
-
Preview and Confirm: Follow the on-screen prompts to preview your Shared Library setup. Confirm the content you’ve chosen to share and send out invitations to your selected participants.
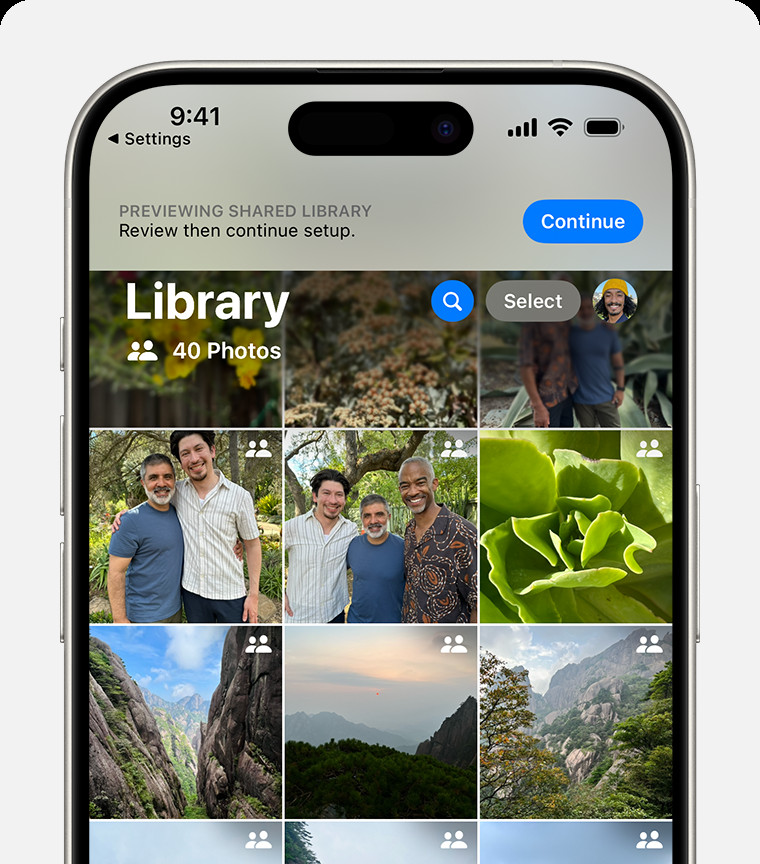 Preview your iCloud Shared Library setup on iPhone before inviting participants.
Preview your iCloud Shared Library setup on iPhone before inviting participants.
Step-by-Step Guide for Mac
-
Access Photos Settings: Open the Photos app on your Mac. In the menu bar, click Photos and then select Settings (or Preferences in older macOS versions).
-
Enable iCloud Photos (if needed): Click on the iCloud tab. Ensure that iCloud Photos is selected. If it’s not, check the box to turn it on.
-
Initiate Shared Library Creation: Click on the Shared Library tab located next to the iCloud tab. Then, click Get Started to begin the setup process.
-
Invite and Add Content: Follow the on-screen instructions to invite participants to your Shared Library and choose the photos and videos you wish to include.
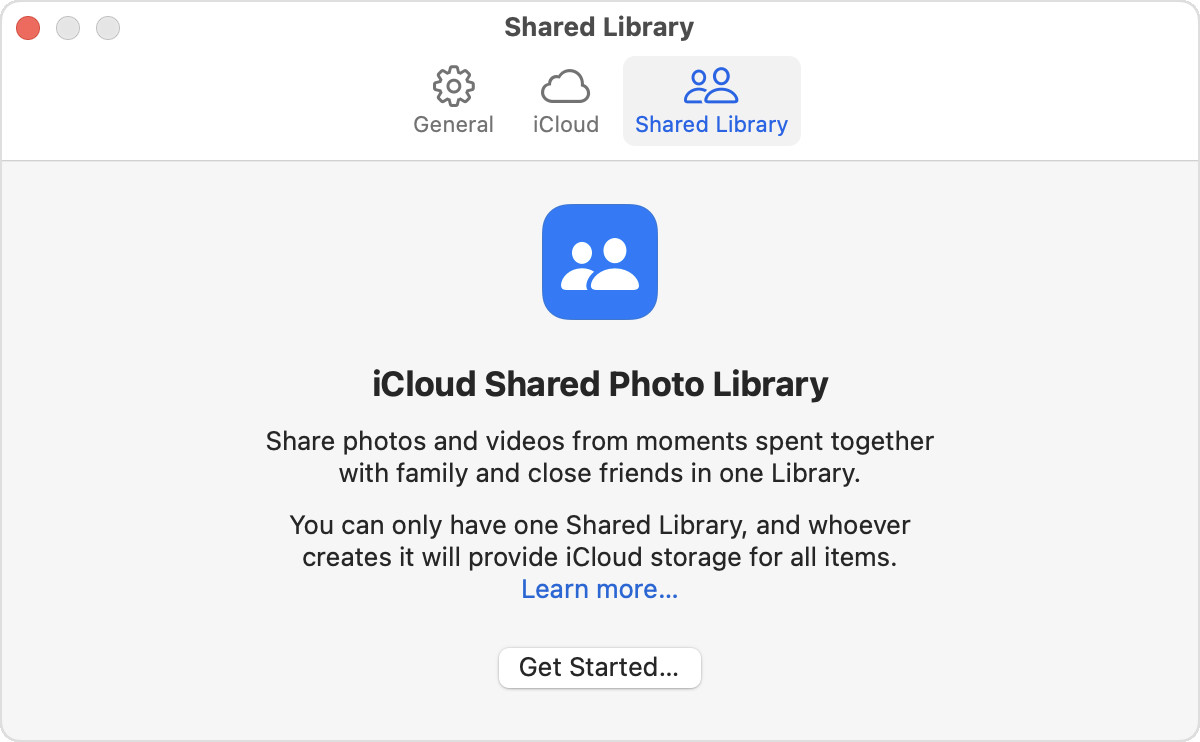 Locate the Shared Library tab within iCloud settings in the Photos app on macOS to start creating your shared photo space.
Locate the Shared Library tab within iCloud settings in the Photos app on macOS to start creating your shared photo space.
Joining an iCloud Shared Photo Library
If someone has invited you to join their iCloud Shared Photo Library, accepting the invitation is a simple process.
Prerequisites
Similar to creating a Shared Library, ensure you have:
- A device running iOS 16.1, iPadOS 16.1, or macOS Ventura or later.
- iCloud Photos turned on.
- If you are under 13, the invitation must be from a member of your Family Sharing group.
Joining on iPhone or iPad
-
Find the Invitation: Open the invitation directly from the library creator, which might be sent via Messages or Mail. Alternatively, go to Settings > Photos > Shared Library. You should see the invitation listed there.
-
Accept the Invitation: Tap Accept & Continue.
-
Choose Photos to Contribute (Optional): Decide if you want to immediately move some of your existing photos and videos to the Shared Library or do it later.
-
Preview and Confirm Join: Review the preview of the Shared Library content and confirm that you want to join.
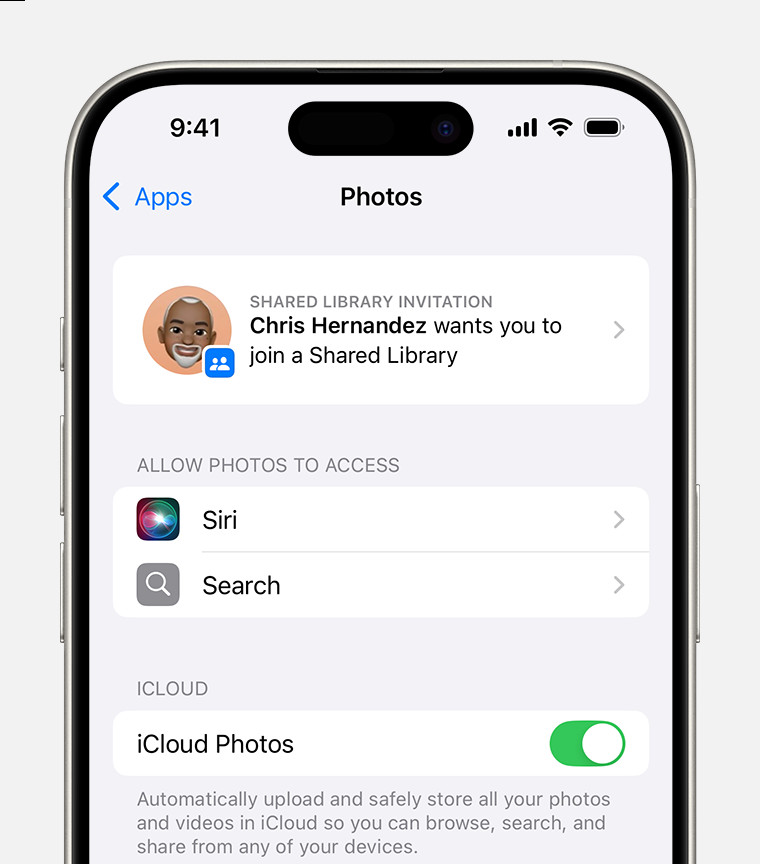 Find your iCloud Shared Photo Library invitation in the Photos settings on your iPhone or iPad.
Find your iCloud Shared Photo Library invitation in the Photos settings on your iPhone or iPad.
Joining on Mac
-
Locate the Invitation: Open the invitation from the library creator or go to Photos > Settings (or Preferences) > Shared Library. Click View Invitation.
-
Start the Joining Process: Click Get Started.
-
Select Photos to Share (Optional): Choose whether to contribute photos and videos right away or later.
-
Confirm Joining: Preview the Shared Library and confirm your decision to join.
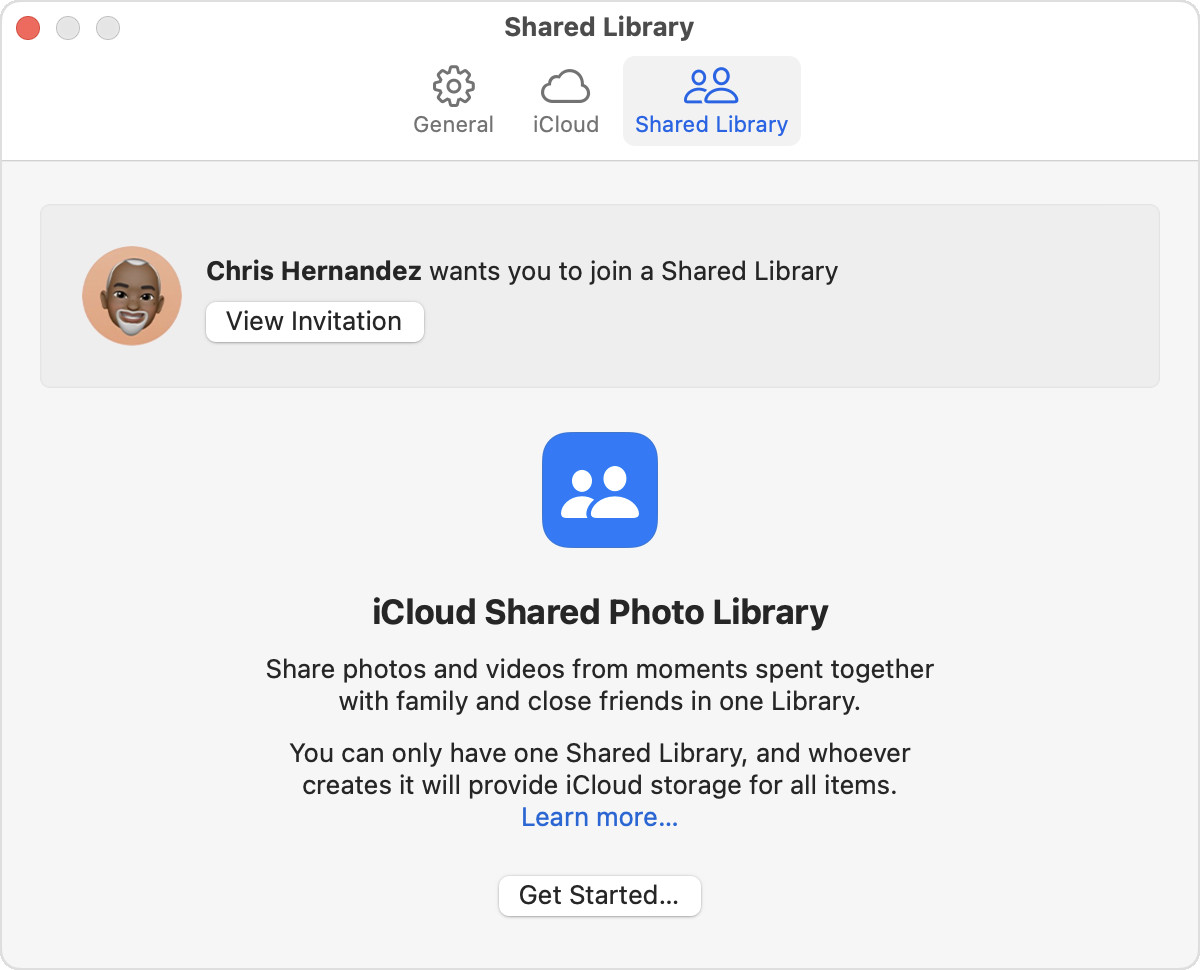 Accept your iCloud Shared Photo Library invitation through the Photos app settings on your Mac.
Accept your iCloud Shared Photo Library invitation through the Photos app settings on your Mac.
Using Your iCloud Shared Photo Library Effectively
Once your Shared Library is set up or you’ve joined one, understanding how to use it optimally enhances your sharing experience.
Share Photos Directly from Camera on iPhone or iPad
For real-time sharing, you can set your iPhone or iPad camera to directly save photos and videos to the Shared Library.
-
Access Camera Sharing Settings: Go to Settings > Photos > Shared Library.
-
Enable Sharing from Camera: Tap Sharing from Camera and ensure it’s turned on.
-
Choose Sharing Mode:
- Share Automatically: The Camera app will automatically add photos to the Shared Library when you are near other participants.
- Share Manually: You choose when to send photos to the Shared Library.
- Share When At Home: Automatically share photos taken at your home location to the Shared Library.
-
Use the Shared Library Button in Camera: When using the Camera app, a Shared Library button will appear at the top. Ensure it’s turned on to save photos directly to the Shared Library. Tap it to turn it off and save to your Personal Library instead.
 Configure your iPhone camera to directly share photos to iCloud Shared Photo Library via Sharing from Camera settings.
Configure your iPhone camera to directly share photos to iCloud Shared Photo Library via Sharing from Camera settings.
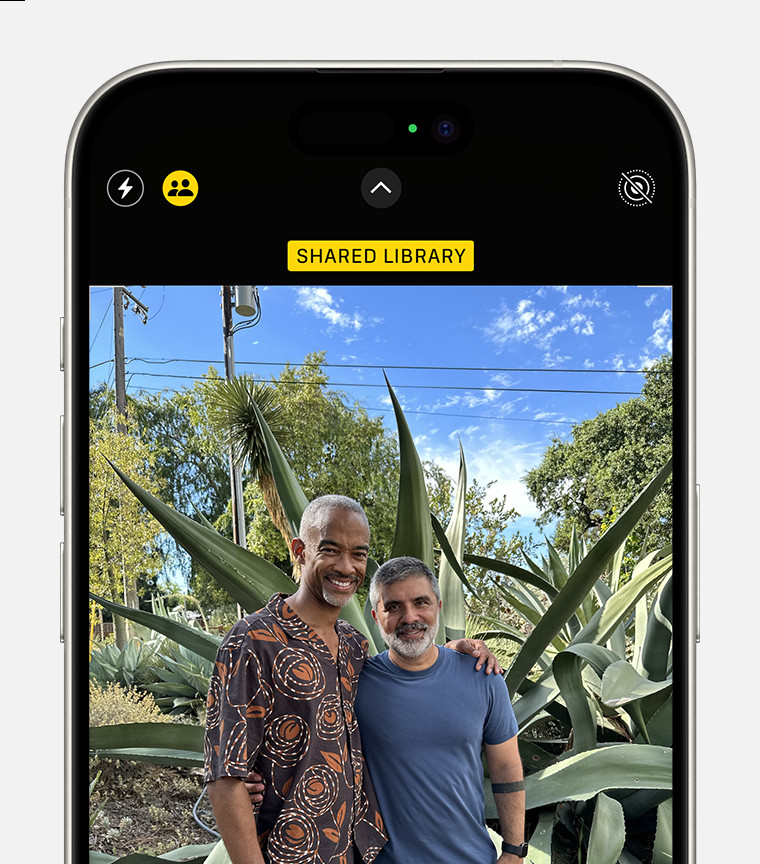 The Shared Library button, when activated in the Camera app, ensures your photos are directly saved to the shared collection.
The Shared Library button, when activated in the Camera app, ensures your photos are directly saved to the shared collection.
Switch Between Personal and Shared Libraries
You can easily toggle between viewing your Personal Library, the Shared Library, or both combined in the Photos app.
On iPhone or iPad
-
Open Photos App: Launch the Photos app.
-
Access Library View Options: Tap the profile button in the upper-right corner. Scroll down to Library View Options. In older iOS versions, this option might be near the “Select” button in the Albums or Library tabs.
-
Select Library View: Choose between Personal Library, Shared Library, or Both Libraries to change your photo view.
 Easily switch between Personal Library, Shared Library, and Both Libraries views within the Photos app on iPhone.
Easily switch between Personal Library, Shared Library, and Both Libraries views within the Photos app on iPhone.
On Mac
-
Open Photos App: Launch the Photos application.
-
Choose Library View: At the top of the Photos app window, you will see options to select Personal Library, Shared Library, or Both Libraries. Click your desired view.
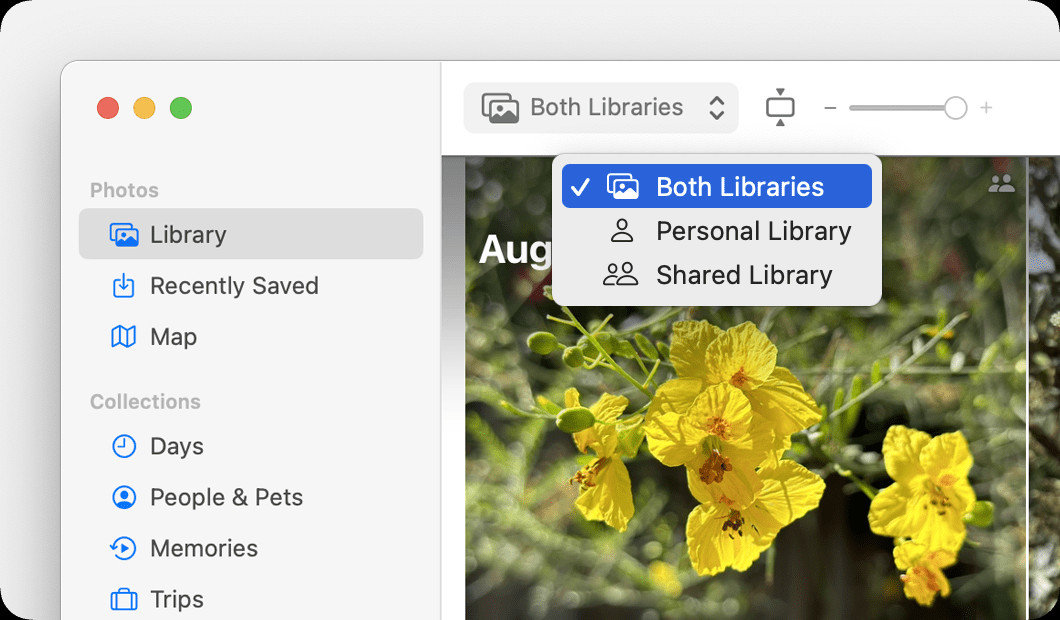 Toggle between Personal Library, Shared Library, and Both Libraries views directly from the top menu in the Photos app on Mac.
Toggle between Personal Library, Shared Library, and Both Libraries views directly from the top menu in the Photos app on Mac.
When viewing “Both Libraries” or just the “Shared Library,” photos that are part of the Shared Library are marked with a badge. You can disable this badge in settings if preferred.
Leaving or Managing a Shared Library
As the creator of a Shared Library, you have the control to remove participants or delete the entire library. Participants can also choose to leave a Shared Library at any time.
-
Leaving as a Participant: You can leave a Shared Library whenever you want. You’ll have the option to receive a copy of everything in the Shared Library or just the photos and videos you contributed back to your Personal Library.
-
Deleting as Creator: If you delete the Shared Library as the creator, all participants will be notified. If participants have been in the library for more than seven days, they will automatically receive all content in their Personal Library. If they’ve been in it for less than seven days, they’ll only receive their contributions.
iCloud Shared Photo Library provides a powerful and user-friendly way to collectively manage and share photos and videos with chosen individuals. By following these steps, you can effectively utilize this feature to enhance your photo sharing experience.
