Discord is a versatile platform where communities thrive, and sharing content is key. However, sometimes you need to share images that might contain spoilers, sensitive content, or just surprises you want to reveal on click. Discord’s spoiler tag feature is perfect for this, allowing you to hide images behind a blurred overlay until viewers choose to reveal them. This guide will walk you through the simple steps to set a photo as a spoiler on Discord, ensuring your community enjoys content without unwanted reveals.
Spoiler Photos on Discord: Why and When to Use Them
Before diving into the “how-to,” let’s understand why and when using spoiler tags for images on Discord is beneficial.
- Preventing Spoilers: In communities discussing movies, TV shows, games, or books, plot twists and surprises are best kept under wraps. Spoiler tags prevent accidental reveals, maintaining the enjoyment for everyone.
- Hiding Sensitive Content: If you’re sharing images that might be triggering or disturbing to some viewers, using a spoiler tag gives them a choice to view it or not, fostering a more considerate environment.
- Creating Suspense and Surprise: Spoilers can also be used playfully to build anticipation or deliver a surprise element in your messages, making interactions more engaging.
Whether it’s protecting plot reveals, being mindful of sensitive content, or adding an element of surprise, knowing how to use spoiler tags for photos enhances your Discord experience. Let’s explore how to do it on both desktop and mobile.
Method 1: Setting a Photo as Spoiler on Discord Desktop or Web App
The Discord desktop and web apps offer a straightforward way to mark images as spoilers. Here’s how:
-
Upload Your Image: Start by selecting the channel where you want to share your image. Click the “+” icon next to the text bar to upload an image from your computer.
-
Identify the Eye Icon: Once the image is uploaded and previewed in the chatbox, look for the eye icon located at the top-right corner of the image preview.
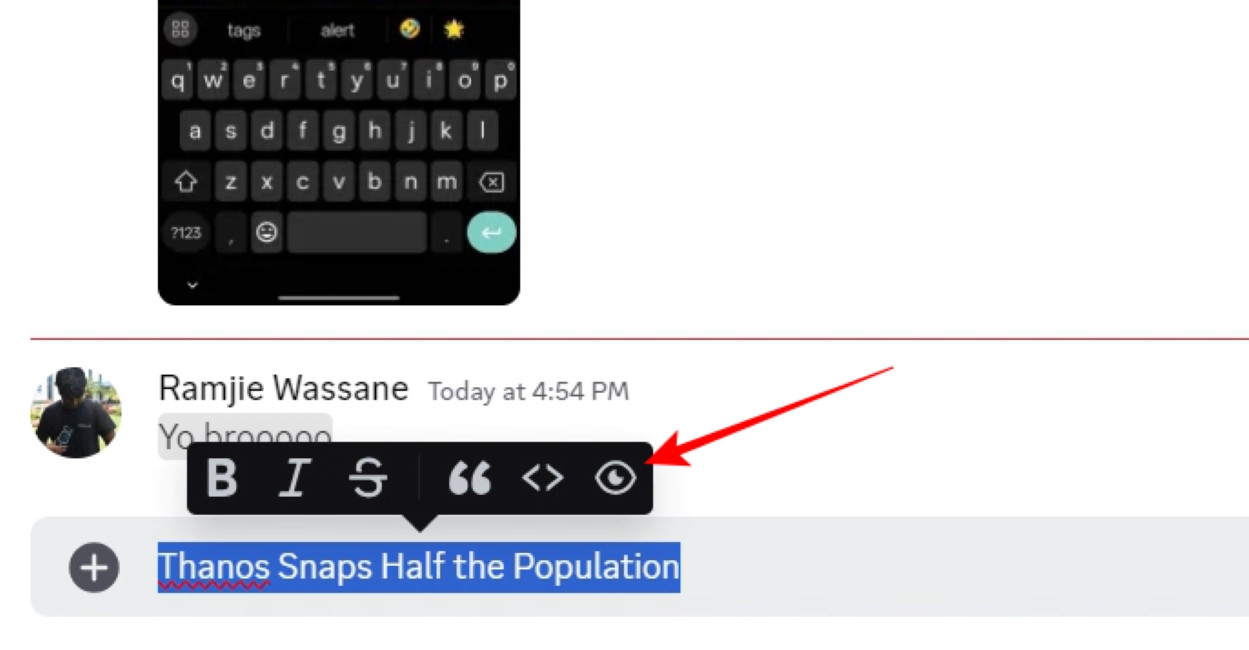 Eye Icon to Mark Spoiler on Discord Desktop
Eye Icon to Mark Spoiler on Discord DesktopThis image shows the location of the eye icon on the top right corner of an image preview in the Discord desktop application, highlighting the button to mark the image as a spoiler.
-
Click the Eye Icon: Simply click on this eye icon. This action instantly marks your image as a spoiler. You’ll see the “Spoiler” tag appear on the image preview, indicating it’s now hidden.
-
Add a Caption (Optional) and Send: You can add a caption to your spoiler image if you wish to provide context without revealing the image itself. Once you’re ready, hit send.
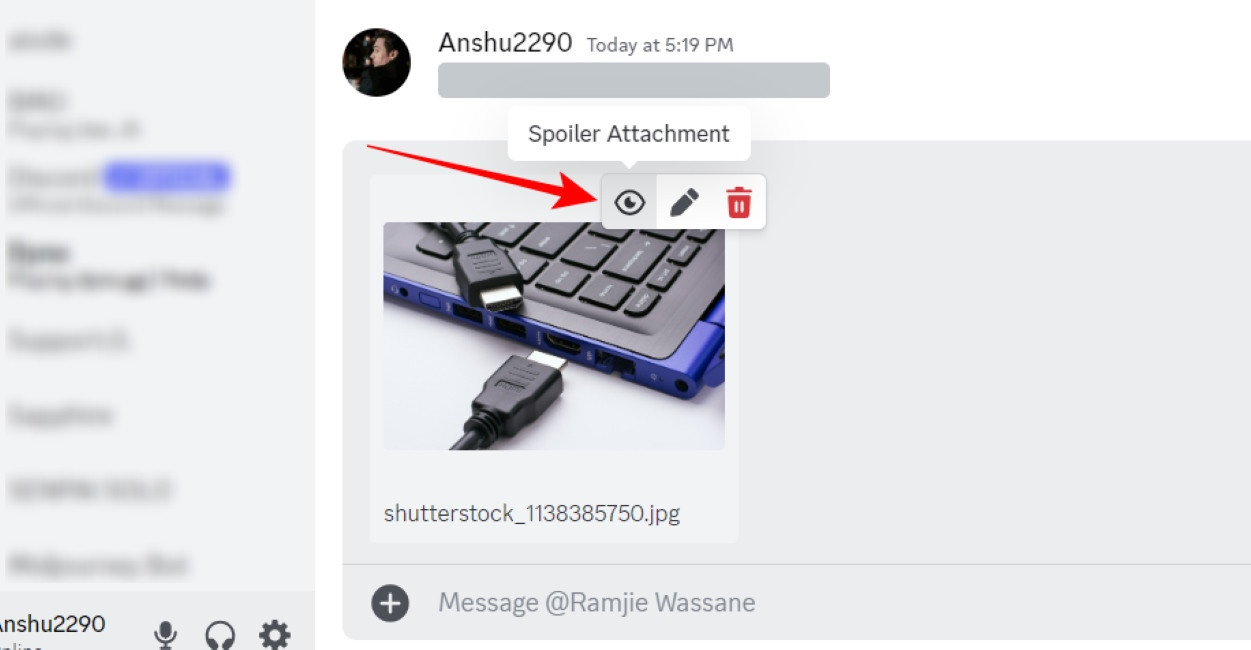 Spoiler Tag Applied to Image on Discord Desktop
Spoiler Tag Applied to Image on Discord DesktopThis image illustrates how the “Spoiler” tag is displayed on an image preview after clicking the eye icon in the Discord desktop app, confirming the spoiler setting.
The image will now appear blurred to other users in the channel with a “Spoiler” label. They can click on the image to reveal its content.
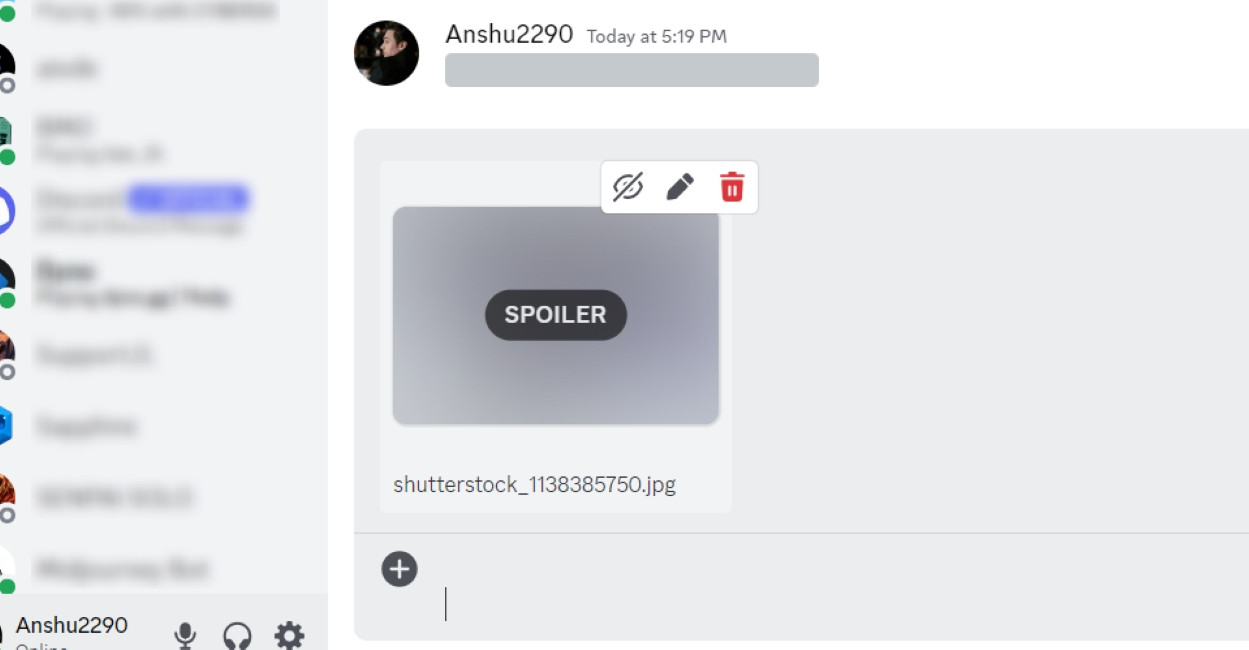{width=1249 height=650}
*This screenshot shows how a spoiler image appears in a Discord chat channel - blurred with a "Spoiler" label, requiring users to click to view the full image.*Method 2: Setting a Photo as Spoiler on Discord Mobile App (Android and iPhone)
Marking images as spoilers on the Discord mobile app is slightly different but equally easy. Here’s the mobile method:
-
Choose Your Image: In your desired Discord channel, tap the “+” icon to the left of the message bar to access your phone’s media library and select the image you want to send as a spoiler.
-
Tap on the Image Preview: After selecting the image, it will appear as a preview before sending. Tap on this image preview to open a pop-up menu with additional options.
-
Select “Mark as Spoiler”: In the pop-up menu that appears, you will see a “Mark as spoiler” checkbox. Tap to check this box.
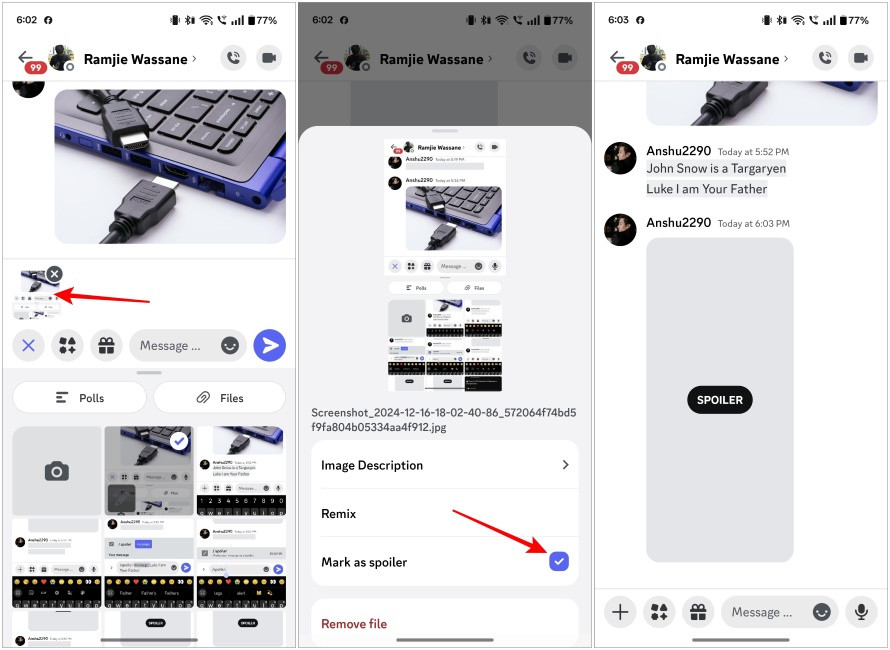 Mark as Spoiler Checkbox on Discord Mobile
Mark as Spoiler Checkbox on Discord MobileThis image captures the “Mark as spoiler” checkbox option within the pop-up menu after tapping on an image preview in the Discord mobile application.
-
Send Your Spoiler Image: Once the “Mark as spoiler” checkbox is selected, you can add a caption if needed and then tap the send button.
The image will be sent as a spoiler. On mobile, instead of blurring, Discord often uses a grey overlay and the “Spoiler” tag to indicate hidden content. Users can tap the image to view it in full.
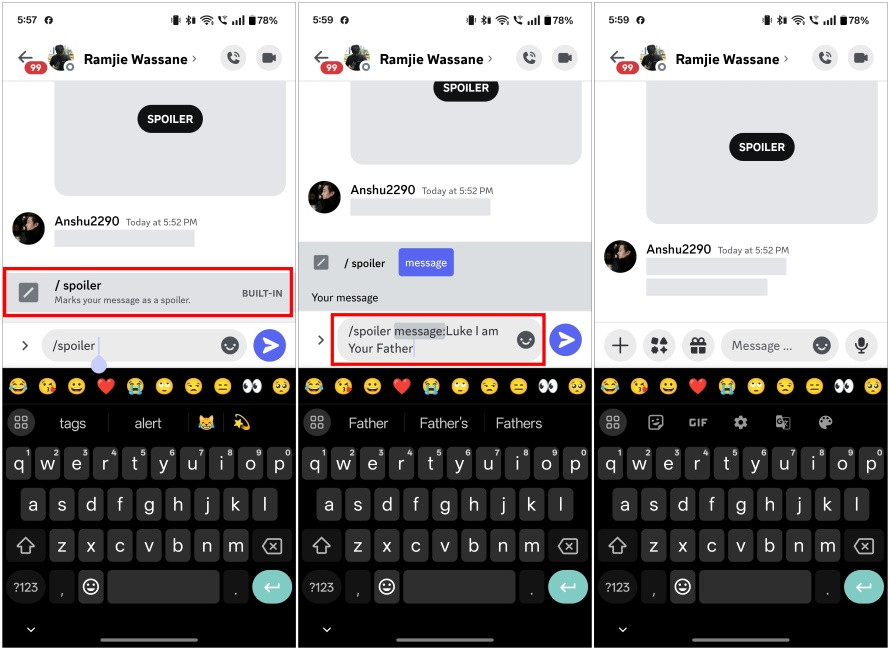{width=890 height=650}
*This screenshot demonstrates how a spoiler image appears in a Discord mobile chat - with a grey overlay and "Spoiler" text, prompting users to tap to reveal the image.*Bonus Tip: Adjusting Spoiler Content Display Preferences
If you prefer to always see spoiler content without clicking, Discord offers a setting to automatically reveal spoilers, but this feature is only available on the desktop and web versions. Here’s how to enable it:
-
Access User Settings: Open Discord and click the gear icon located next to your username in the bottom-left corner of the app to access User Settings.
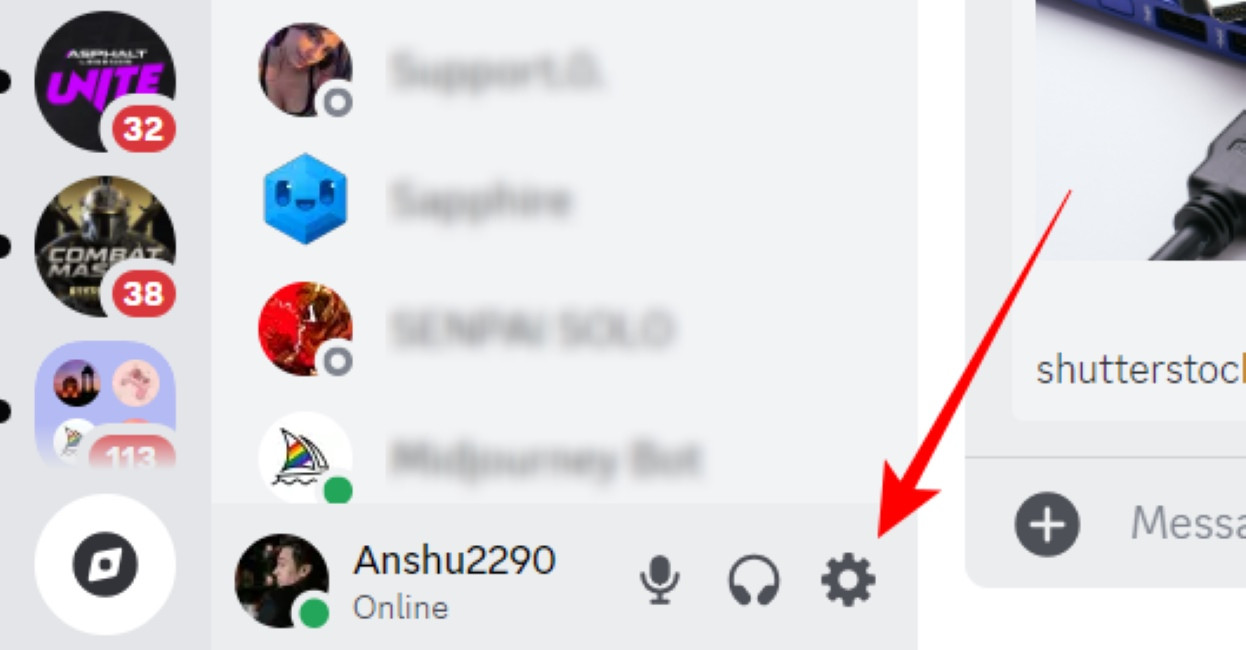 Gear Icon for User Settings on Discord
Gear Icon for User Settings on DiscordThis image points out the gear icon in the bottom left corner of the Discord interface, the entry point to User Settings.
-
Navigate to Chat Settings: In the User Settings menu, scroll down and click on the “Chat” section in the left sidebar.
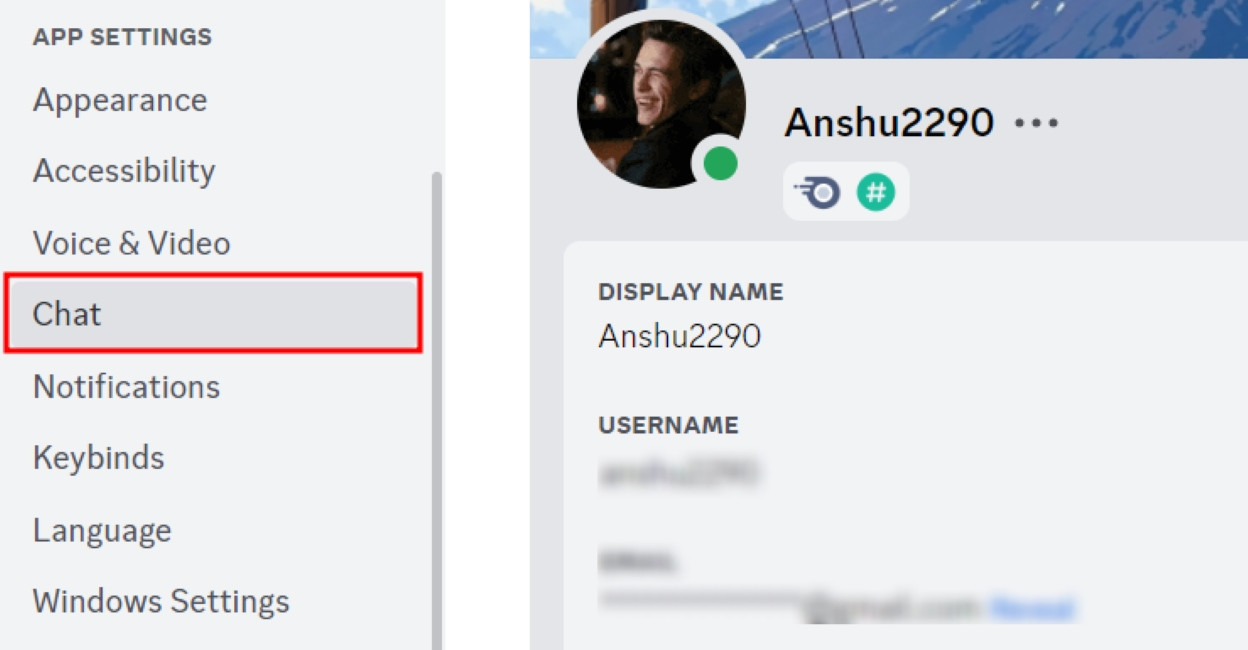 Chat Settings Option in Discord User Settings
Chat Settings Option in Discord User SettingsThis image shows the “Chat” option highlighted in the left sidebar of the Discord User Settings panel.
-
Modify “Show Spoiler Content” Setting: Under the “Show Spoiler Content” section, you’ll find a dropdown menu. Change the setting from “On click” (default) to “Always”.
 Always Show Spoiler Content Setting in Discord
Always Show Spoiler Content Setting in DiscordThis image focuses on the “Show Spoiler Content” dropdown menu within the Chat Settings, specifically highlighting the “Always” option.
Now, spoiler content, including images, will always be visible to you without needing to click, which can be convenient if you trust the channels you are in and prefer immediate content viewing.
Conclusion
Using spoiler tags for photos on Discord is a simple yet effective way to manage content visibility, whether you’re trying to avoid spoilers, share sensitive material responsibly, or add a bit of fun to your chats. By following these steps, you can easily control how your images are viewed by others in your Discord communities, enhancing user experience and community etiquette. Master this feature to become a considerate and engaging content creator on Discord!
