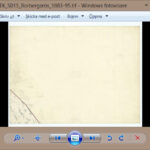iPhones are renowned for their exceptional cameras, capturing life’s moments in stunning detail. iCloud’s seamless connectivity then extends this experience, allowing you to effortlessly access these cherished memories across all your Apple devices.
Imagine taking photos on your iPhone during a vacation and then, moments later, being able to view and edit them on your iPad or Mac. This seamless synchronization is the magic of iCloud Photos, eliminating the need for manual transfers and ensuring your entire photo library is always at your fingertips. It’s like having an automatic backup and sharing system rolled into one, simplifying your digital life and keeping your visual stories readily available. You can even easily share collections of these memories with loved ones by creating Shared Albums.
However, if you’re new to the Apple ecosystem or simply haven’t explored the full potential of iCloud Photos, you might be wondering, “how do I see my photos on iCloud?”. This guide is here to illuminate the process and provide you with a comprehensive understanding of accessing your iCloud photo library.
Simple Ways to Access Your Photos on iCloud
This article will walk you through the various methods to view your iCloud Photos, ensuring you can leverage this powerful tool to effortlessly manage and enjoy your media across all your Apple devices. Whether you’re on your iPhone, iPad, Mac, or even a web browser, accessing your iCloud photos is straightforward once you know the steps.
Accessing iCloud Photos Through the Photos App
The most direct and user-friendly way to view your iCloud photos is through the native Photos app on your Apple devices. However, it’s crucial to ensure that your Photos app is properly connected to iCloud. If it’s not linked, the app will only display photos stored locally on that specific device, preventing you from seeing photos synced from your other Apple devices. Therefore, the first step is to verify and enable iCloud Photos synchronization.
On your iPhone or iPad:
- Open the Settings app.
- Tap on your Apple ID name at the top.
- Select iCloud > Photos.
- Toggle the switch to turn on Sync this iPhone (or iPad).
To enable iCloud Photos on your Mac:
- Click the Apple menu in the top-left corner of your screen.
- Choose System Settings (or System Preferences on older macOS versions).
- Click on Apple ID > iCloud > Photos.
- Ensure the checkbox next to Sync this Mac is selected.
Once you’ve connected the Photos app to iCloud on your devices, all your photos and videos will be automatically uploaded to iCloud. Simply open the Photos app on any of your linked devices – iPhone, iPad, or Mac – to access your complete media collection.
Within the Photos app, you can easily navigate your library. Tap Albums in the bottom menu to browse your photos organized by albums and categories. For specific photo searches, utilize the Search tab to find images by keywords, locations, or date ranges.
For a deeper dive into managing your photo library, you might find resources on how to upload photos to iCloud helpful.
How to See iCloud Photos on iPhone and iPad
Here are the simple steps to access your iCloud photos on your iPhone or iPad using the Photos app:
- Launch the Photos app on your device.
- Tap on the Library tab located at the bottom to view all your synced photos.
- Select All Photos to see your entire iCloud Photo Library in chronological order.
At the bottom of the Photos app, you might see a status message like “Synced with iCloud” or “Syncing x items to iCloud.” This indicates that iCloud Photos is active and your media is being synchronized seamlessly across your devices.
How to Access iCloud Photos on Mac
Accessing your iCloud photos on a Mac is equally straightforward. You have primarily two methods: using the Photos app or accessing them through a web browser via iCloud.com. Before diving into the instructions, let’s first confirm that iCloud Photos is enabled on your Mac.
To ensure iCloud Photos is active on your Mac:
- Click the Apple logo in the menu bar.
- Select System Settings.
- Click on Apple ID.
- Choose iCloud from the sidebar.
- Sign in with your Apple ID if you haven’t already.
- Ensure iCloud Drive and Photos are checked.
The Photos app is generally the most convenient way to view, organize, and share your photos stored in iCloud on your Mac.
Viewing iCloud Photos in the Photos App on Mac
Many users, especially those who edit photos, appreciate viewing their iCloud photos on a Mac’s larger screen. The Photos app on Mac offers a robust interface for managing your iCloud Photo Library.
To access your iCloud photos using the Photos app on your Mac:
- Open Finder.
- Navigate to Applications and open the Photos app.
- Click on Library in the sidebar to view all your iCloud photos.
Verifying Your Apple ID for iCloud Photos Access
If you’re unable to see photos that you expect to be synced from another device, the first step is to double-check that you are signed in with the correct Apple ID across all your devices. iCloud Photos is linked to your specific Apple ID, so consistency is key.
Here’s how to verify your Apple ID on an iPhone:
- Open the Settings app.
- Check if you are signed in at the top. If not, sign in with your Apple ID.
- Tap on your Apple ID name.
- Select iCloud > Photos.
- Confirm that Sync this iPhone is enabled.
And on a Mac, follow these steps:
- Go to the Apple menu > System Settings.
- Check if your Apple ID is visible in the sidebar.
- Sign in if you are not logged in.
- Click on your Apple ID > iCloud.
- Navigate to Photos and ensure Sync this Mac is turned on.
Assuming there are no network issues, software glitches, or incorrect settings, your iCloud Photo Library should be readily accessible on your Mac.
Viewing iCloud Photos in a Web Browser
Even if you don’t have immediate access to your Mac, iPhone, or iPad, you can still view your iCloud photos through a web browser. Apple stores your iCloud data, including photos, on remote servers, making them accessible from virtually any device with an internet connection and a browser.
This web browser access is particularly useful in situations where you need to quickly show someone photos or access your library from a public computer or a friend’s device.
Here’s how to view iCloud Photos in a browser:
- Open your preferred web browser (Safari, Chrome, Firefox, etc.).
- Go to the website: icloud.com.
- Sign in with your Apple ID and password. You may need to complete two-factor authentication if enabled.
- Click on the Photos icon.
- Browse your uploaded photos within the various sections like Library, Memories, and Albums.
Using iCloud.com provides a versatile way to access your photos even when your primary Apple devices are unavailable.
Troubleshooting: Why Can’t I See My iCloud Photos?
While iCloud Photos is designed to be seamless, occasional syncing issues can arise. If you’re experiencing problems viewing your iCloud photos, here are common reasons and troubleshooting steps.
It can be frustrating when photos taken on your iPhone don’t appear on your Mac, or vice versa. Let’s explore some potential causes and solutions if your iCloud photos are not syncing correctly.
Network Connectivity Problems
A stable internet connection is essential for iCloud Photos to function correctly. If your device is not connected to the internet, or if you have a weak or unstable connection, photos will not sync to iCloud or across your devices. The photos will remain on the device where they were originally taken until a stable internet connection is re-established.
You can use network diagnostic tools like WiFi Signal to assess your network strength and stability on a Mac.
These apps can alert you to network drops or changes in access points, helping you pinpoint connectivity issues that might be hindering iCloud photo syncing.
Incorrect Apple ID Login
As mentioned earlier, using the correct Apple ID is crucial. If you’ve recently signed out of your device or someone else has used your device with their Apple ID, it can disrupt iCloud Photo syncing.
Remember that your iCloud photos are directly linked to your Apple ID. If you are not signed in with your Apple ID, or if you are signed in with a different Apple ID, you won’t be able to access your own iCloud Photo Library.
The fix is simple: ensure you are logged in with your personal Apple ID on all devices where you expect to see your iCloud photos.
iCloud Photos Sync is Disabled
Apple provides granular control over what data is synced with iCloud. It’s possible that iCloud Photos sync might have been accidentally disabled in your settings.
Double-check your iCloud settings to ensure that Photos syncing is enabled. Follow the steps outlined earlier in this guide for enabling iCloud Photos on both iPhone/iPad and Mac.
Outdated Software
Using outdated software on your Apple devices can sometimes lead to compatibility issues with iCloud services. Apple regularly releases updates that include bug fixes and improvements to iCloud and related features.
Ensure that your Mac, iPhone, and iPad are running the latest compatible versions of their respective operating systems (macOS and iOS/iPadOS). Software updates often resolve syncing problems and ensure optimal performance of iCloud Photos.
Syncing a Large Number of Files
If you’ve recently imported a large number of photos or videos, especially high-resolution files from a professional camera, the initial iCloud sync process can take a considerable amount of time, even with a fast internet connection. Syncing thousands of photos, especially HD content, can take from 30 minutes to several hours or even longer.
For users dealing with large photo libraries or frequent transfers, consider using dedicated file transfer applications like AnyTrans for iOS.
These apps can sometimes expedite the syncing process, especially when moving large batches of photos between devices and iCloud.
To use AnyTrans for iCloud syncing:
- Install and launch AnyTrans for iOS.
- Navigate to the Cloud tab and log in to your iCloud account.
- Select Photos.
- Click the iCloud Sync button.
While even these apps may not provide instantaneous syncing, they can potentially reduce the overall wait time for large photo transfers.
Low Power Mode Interference
When your iPhone or iPad is in Low Power Mode, it conserves battery life by temporarily disabling certain background processes, including iCloud sync. In Low Power Mode, your device may not upload photos to iCloud or download new photos from other devices until the mode is disabled or the device is connected to a power source.
If you suspect Low Power Mode is hindering iCloud sync, either disable Low Power Mode in Settings > Battery or connect your device to a charger to temporarily override the power-saving restrictions.
Insufficient iCloud Storage
Apple provides 5GB of free iCloud storage to all users. If you have exceeded this storage limit, you won’t be able to upload any new photos or videos to iCloud until you free up storage space or upgrade to iCloud+.
You have two primary options if you’re out of iCloud storage: either subscribe to iCloud+ for expanded storage or delete unnecessary photos and videos from your iCloud library. If you choose to delete photos, consult guides on how to delete photos from iCloud to manage your storage effectively.
Viewing Photos in iCloud: Problem Solved
In most cases, accessing, managing, and viewing your iCloud photos should be a smooth and intuitive experience. However, occasional issues can arise. Hopefully, the troubleshooting tips and solutions outlined in this guide will help you resolve any problems you encounter.
To further streamline your iCloud photo management and overall digital productivity, consider exploring the apps mentioned in this article and others available on platforms like Setapp. Setapp offers a curated collection of productivity apps for Mac and iOS, often including a free trial period to explore their benefits.
FAQ
How can I access my iCloud photos on all my devices?
To access your iCloud photos across all your Apple devices, ensure you are signed in with the same Apple ID on each device and that iCloud Photos sync is enabled in the iCloud settings on each device.
- On iPhone/iPad: Go to Settings > Apple ID > iCloud > Photos > Turn on Sync this iPhone/iPad.
- On Mac: Go to Apple menu > System Settings > Apple ID > iCloud > Photos > Turn on Sync this Mac.
Once enabled, your iCloud photos will automatically sync to these devices.
Is it possible to access older iCloud photos?
Yes, all photos uploaded to iCloud, including older ones, should be accessible. If you can’t find specific older photos in the Photos app, check iCloud.com in a web browser. All your uploaded photos, including older ones, should be in the Library or Albums sections. If you suspect accidental deletion, check the “Recently Deleted” album in Photos or on iCloud.com to recover them.
Can someone else see my photos if they have my iCloud login?
Yes, anyone who has access to your Apple ID and password can access your iCloud account, including your iCloud photos. To protect your privacy, never share your Apple ID credentials. Enable two-factor authentication for an added layer of security, which makes it significantly harder for unauthorized individuals to access your account even if they know your password.