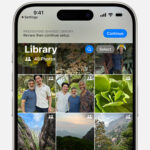Google Images is a powerful tool that goes beyond simple keyword-based searches. While you can certainly find images by typing in search terms, did you know you can also search using an image itself? This is known as a reverse image search, and it unlocks a world of possibilities for photographers, researchers, and everyday internet users alike. At dfphoto.net, we understand the importance of visual content, and mastering Google’s search by image feature is essential in today’s digital landscape.
Google Images was born from a need to better serve user queries, famously sparked by the overwhelming demand to see photos of Jennifer Lopez’s iconic green Versace dress from the 2000 Grammy Awards. Since then, it has evolved into a sophisticated tool offering both standard image searches and reverse image searches. This guide will walk you through everything you need to know about How To Search By A Photo In Google, enhancing your ability to explore and understand the visual web.
Understanding Google Reverse Image Search
Google Reverse Image Search allows you to use an image as your search query instead of text. You provide Google with a picture, and it scours the internet to find visually similar images and determine the image’s origin and context. This functionality is incredibly useful in various situations, from verifying the authenticity of a photo to discovering where else an image appears online.
When you perform a reverse image search, Google analyzes the image you upload or link to. It then attempts to match this image with others in its vast index, identifying visually similar pictures and websites where the image is published. This process helps you:
- Find the source of an image: Determine where a photo originated and who might own the copyright.
- Discover more information about a photo: Uncover details about the subject of the image, such as people, places, or products.
- Locate visually similar images: Find variations of an image or explore related visuals for inspiration or research.
- Identify potential plagiarism or misuse: Check if your images are being used without permission or if someone else is claiming ownership of your work.
- Shop for products: If you see an item you like in a photo, a reverse image search can help you find where to buy it.
Step-by-Step Guide: How to Reverse Image Search on Google
The process for conducting a Google reverse image search is straightforward, whether you are using a desktop computer or a mobile device. Here’s a detailed breakdown for each platform:
Reverse Image Search on Desktop
Performing a reverse image search on a computer is simple and offers two primary methods: using an image file from your computer or using the URL of an image found online. Google Images is compatible with popular browsers like Chrome, Firefox, and Safari.
Method 1: Using an Image File
-
Go to the Google Images website: Open your web browser and navigate to images.google.com.
-
Click the camera icon: Look for the camera icon located in the search bar. Click on it.
Alt text: The camera icon is highlighted in the Google Images search bar, indicating the ‘Search by image’ feature.
-
Upload an image or drag and drop: A dialog box will appear with two options: “Paste image URL” and “Upload an image.” Select “Upload an image.” You can either click “Browse” to find and select an image file from your computer, or simply drag and drop the image directly into the box.
Alt text: The ‘Upload an image’ option is displayed in the Google Reverse Image Search dialog box, prompting users to browse files.
-
View your search results: Once the image is uploaded, Google will process it and display search results. These results will include visually similar images, websites where the image appears, and potentially, information about the image’s subject.
Method 2: Using an Image URL from the Internet
-
Find the image online: Locate the image you want to search by on any website.
-
Right-click on the image: Right-click directly on the image.
-
Copy image address: From the context menu, select “Copy image address” (the exact wording might slightly vary depending on your browser, such as “Copy image URL” or “Copy link address”).
Alt text: The ‘Copy image address’ option is highlighted in the right-click context menu of an online image, enabling users to copy the image URL.
-
Go to Google Images and click the camera icon: Navigate to images.google.com and click the camera icon in the search bar.
-
Paste the image URL: Select the “Paste image URL” tab in the dialog box. Paste the copied image address into the provided field and click “Search by image.”
Alt text: The ‘Paste image URL’ tab is selected in the Google Reverse Image Search dialog box, showing the input field for pasting the image link.
-
Review the search results: Google will then display results related to the image URL you provided, similar to uploading an image file.
Reverse Image Search on Mobile (iPhone & Android)
Searching by image on your mobile device is equally convenient, especially with the Google app and Chrome browser.
Method 1: Using the Google App (Image File)
This method requires the Google app to be installed on your iPhone or Android device.
-
Open the Google App: Launch the Google app on your mobile device.
-
Tap the Google Lens icon: In the search bar, you will see a camera icon, which is the Google Lens icon. Tap on it. Grant permissions if prompted for camera and image gallery access.
Alt text: The Google Lens icon, resembling a camera, is visible in the search bar of the Google App on a mobile device.
-
Take a photo or select from gallery: You can either tap the shutter button to take a new picture of something you want to search for, or tap the gallery icon in the bottom-left corner to choose an existing image from your phone’s photo library.
Alt text: The Google Lens interface showing options to either take a new photo using the shutter button or select an image from the gallery icon.
-
View image search results: After taking or selecting a photo, Google Lens will analyze the image and display search results directly within the app.
Method 2: Using Chrome App (Image from Web)
To reverse image search using an image found on the web on your mobile device, you will need the Google Chrome app.
-
Open Chrome App and go to Google Images: Open the Chrome browser app and go to google.com or images.google.com.
-
Search for an image (optional): You can first perform a regular Google Image search for a keyword to find an image you want to reverse search. For example, search for “landscape photography.”
-
Tap on an image from search results: Select an image from the image search results that you want to use for a reverse image search.
-
Tap the Google Lens icon: Once you have selected an image, look for the Google Lens icon, usually located in the bottom-left corner of the image. Tap on this icon.
Alt text: The Google Lens icon is displayed on a selected image within Google Images mobile search results, ready to initiate a reverse image search.
-
Explore reverse image search results: Tapping the Google Lens icon will initiate the reverse image search, and Google will present the results, including visually similar images and related information.
Why Use Google Reverse Image Search?
Google Reverse Image Search is a versatile tool with numerous applications, particularly valuable for photographers and content creators:
- Verify Image Authenticity: In a world of manipulated images, reverse image search can help verify if a photo is genuine or altered.
- Combat Copyright Infringement: Photographers can use it to find out if their copyrighted images are being used online without permission.
- Find Higher Resolution Images: If you have a low-resolution image, a reverse image search can sometimes help you locate a higher resolution version.
- Identify Objects and Landmarks: Stumbled upon a photo of an unknown object or landmark? Reverse image search can help identify them.
- Discover Product Information: See a product in a picture and want to know more? A reverse image search can often lead you to product pages and reviews.
- Explore Similar Visual Styles: For creative inspiration, photographers can use it to find images with similar compositions, subjects, or styles.
Conclusion
Mastering how to search by a photo in Google is an invaluable skill in today’s visually driven digital world. Whether you’re a professional photographer managing your portfolio online, a researcher verifying sources, or simply a curious internet user, Google Reverse Image Search offers a powerful way to explore the web through images. By following this guide, you can effectively utilize this tool on both desktop and mobile, unlocking a deeper understanding of the visual content you encounter. Explore dfphoto.net for more tips and tutorials on enhancing your photography and navigating the digital image landscape.