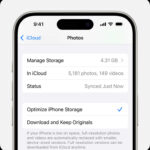Running out of storage on your iPhone can be a real headache, especially for photography enthusiasts who love capturing every moment. Transferring your precious photos and videos to a flash drive is a smart way to free up space on your device while keeping your memories safe and accessible. This guide will walk you through the simple steps to save your iPhone photos to a flash drive, ensuring you never have to delete a photo again due to storage limitations.
What You’ll Need to Save Photos to a Flash Drive
Before we dive into the steps, let’s gather the necessary equipment. Saving photos from your iPhone to a flash drive is straightforward, but it requires a couple of essential accessories:
- A Flash Drive (USB Drive): Choose a flash drive with enough storage capacity to accommodate your photos and videos. Consider the size of your photo library when selecting the storage size.
- An Apple Lightning to USB Camera Adapter or USB-C to USB Adapter (depending on your iPhone model): iPhones use either a Lightning or USB-C port. To connect a standard USB flash drive, you’ll need an adapter. For iPhones with a Lightning port, you’ll need the Lightning to USB Camera Adapter. If you have a newer iPhone with a USB-C port, a simple USB-C to USB adapter will do the trick.
- Your iPhone: Of course, you’ll need your iPhone with the photos you want to save.
Once you have these items ready, you’re all set to transfer your photos.
Step-by-Step Guide to Saving iPhone Photos to a Flash Drive
The process of saving your iPhone photos to a flash drive is quite similar whether you’re using a Lightning adapter or a direct USB-C connection. Here’s a detailed guide:
-
Connect the Flash Drive to Your iPhone:
- Plug the USB end of your flash drive into the USB port of your adapter.
- Connect the other end of the adapter (Lightning or USB-C) into the charging port of your iPhone.
-
Open the Photos App:
- Unlock your iPhone and locate the “Photos” app on your home screen. Tap to open it.
-
Select Photos and Videos for Export:
- Browse through your photo library and select the photos and videos you wish to save to your flash drive.
- Tap the “Select” button at the top right of the screen and then tap on each photo and video you want to export. A checkmark will appear on each selected item.
-
Initiate the Export Process:
- Once you’ve selected all the desired photos and videos, tap the “Share” button at the bottom left corner of the screen (it looks like a square with an arrow pointing upwards).
- In the Share Sheet that appears, scroll down and tap “Export Unmodified Originals”. This ensures you’re saving the highest quality, original versions of your photos and videos, without any edits applied.
-
Choose Your Flash Drive as the Destination:
- After tapping “Export Unmodified Originals,” a “Locations” screen will appear. You should see the name of your connected flash drive listed under “Locations”. It might be labeled as “No Name” or the name you’ve given to your flash drive.
- Tap on your flash drive to select it as the export destination.
- Finally, tap “Save” at the top right corner of the screen.
-
Wait for the Transfer to Complete:
- The transfer time will depend on the number and size of the photos and videos you are exporting. A progress bar may appear briefly, but for smaller transfers, it might be very quick. Ensure your iPhone remains connected to the flash drive until the process is complete.
-
Safely Disconnect the Flash Drive:
- Once the transfer is finished, you can safely disconnect the flash drive from your iPhone. There’s no need to “eject” it like on a computer. Simply unplug the adapter and the flash drive from your iPhone.
Important Considerations When Saving Photos to Flash Drive
- Original vs. Edited Photos: When you choose “Export Unmodified Originals,” you are saving the original, unedited versions of your photos and videos. If you want to save edited versions, you would typically need to share them in a different way, such as saving to Files and then transferring. However, for backup purposes, originals are usually preferred.
- File System Compatibility: Flash drives are generally formatted with file systems that are compatible with both iPhones and computers (like FAT32 or exFAT). You shouldn’t need to worry about formatting for basic photo transfer.
- Verifying the Transfer: After transferring, it’s always a good idea to check the flash drive on a computer to ensure all your photos and videos have been successfully copied.
Conclusion
Saving your iPhone photos to a flash drive is an excellent way to create a physical backup, free up valuable space on your iPhone, and easily share your photos with others. By following these simple steps, you can ensure your precious memories are safely stored and readily accessible whenever you need them. Whether you’re a casual photographer or a serious iPhoneography enthusiast, regularly backing up your photos to a flash drive is a smart habit to adopt.