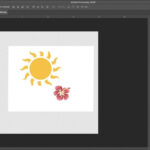Have you ever encountered a QR code within a picture and wondered how to access the information it holds? Perhaps it was on a menu image from your favorite restaurant or an event flyer shared online. With QR codes becoming increasingly integrated into our daily routines, understanding how to scan them from images is a valuable skill.
Fortunately, scanning a QR code from a photo is simpler than you might think. The majority of modern smartphones are equipped with built-in cameras capable of scanning QR codes, making it easy for anyone to unlock the data they contain.
This guide will walk you through the straightforward process of scanning QR codes directly from photos, ensuring you never miss out on important information again.
Can You Scan a QR Code Directly from a Photo?
Yes, absolutely! You can readily scan a QR code from a photo, whether it’s displayed on another screen or saved in your photo library. Smartphones, tablets, and iPads offer excellent QR code scanning capabilities through their integrated cameras.
When you aim your device’s camera at a QR code, it intelligently recognizes the distinctive pattern of squares and lines, and then deciphers the embedded information. QR codes function by encoding data within a two-dimensional grid composed of black and white squares. Your camera scans this grid, and specialized software translates it into readable content.
Scanning QR codes from photos has become increasingly common for various reasons. For example, in restaurants, instead of handling physical menus, you can scan a QR code from a picture online to view the menu digitally. Similarly, retailers frequently use QR codes in digital advertisements to direct customers to special offers or detailed product specifications.
Why Scan a QR Code from a Photo? Exploring the Benefits
There are numerous compelling reasons why you might want to scan a QR code from a photo, primarily centering around convenience and accessibility.
Enhanced Convenience
Scanning QR codes from photos offers significant convenience, particularly when you receive a code digitally. Imagine receiving a QR code via email or encountering one on social media; capturing a screenshot or saving the image and then scanning it is far quicker than manually typing out a link or transcribing information.
This method also provides an excellent way to preserve information. Saving a QR code as a picture essentially creates a digital bookmark. You can revisit important information whenever you need it. Consider attending a conference or trade show where you receive numerous QR codes from different vendors. Scanning them all immediately might be overwhelming.
By simply taking a picture of each QR code, you can easily access them later without needing to manage physical cards or risk losing crucial details.
Improved Accessibility
The ability to scan QR codes from photos is transformative when physical scanning isn’t feasible.
For instance, if you are participating in a webinar or online presentation and a QR code appears briefly on the screen, instead of struggling to scan it directly with your phone in real-time, you can effortlessly take a screenshot and scan it later at your convenience.
This functionality makes remote interactions much smoother. No more missed opportunities because you couldn’t scan a QR code in time or weren’t physically present to scan it directly.
How to Scan QR Codes from a Photo on an iPhone: Step-by-Step
Scanning QR codes from photos on iPhones is generally straightforward. Here’s a detailed guide to help you through the process:
Detailed Instructions
Scanning QR codes from images using iOS is user-friendly. Follow these steps for a seamless experience:
- Save the Photo to Your Photos App: If the QR code is in a message, email, or online, save the image or take a screenshot of the QR code and ensure it’s saved to your iPhone’s Photos app.
- Open the Photos App and Locate the QR Code Image: Go to your Photos app and find the image containing the QR code you wish to scan. Tap the image to view it in full screen.
- Use the “Share” Function and Choose “Scan QR Code”: Tap the share icon, typically located at the bottom-left corner of the screen (it looks like a square with an upward arrow). In the share sheet that appears, scroll down to find and select the “Scan QR Code” option. Your iPhone will then scan the QR code directly from the image.
- Access the Information: After scanning, a notification will appear, displaying the content of the QR code. Tap the notification to open the link in Safari, copy the text, or perform other actions depending on the QR code’s content.
Alternative Methods for Scanning QR Codes on iPhone
While the Photos app is a primary method, iPhones offer other ways to scan QR codes from pictures:
Using the Notes App:
- Open the Notes app and either create a new note or select an existing one.
- Tap the camera icon within the note, and choose “Scan Documents.”
- Select the image with the QR code from your photo library.
- The Notes app will automatically detect the QR code and present you with the encoded information.
Leveraging Third-Party Apps like Google Lens:
- Download and launch the Google Lens app from the App Store.
- Within the app, tap the photo icon to access your device’s photos.
- Select the image containing the QR code.
- Google Lens will identify the QR code and offer a link to the encoded content or relevant information.
Scanning QR Codes from Screenshots:
- Open the Photos app and find the screenshot containing the QR code.
- Tap the share icon in the bottom-left corner.
- Look for and select “Scan QR Code” from the share menu options.
- Follow any on-screen instructions to access the embedded information.
How to Scan QR Codes from a Photo on an Android Phone: A Simple Guide
Scanning QR codes from photos on Android phones is slightly different from iPhones, but equally simple. Here are the steps:
Step-by-Step Guide
To scan QR codes from photos on an Android phone, follow these straightforward steps:
- Open the Google Photos App and Select the QR Code Image: Open the Google Photos app on your Android device. Navigate to your photo gallery or use the search feature to find the image with the QR code. Tap the image to open it.
- Utilize Google Lens within Photos: Look for the Google Lens icon, usually at the bottom of the screen (it resembles a square with a dot inside). Tap this icon. Google Photos will analyze the image and automatically detect any QR codes present.
- Access the QR Code Information: Once the QR code is detected, Google Lens will present you with options or prompts, typically directing you to a website, contact details, or other relevant information. Tap the prompt to access the QR code’s content.
Alternative Methods for Scanning QR Codes on Android
If you prefer not to use Google Photos, here are other methods to scan QR codes from photos on Android:
Using the Built-In Camera App with Google Lens Integration:
- Many Android phones have Google Lens directly integrated into the native camera app. Open your camera app and switch to photo mode.
- Open the image with the QR code from your gallery within the camera app’s interface (often through a gallery preview icon).
- Tap the Google Lens icon (the same square with a dot), and Google Lens will automatically detect QR codes in the image and display the encoded information.
Employing Third-Party QR Code Scanner Apps:
- Download and install a third-party QR code scanner app from the Google Play Store, such as “QR Code Scanner” or “Barcode Scanner.”
- Open the app and select the option to scan from an image or gallery.
- Choose the photo containing the QR code, and the app will instantly recognize and decode the code, granting you access to the linked information.
Scanning QR Codes from Screenshots:
- If you have a screenshot with a QR code, open it in your gallery app.
- Tap the share icon, usually located at the bottom corner.
- Select an option like “Scan QR Code” from the share menu if available. Alternatively, you can use a third-party app or upload the screenshot to an online Google Lens service to scan the code.
- Follow any on-screen prompts to access the information from the QR code.
Enhance Your QR Code Strategy with Bitly
While smartphones simplify scanning QR codes from photos, creating effective QR codes is equally important.
Bitly Codes offers a platform to create and manage high-quality QR codes with customizable designs and robust analytics tracking. Benefit from advanced features such as:
- Customizable Design Options: Bitly Codes provides diverse design options, ensuring your QR codes are visually clear and easily scannable, even from a distance or in dim lighting. Clear contrast and effective CTAs ensure users can easily scan your codes.
- Comprehensive Analytics Tracking: With Bitly Analytics, monitor your QR code performance in real-time. Track scan counts, locations, scan times, and other engagement metrics to optimize your campaigns effectively.
- High-Quality, Reliable Codes: Bitly Codes allows you to generate high-quality, error-free, and reliably scannable QR codes. Ensure a seamless user experience when scanning your codes by using a dependable QR code generator like Bitly.
Elevate your campaigns beyond basic QR codes—transform your approach with the Bitly Connections Platform. Get started for free today!