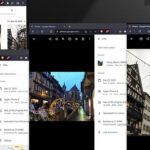Adding stickers to your photos is a fun and easy way to personalize them. Whether you want to create a sticker from a photo or a Live Photo, your iPhone makes it simple. This guide will walk you through the process of creating and adding stickers to your photos on your iPhone.
Creating Stickers from Photos
You can easily turn the main subject of any photo into a sticker. Here’s how:
-
Open the Photos App: Locate and open the Photos app on your iPhone.
-
Select Your Photo: Choose the photo you want to use and tap it to open it in full-screen mode.
-
Isolate the Subject: Touch and hold the subject of your photo. You’ll see a shimmering outline appear around it. Release your finger.
-
Add the Sticker: A menu will pop up. Tap “Add Sticker”. Your new sticker is now available in your sticker menu, accessible via the onscreen keyboard or Markup tools.
-
Add Effects (Optional): Customize your sticker with fun visual effects like Outline, Comic, or Puffy by tapping “Add Effect”.
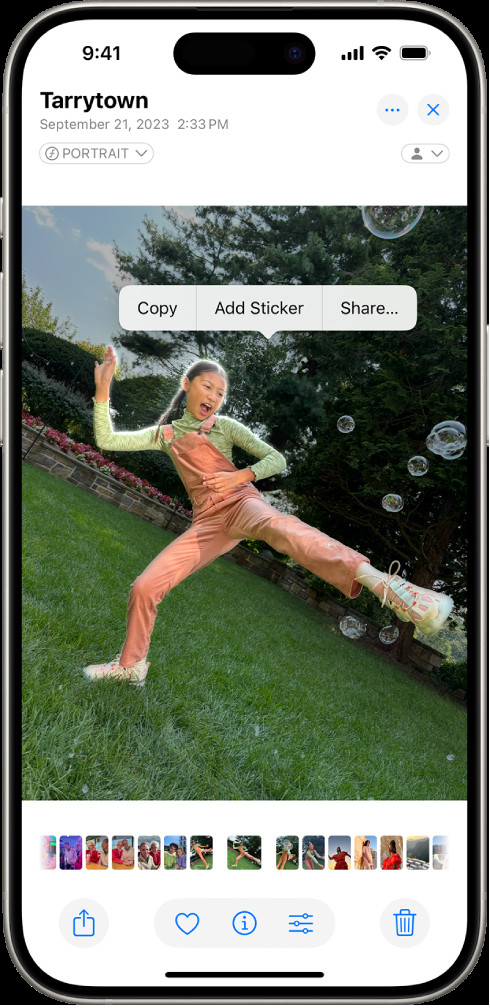 A person is selected in the Photos app with the "Add Sticker" option highlighted.
A person is selected in the Photos app with the "Add Sticker" option highlighted.
You can use these custom stickers to decorate other photos for a truly personalized touch.
Creating Animated Stickers from Live Photos
Bring your photos to life by creating animated stickers from Live Photos.
-
Open the Live Photo: In the Photos app, select and open the Live Photo you wish to use.
-
Duplicate the Subject: Touch and hold the moving subject of your Live Photo. Slide your finger upwards until a duplicate image of the subject appears, then release.
-
Add the Animated Sticker: Tap “Add Sticker”. The animated sticker will be added to your sticker menu, accessible through the keyboard and Markup.
-
Apply Effects (Optional): Enhance your animated sticker with visual effects like Outline, Comic, or Puffy by tapping on “Add Effect”.
Removing Stickers
Deleting a sticker you no longer need is straightforward.
-
Open a Photo for Editing: In the Photos App, open the photo containing the sticker you want to remove and tap “Edit”.
-
Access Stickers: Tap the Markup button (the circle with a pen tip inside), then tap the Add button (the plus sign within a circle).
-
Delete the Sticker: Tap “Add Sticker”, then touch and hold the sticker you wish to delete. Tap “Remove” to confirm.
Sticker Syncing
Your created stickers are synced via iCloud, making them readily available across your iPhone, iPad, Mac, and Apple Vision Pro devices as long as you’re logged into the same Apple Account. This seamless integration ensures you have access to your personalized stickers whenever you need them.