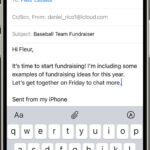Sharing photos between iPhones and Android devices should be a breeze, but maintaining that precious image quality can often feel like a hurdle. Whether you’re a photography enthusiast, a social media maven, or simply want to ensure your memories are preserved in the best possible form, understanding how to transfer photos without quality loss is essential.
This comprehensive guide dives deep into the best methods for sending iPhone photos to Android without sacrificing image quality. We’ll explore seven reliable techniques, ensuring your photos arrive on Android devices looking just as stunning as they do on your iPhone. Let’s get started and ensure your visual stories are shared in all their glory.
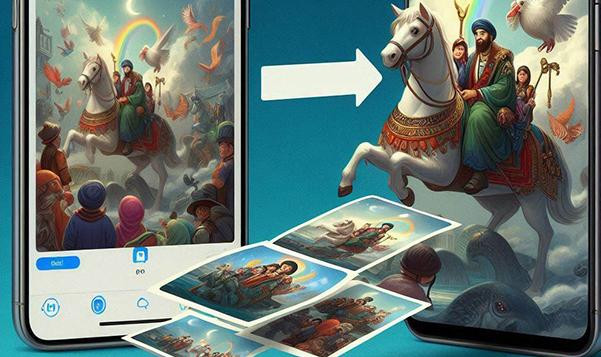 how to send iphone photos to android without losing quality
how to send iphone photos to android without losing quality
Part 1: Drag and Drop: Transferring iPhone Photos to Android via PC
For a straightforward, no-frills approach, using your computer as an intermediary is a solid option. This method leverages the familiar drag-and-drop functionality, making it accessible for everyone. By connecting both your iPhone and Android to a Windows PC, you can directly transfer files, ensuring the original photo quality is maintained. Here’s how to send clear pictures from your iPhone to your Android using drag and drop:
- Connect Devices: Begin by plugging both your iPhone and Android phone into your Windows computer using USB cables. Ensure both devices are unlocked and trust the computer if prompted.
- Access iPhone Photos: Open File Explorer on your PC. Your iPhone should appear as a portable device in the left panel. Click on it, navigate to the “DCIM” folder, which contains your camera roll photos.
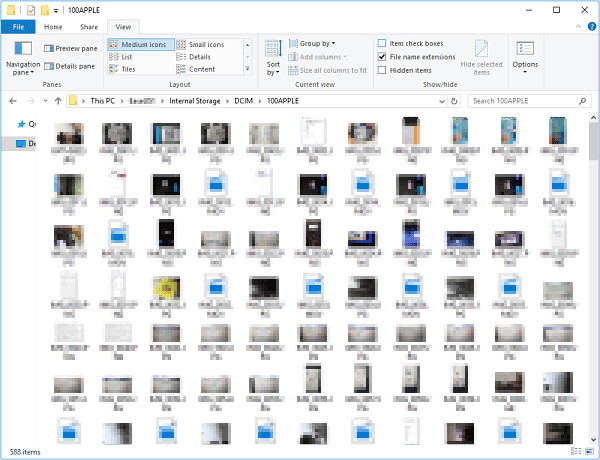 send iphone photos to android without losing quality by dnd
send iphone photos to android without losing quality by dnd - Select and Copy: Within the DCIM folder, browse and select the photos you wish to transfer. You can select multiple photos by holding down the “Ctrl” key while clicking on each image. Right-click on your selection and choose “Copy”.
- Paste to Android: Locate your Android device in File Explorer (it will also appear as a portable device). Navigate to your desired folder on the Android (like the “Pictures” folder). Right-click in the folder and select “Paste”. Your photos will now be transferred from your iPhone to your Android device.
Pros: Simple, direct method; no additional software needed.
Cons: Requires a Windows computer; may need Apple drivers for iPhone recognition; can be tedious for large transfers.
Part 2: MobiKin Transfer for Mobile: One-Click High-Quality Photo Transfer
For users seeking a more streamlined and efficient solution, professional phone transfer software like MobiKin Transfer for Mobile is an excellent choice. This software is specifically designed for seamless data transfer between mobile devices, ensuring high-quality photo transfers in just one click. It’s known for its user-friendliness, reliability, and consistent performance across numerous devices.
Key Features of MobiKin Transfer for Mobile:
- Lossless Quality Transfer: Guarantees that photos are transferred from iPhone to Android without any compression or quality degradation.
- Cross-Platform Compatibility: Supports transfer between iOS and Android, as well as devices within the same operating system.
- Versatile Data Transfer: Handles photos, videos, music, contacts, messages, apps, and more.
- Easy to Use: Intuitive interface makes the transfer process simple and quick.
- Broad Device Support: Compatible with over 8000 Apple and Android devices.
- Data Security: Ensures your personal data remains private and secure during transfer.
Step-by-Step Guide to Transfer Photos with MobiKin Transfer for Mobile:
Step 1: Launch and Connect. Install and open MobiKin Transfer for Mobile on your computer (available for both Windows and Mac). Connect your iPhone and Android devices to your computer using USB cables. The software will automatically detect both devices.
Step 2: Select Source and Destination. Verify that your iPhone is recognized as the “Source” and your Android as the “Destination” device. You can use the “Flip” button to switch their positions if needed.
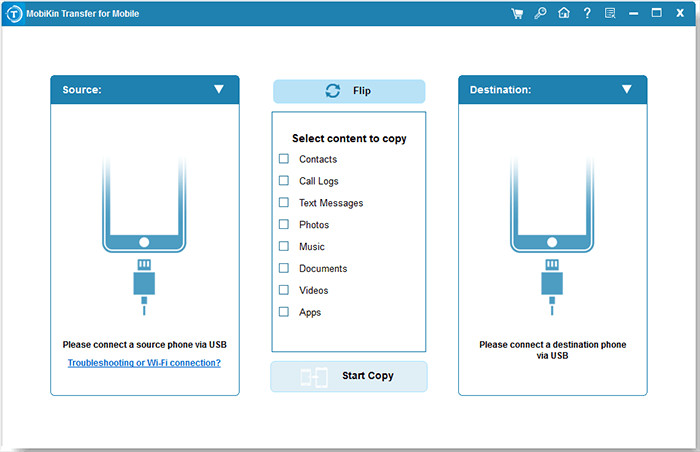 run mobile phone data transfer
run mobile phone data transfer
Step 3: Initiate Photo Transfer. Once the devices are connected, you’ll see a list of transferable data types. Select “Photos” and click “Start Copy”. The software will begin transferring your photos from your iPhone to your Android device, maintaining their original quality throughout the process.
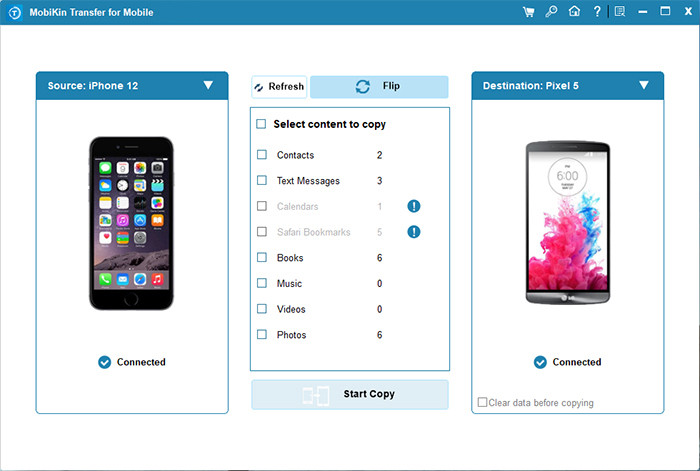 send iphone photos to android without losing quality professionally
send iphone photos to android without losing quality professionally
Video Tutorial: For a visual guide, you can find video tutorials online demonstrating the software’s functionality.
Pros: Fast, one-click transfer; maintains original photo quality; supports various data types.
Cons: Paid software; requires a computer and USB cables.
Part 3: iCloud: Sharing iPhone Photos to Android via the Cloud
Leveraging cloud services is another effective way to transfer photos while preserving quality. iCloud, Apple’s cloud storage service, can be utilized to share your iPhone photos with your Android device. This method requires a stable internet connection but offers a wireless transfer solution. Here’s How To Let Iphones Share Good Quality Photos To Android using iCloud:
- Enable iCloud Photos on iPhone: On your iPhone, go to “Settings” > “[Your Name]” > “iCloud” > “Photos” and turn on “iCloud Photos”. Ensure your iPhone is connected to Wi-Fi, as this will upload your photos to iCloud.
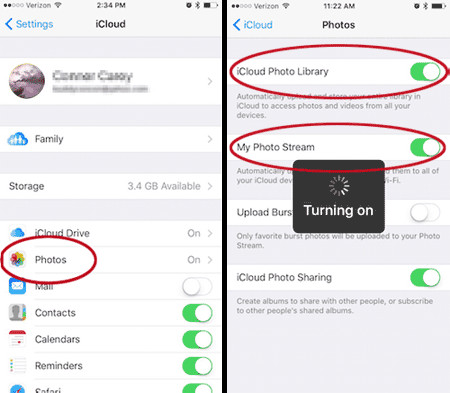 upload iphone photos to icloud
upload iphone photos to icloud - Access iCloud on Android: On your Android device, open a web browser (like Chrome). Tap the browser menu (usually three dots) and select “Desktop site” to ensure full website functionality.
- Visit iCloud Website: Go to www.icloud.com and log in using your Apple ID and password.
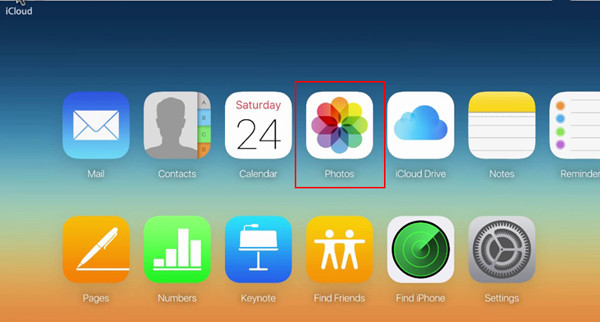 let iphones share good quality photos to android via icloud
let iphones share good quality photos to android via icloud - Download Photos: Once logged in, click on the “Photos” icon. Browse and select the photos you want to transfer to your Android. Click the “Download” icon (usually a cloud with a down arrow) to download the selected photos directly to your Android device.
Pros: Wireless transfer; no additional apps needed on iPhone.
Cons: Limited free iCloud storage (5GB); requires internet connection for both upload and download; can be time-consuming for large photo libraries.
Part 4: Google Photos: Seamless Photo Sharing Across Platforms
Google Photos is a versatile cloud-based photo storage and sharing service that works seamlessly across both iOS and Android. It’s an excellent method for transferring high-quality images from iPhone to Android, and it even automatically converts HEIC photos to JPG for better compatibility on Android. Here’s how to send high-quality images from iPhone to Android with Google Photos:
- Install Google Photos on iPhone: Download and install the Google Photos app from the App Store on your iPhone. Sign in with your Google account (or create one if you don’t have one).
- Enable Backup & Sync: Open Google Photos on your iPhone, go to “Settings” > “Backup & sync” and turn it on. Choose “Original quality” to ensure your photos are backed up without compression.
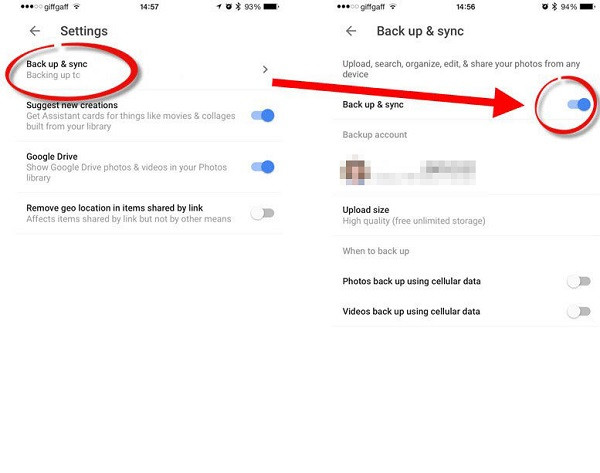 send clear pictures from iphone to android with google photos
send clear pictures from iphone to android with google photos - Access Google Photos on Android: On your Android device, ensure you have the Google Photos app installed and sign in with the same Google account you used on your iPhone.
- Download Photos to Android: Open Google Photos on your Android. Your iPhone photos will automatically sync and appear in your library. Select the photos you want to save to your device, tap the three-dot menu, and choose “Download”. This will save the photos directly to your Android device’s storage.
Pros: Free storage (up to 15GB shared across Google account); automatic HEIC to JPG conversion; easy to use on both platforms.
Cons: “Original quality” storage counts towards Google account storage quota; requires internet connection for sync and download.
Part 5: Messaging Apps and Email: Sharing Individual Photos in High Quality
While not ideal for large batches of photos, messaging apps and email can be effective for sending a few high-quality images from iPhone to Android. Certain apps like Telegram offer options to send files without compression, preserving original quality. Email can also work, although attachment size limits may apply.
5.1 Using Telegram:
- Send as File: Open Telegram on your iPhone and navigate to the chat where you want to send photos. Tap the attachment icon (paper clip).
- Select File, Not Photo: Choose “File” instead of “Photo” from the options. Then, select “Photo or Video” and choose the photos from your gallery.
- Send Original Quality: Telegram will send the selected photos as files, preserving their original quality without compression.
5.2 Using Email:
- Compose Email: Open your email app on your iPhone and compose a new email. Address it to yourself or your Android device’s email address.
- Attach Photos: Attach the photos you want to send to the email.
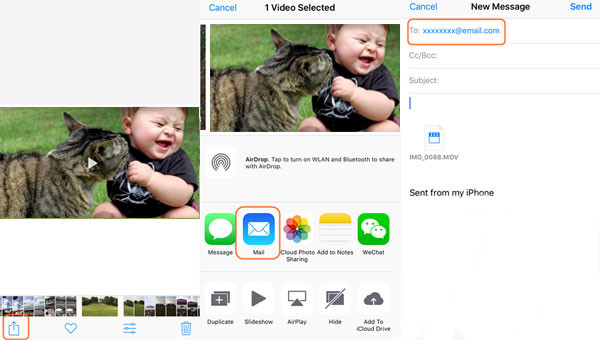 send high quality images from iphone to android over email
send high quality images from iphone to android over email - Download on Android: On your Android device, open your email app, find the email you sent, and download the attached photos.
Pros: No additional apps (for email); Telegram offers lossless transfer; good for sending a few photos quickly.
Cons: Cumbersome for large numbers of photos; email may have attachment size limits; some services might compress large files.
Part 6: Zapya: Fast Wireless Transfer App
Zapya is a cross-platform file-sharing application designed for rapid, wireless transfers between various operating systems, including iOS and Android. It facilitates direct Wi-Fi connections between devices, enabling you to send photos from iPhone to Android without quality loss and without relying on internet connectivity. Here’s how to use Zapya to let iPhones share good-quality photos with Android:
- Install Zapya: Download and install the Zapya app on both your iPhone and Android devices from their respective app stores.
- Create Group on iPhone: Open Zapya on your iPhone and tap “Create Group”. This will create a Wi-Fi hotspot for the Android device to join.
- Join Group on Android: Open Zapya on your Android device and tap “Join Group”. Select the Wi-Fi group created by your iPhone.
- Select and Send Photos: On your iPhone, navigate to the “Photos” tab within Zapya. Select the photos you wish to transfer to your Android.
 do iphone to android photo transfer without losing quality via zapya
do iphone to android photo transfer without losing quality via zapya - Transfer Photos: Tap the “Send” button on your iPhone. Zapya will transfer the selected photos directly to your Android device via Wi-Fi Direct.
Pros: Fast wireless transfer; no internet connection needed; cross-platform compatibility.
Cons: Requires installing a third-party app; interface may not be as intuitive as built-in methods; potential security considerations with third-party apps.
Bonus: HEIC to JPG Conversion for Android Compatibility
iPhones often capture photos in HEIC format, which offers better compression and quality compared to JPG. However, HEIC might not be natively supported on all Android devices, particularly older models. If you encounter compatibility issues after transferring HEIC photos, consider converting them to JPG.
MobiKin HEIC to JPG Converter is a dedicated tool for easily converting HEIC files to JPG, JPEG, or PNG formats. This ensures your photos are viewable on any Android device without compatibility problems.
Using MobiKin HEIC to JPG Converter:
Simply install the software on your computer, add your HEIC photos, select your desired output format (JPG is recommended for Android compatibility), and click “Convert”. The software will quickly convert your photos in batch, allowing for easy viewing on your Android device. For more detailed instructions, you can refer to guides like “How to convert HEIC to JPG/JPEG/PNG on Windows”.
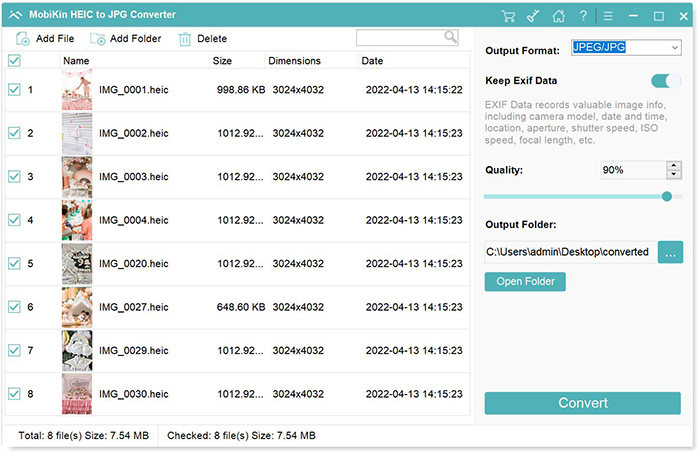 add heic photos to heic converter
add heic photos to heic converter
Final Thoughts
Choosing the right method to transfer photos from iPhone to Android without losing quality depends on your specific needs and preferences. For a quick and direct transfer of a few photos, email or messaging apps might suffice. For larger transfers and guaranteed quality preservation, MobiKin Transfer for Mobile offers a robust and user-friendly solution. Cloud services like Google Photos provide seamless syncing and accessibility across platforms, while Zapya offers fast wireless transfers without internet reliance.
For optimal ease of use, performance, and reliability, MobiKin Transfer for Mobile stands out as a highly recommended option, ensuring your precious photo memories are transferred flawlessly and without any compromise in quality.
Related Articles:
[Latest Guide] 6 Ways to Back up Android Photos to Computer/Cloud/Hard Drive
User Guide: How to Delete Photos from iCloud but Not iPhone?
Ultimate Guide to Back Up WhatsApp Photos/Videos on Android & iPhone
6 Efficient Ways to Recover Deleted Photos from iPhone with or without Backup