Transferring your precious photos from iCloud to your Windows PC is a breeze. This guide provides a comprehensive walkthrough, covering setup, download, and upload processes for seamless photo management.
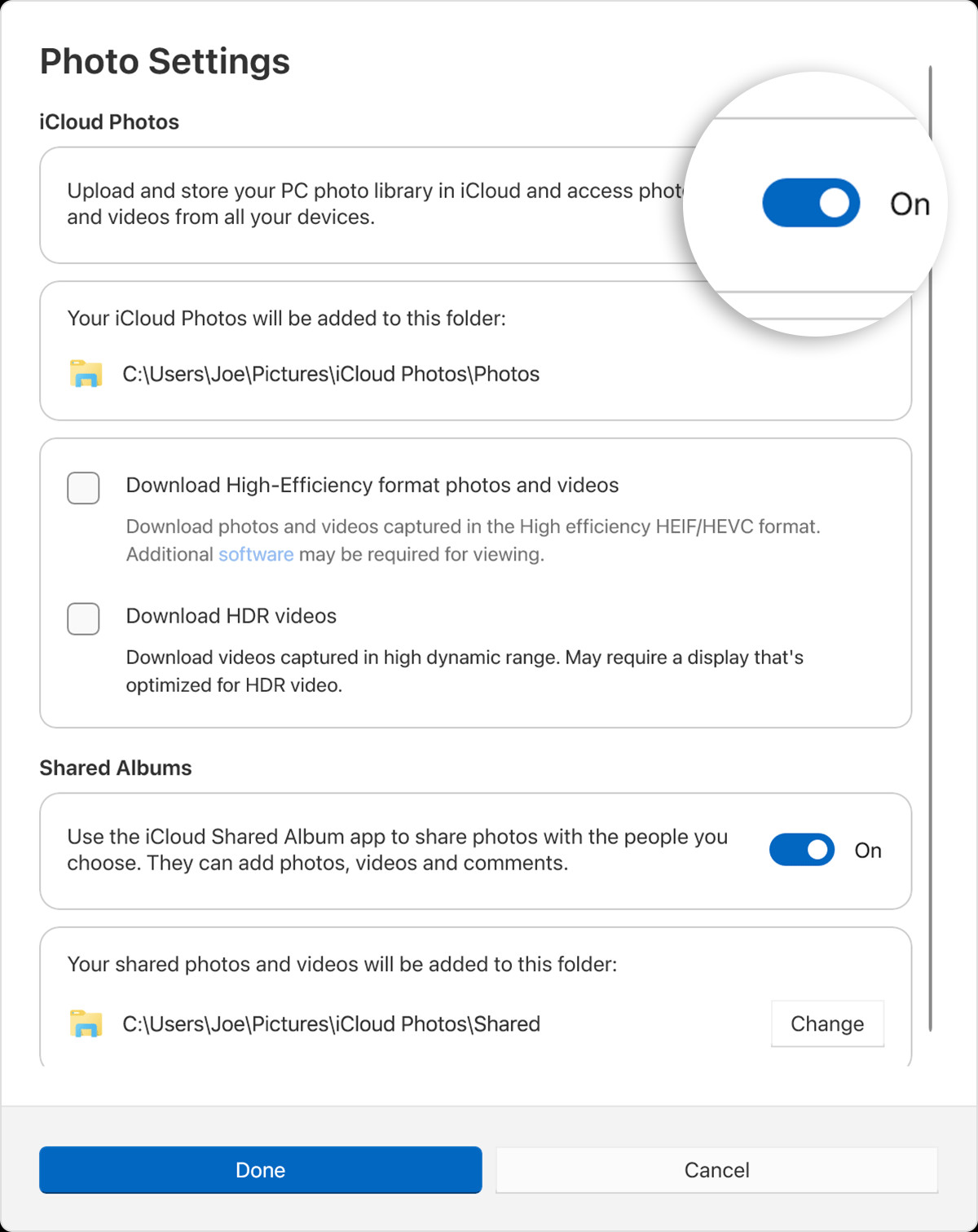 A person using a laptop with iCloud Photos open.
A person using a laptop with iCloud Photos open.
Setting Up iCloud Photos on Your Windows PC
Before transferring photos, ensure iCloud is set up on your iPhone, iPad, or Mac, iCloud Photos is enabled, and you’re signed in with your Apple ID. Here’s how to enable it on your PC:
- Install iCloud for Windows: Download and install iCloud for Windows from the official Apple website.
- Sign in with your Apple ID: Launch iCloud for Windows and sign in using your Apple ID credentials.
- Enable iCloud Photos: Locate “iCloud Photos” and click the arrow next to it. Toggle on iCloud Photos.
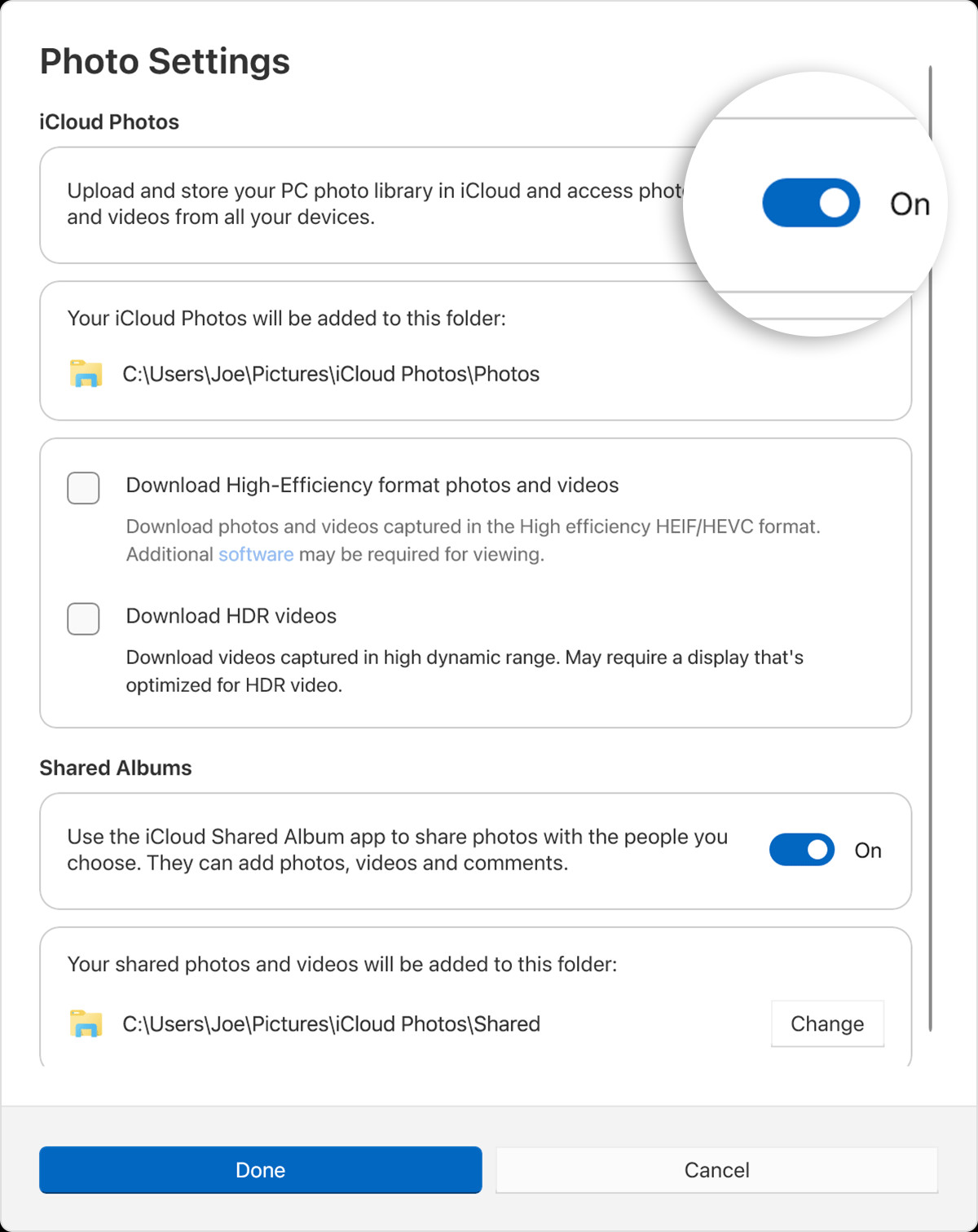 A person using a laptop with iCloud Photos open.
A person using a laptop with iCloud Photos open.
- Choose Download Format (Optional): In iCloud for Windows 14.2 or later, click “Advanced” to select your preferred photo and video download format (High-Efficiency or HDR).
- Enable Shared Albums (Optional): To access Shared Albums, turn on the “Shared Albums” option.
- Confirm Settings: Click “Done” to save your settings. Your photos will begin syncing to your PC.
Locating Your iCloud Photos on Your PC
Once synced, your photos and videos are stored in the following directory: C:\Users\[user name]\Pictures\iCloud Photos\Photos. You can also access them through:
Windows 11:
- Open Microsoft Photos: Launch the Microsoft Photos application.
- Select iCloud Photos: Choose “iCloud Photos” from the left-hand navigation pane.
Windows 10 or Later:
- Open File Explorer: Launch File Explorer.
- Navigate to iCloud Photos: Click “iCloud Photos” in the Navigation pane.
Downloading Photos and Videos from iCloud Photos
New media added to iCloud Photos automatically appears on your PC. To download specific files:
- Browse iCloud Photos: Open File Explorer and navigate to the iCloud Photos folder.
- Select Files: Choose the photos and videos you wish to download. Double-clicking a thumbnail will also download the full-resolution file.
- Keep Files on PC: Right-click your selection and choose “Always keep on this device” to ensure they remain downloaded even if you run low on storage space.
Uploading Photos and Videos to iCloud Photos
Adding photos and videos from your PC to iCloud is straightforward:
- Open iCloud Photos Folder: Open File Explorer and navigate to the iCloud Photos folder.
- Locate Photos to Upload: In a separate File Explorer window, find the photos and videos you want to upload.
- Drag and Drop: Select and drag the desired files into the iCloud Photos folder.
Your uploaded media will be accessible on iCloud.com and all your Apple devices. Deleting photos in File Explorer or Microsoft Photos will also remove them from iCloud Photos. This ensures your photo library stays consistent across all your devices.
Conclusion
Managing your photos between iCloud and your PC is simplified with these steps. Whether you need to download existing photos, back up your local collection, or simply ensure everything stays synced, iCloud Photos provides a robust and reliable solution. Enjoy seamless access to your memories across all your devices.
