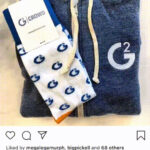Resizing photos is a common task, whether you’re preparing images for social media, printing, or web use. This guide provides a comprehensive overview of How To Edit The Size Of A Photo using various methods and software.
Resizing Images Using Sizing Handles
A quick and easy way to resize a photo is using sizing handles. These small squares or circles appear around the edges of a selected image.
- Select your image: Click on the photo you want to resize.
- Drag a handle: Click and drag a sizing handle away from the center to enlarge the image or toward the center to shrink it.
Modifier Keys for Precise Control:
- Maintain Aspect Ratio: Hold down the Shift key while dragging a corner handle to resize the photo proportionally, preventing distortion.
- Resize from Center: Hold down the Ctrl (or Option on Mac) key while dragging a handle to resize the image from its center point.
- Maintain Aspect Ratio and Resize from Center: Hold down both Ctrl (or Option) and Shift keys while dragging a corner handle to resize proportionally from the center.
Resizing Images with Precise Dimensions
For more precise control over image dimensions, use the sizing options within image editing software. Here’s how in common applications:
-
Select the Image: Click on the photo you wish to resize.
-
Access Size Options:
- Microsoft Office Applications (Word, PowerPoint, Excel): Navigate to the “Picture Format” or “Drawing Tools Format” tab and locate the “Size” group. You’ll find input fields for height and width.
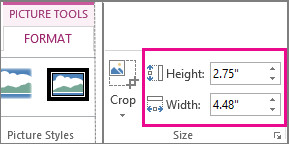 Height and Width boxes in the on the Picture Tools Format tab
Height and Width boxes in the on the Picture Tools Format tab
- Microsoft Office Applications (Word, PowerPoint, Excel): Navigate to the “Picture Format” or “Drawing Tools Format” tab and locate the “Size” group. You’ll find input fields for height and width.
-
Input Dimensions: Enter the desired height and width values. Ensure the “Lock aspect ratio” option is unchecked if you need to resize non-proportionally. If locked, changing one dimension will automatically adjust the other to maintain the original proportions.
Resizing Images Using Scale Percentage
Another method for precise resizing involves using scale percentages:
- Access Size Options: Follow the steps above to access the size options within your chosen software. Often, a dialog box launcher is available in the “Size” group to open a more detailed menu.
- Adjust Scale Percentage: Enter the desired percentage for height and/or width. A value of 100% represents the original size. Values above 100% enlarge the image, while values below 100% shrink it. The “Lock aspect ratio” checkbox controls proportional scaling.
Conclusion
Editing the size of a photo is a fundamental skill in image manipulation. Whether you prefer using sizing handles for quick adjustments or precise dimension input for specific requirements, understanding these methods allows for efficient and effective image resizing. Remember to consider aspect ratio and proportional scaling to avoid distorting your photos.