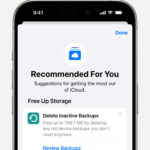It’s hard to believe now, but there was a time when carrying a camera everywhere wasn’t the norm. Today, smartphones have put powerful digital cameras in almost everyone’s pocket, making it incredibly easy to capture life’s moments.
Social media platforms like Snapchat emerged in response to this photo and video revolution, providing a seamless way to share these memories with friends and family. Snapchat’s immediacy and ephemeral nature make it a favorite for sharing quick, in-the-moment updates.
However, sometimes the perfect photo opportunity arises when you’re not actively thinking of your Snapchat story. You might capture an amazing picture or video, but forget to share it right away. That great content can end up sitting unnoticed in your phone’s camera roll.
Thankfully, Snapchat doesn’t limit you to only sharing photos taken directly within the app. It’s simple to access your camera roll, choose photos, and edit a photo in Snapchat before sharing. This means you never have to miss out on sharing a fantastic moment, even if it wasn’t initially captured through Snapchat.
Conversely, you might snap a photo within Snapchat, intending to share it, but then decide it needs a little more polish. Snapchat also allows you to save snaps to your camera roll or Memories for editing later, giving you flexibility and control over your content.
This guide will provide a clear and easy-to-follow tutorial on How To Edit A Photo In Snapchat that’s already in your camera roll. Whether you want to enhance an old photo or refine a recent one before sharing, Snapchat offers a range of editing tools to help you make your snaps stand out. Let’s dive in and explore how to make the most of Snapchat’s photo editing capabilities for your camera roll images.
Importing and Preparing Photos from Your Camera Roll for Snapchat Editing
Want to share a picture from your camera roll on Snapchat, maybe from a memorable event a while back? Snapchat makes it surprisingly straightforward to import and prepare these photos for sharing and editing.
Follow these simple steps to access your phone’s camera roll and bring your chosen photo into Snapchat for editing:
Step 1: Launch Snapchat
Start by opening the Snapchat application on your smartphone. Look for the familiar yellow icon with the white ghost logo on your app screen and tap it to open Snapchat.
Step 2: Navigate to the Camera View
Once Snapchat is open, ensure you are in the Camera view. This is typically the default screen when you launch the app. If you are not already there, swipe right or tap the camera icon at the bottom to get to the camera screen.
Step 3: Access Memories
Look for the “two overlapping phones” icon located just below the camera button, usually on the left side. Tap this icon to enter the Memories section of Snapchat. Memories is where Snapchat saves your snaps and also provides access to your camera roll.
Step 4: Open Camera Roll
Within Memories, you will see different tabs at the top. Tap the Camera Roll tab. This will display all the photos and videos stored on your phone’s camera roll, allowing you to select the one you wish to edit and share on Snapchat.
Step 5: Select Your Photo for Editing
Browse through your camera roll and locate the photo you want to edit in Snapchat. Once you find it, tap and hold on the selected photo. This action will bring up a menu with options for the photo.
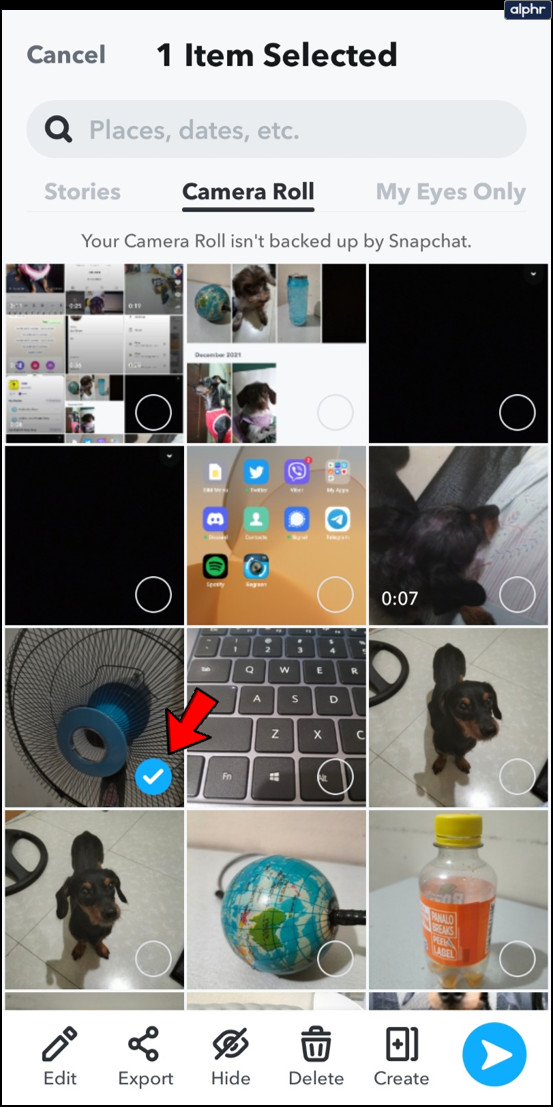 Tapping and holding a photo to edit in Snapchat
Tapping and holding a photo to edit in Snapchat
Step 6: Choose ‘Edit’
From the menu that appears after tapping and holding the photo, select ‘Edit’. This option will import the photo into the Snapchat editor, preparing it for modifications.
Step 7: Start Editing or Send
After tapping ‘Edit’, you will be taken to the Snapchat editing interface. From here, you have two choices. You can either tap the blue arrow “Send To” button at the bottom right to share the photo immediately with your chosen contacts, or you can utilize Snapchat’s editing tools to enhance your photo before sending.
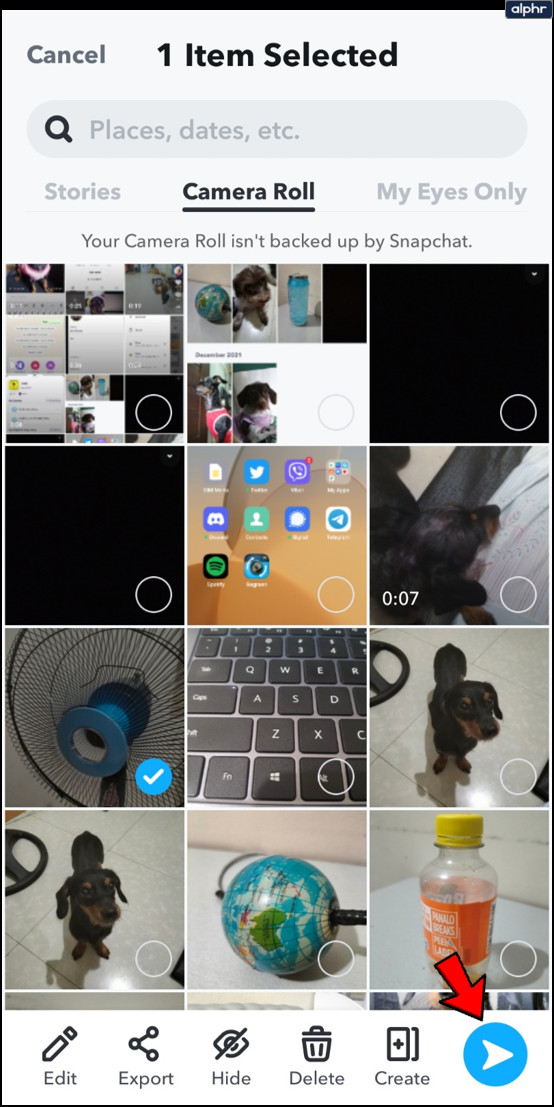 Send to button and editing options in Snapchat
Send to button and editing options in Snapchat
Congratulations! You’ve successfully imported a photo from your camera roll into Snapchat and are now ready to edit the photo in Snapchat or share it with your friends.
Editing Videos from Your Camera Roll on Snapchat
Snapchat also allows you to bring videos from your camera roll into the app for editing and sharing. The process for importing videos is identical to importing photos. Simply follow the steps outlined above, but in Step 5, choose a video from your camera roll instead of a photo.
Once your video is imported for editing, you’ll find some specific video editing options:
Trim Your Video: To trim the length of your video, look for the small box at the lower left corner of the editing screen. Inside, you’ll see white ovals with three vertical lines. Drag these ovals inwards from either end of the video timeline to shorten the video to your desired length.
Add Creative Elements: Just like with photos, you can enhance your videos with text, stickers, and more. Use the editing panel on the right-hand side of the screen to access these features and add creative content to your video snap.
Snapchat Editing Tools: Enhancing Photos from Your Camera Roll
When you edit photos in Snapchat that were originally taken outside the app, you gain access to a wide array of editing tools. While some location-specific features like Geofilters are not available for imported photos, you still have plenty of options to make your photos engaging and fun.
Here’s a breakdown of the primary editing features you can use to edit a photo in Snapchat from your camera roll:
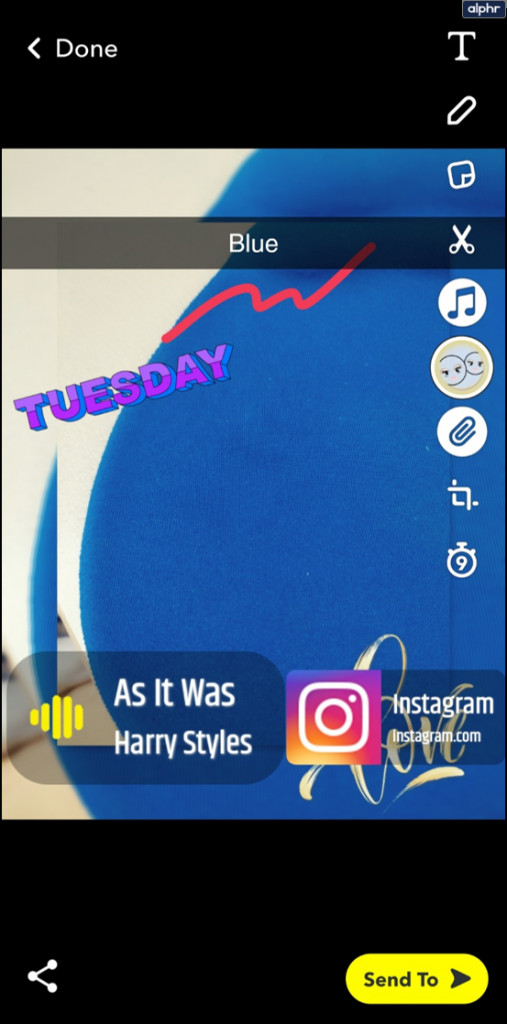 Snapchat photo editing tools: Text, Draw, Stickers, Cut, Theme, Link, Time Limit
Snapchat photo editing tools: Text, Draw, Stickers, Cut, Theme, Link, Time Limit
- Text: Tap the T icon to add text captions or messages to your photo. You can change the text color using the color bar on the right. Tapping the T icon again allows you to cycle through different text styles and sizes.
- Draw: Select the pencil icon to draw directly on your photo. The color bar on the right lets you choose your drawing color. Tap the pencil icon again to finish drawing.
- Stickers & Emojis: Tap the sticker icon to access a library of stickers and emojis. Scroll through the options at the bottom of the screen to discover even more stickers to add to your snap.
- Cut & Paste (Scissors Tool): Use the scissors icon to cut out a portion of your photo. Trace the area you want to cut with your finger. Once cut, you can move and reposition the cutout anywhere in the photo.
- Themes (Paintbrush Tool): Tap the paintbrush icon to apply pre-designed themes to your photo. Swipe through the theme options and tap to select the one you like. Note that themes apply to the entire image and are a quick way to change the overall look.
- Link Attachment (Paperclip Tool): The paperclip icon allows you to attach a URL to your photo. This is great for directing viewers to a website or external content related to your snap.
- Set View Time (Clock Tool): Tap the clock icon to set a time limit for how long your snap will be viewable to recipients after they open it. Choose from various durations to control the snap’s visibility.
Saving Edited Snaps for Later
Saving edited snap icon in the lower left-hand corner
If you’ve used the Snapchat camera to take a photo and want to save it before sharing, or if you’ve edited a photo in Snapchat from your camera roll and want to save the edited version for future use, Snapchat provides easy saving options.
To save a snap you took within Snapchat before sending, simply tap the save icon, which looks like a downward-pointing arrow, in the lower left corner of the screen. The snap will be saved to your Snapchat Memories.
If you have edited a photo in Snapchat that was originally from your camera roll and wish to save the edited version to your device, follow these steps:
- Tap the save icon (downward arrow) in the lower left-hand corner after editing.
- Choose Save Image. This option will save the edited photo to your phone’s camera roll.
Alternatively, you can also save and manage your edited snap in these ways:
- Tap Done in the top right corner after editing.
- You will then be presented with options: Save & Replace or Save as Copy.
- Save & Replace will save the edited version to your camera roll, overwriting the original unedited photo.
- Save as Copy will save the edited version as a new photo in your camera roll, keeping the original photo unchanged.
Saving snaps in Memories allows you to revisit and further edit them within Snapchat later. Snaps saved to Memories, especially those taken directly in Snapchat, may have additional editing options like Geofilters and Stickers related to the time and location they were originally captured.
Final Thoughts on Snapchat Photo Editing
Snapchat stands out as a fantastic social media platform for sharing photos and videos quickly and creatively with your network. The ability to edit a photo in Snapchat that you’ve taken outside the app greatly enhances its versatility, allowing you to bring your best camera roll content into your Snapchat stories and snaps.
Snapchat’s user-friendly save and access features mean you can take your time perfecting your photos. You’re not pressured to make instant decisions about sharing. Take advantage of Snapchat’s editing tools to enhance your photos and share them when you feel they’re just right. By making photo editing accessible and offering a range of options, Snapchat ensures a user-friendly experience that keeps users engaged and coming back for more.
Related Posts
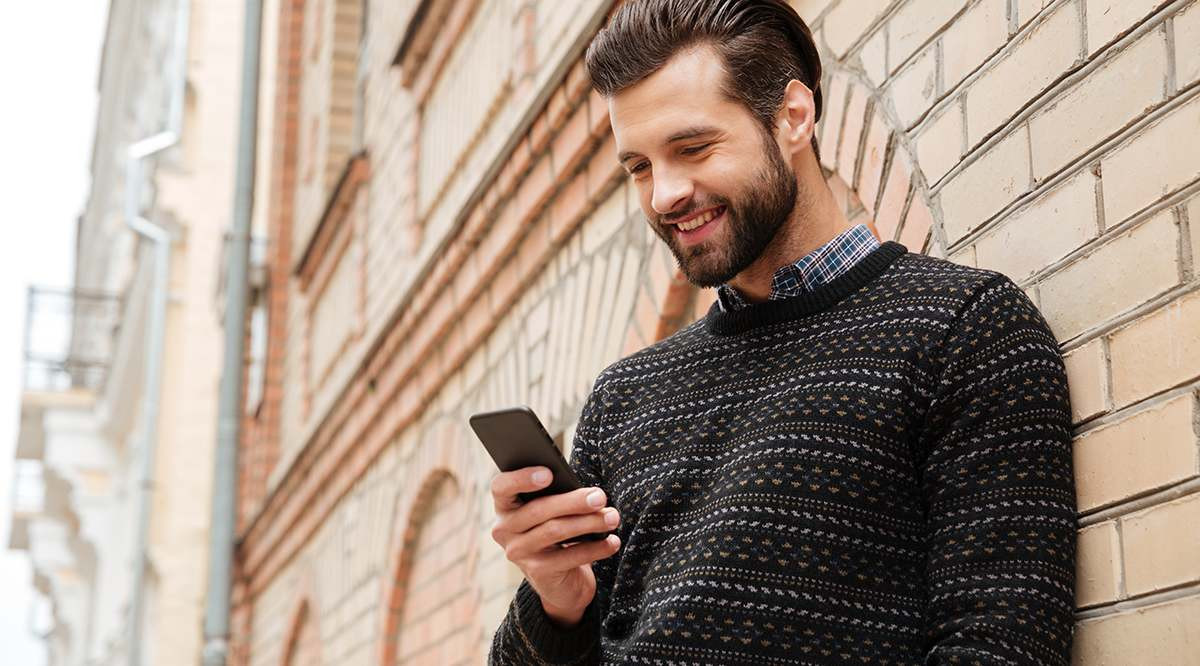 How to Allow Camera Access on Snapchat
How to Allow Camera Access on Snapchat
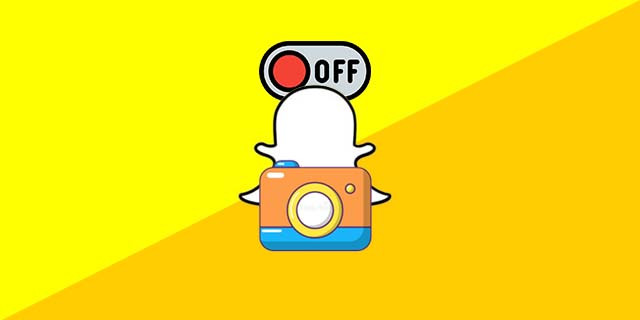 How to Turn Off the Camera Sound in Snapchat
How to Turn Off the Camera Sound in Snapchat
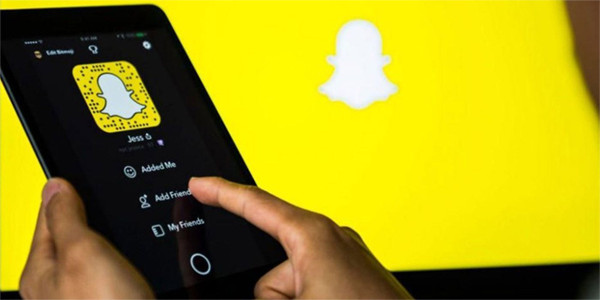 Snapchat Showing an X Instead of Camera – Here’s Why & How To Fix
Snapchat Showing an X Instead of Camera – Here’s Why & How To Fix
[