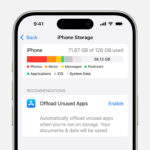Google Photos provides a convenient cloud service for storing and managing your photos and videos. However, there might be instances where you need to download your Google Photos library to your computer. Whether it’s for backup purposes, transferring to another service, or simply having a local copy, this guide provides comprehensive methods on how to download Google Photos to your computer efficiently.
Downloading All Google Photos to Your Computer
To download your entire Google Photos library, follow these steps using Google Takeout:
- Access Google Takeout: Go to takeout.google.com. This is Google’s service for downloading your data from various Google platforms.
- Deselect All & Select Google Photos: You’ll see a list of Google services. Click “Deselect all” and then specifically select “Google Photos”. This ensures you’re only downloading your photos and not data from other Google services.
- Choose Download Options: Customize your download by selecting the file type (ZIP or TGZ) and archive size. If you have a large library, choose smaller archive sizes (e.g., 2GB) to avoid download interruptions. You can also choose to receive a download link via email or add it to a cloud storage service.
- Create Export: Click “Create export”. Google will then prepare your archive. This process can take hours or even days depending on the size of your library.
- Download the Archive: You’ll receive an email notification when your export is ready. Click the provided download link to download your Google Photos archive to your computer.
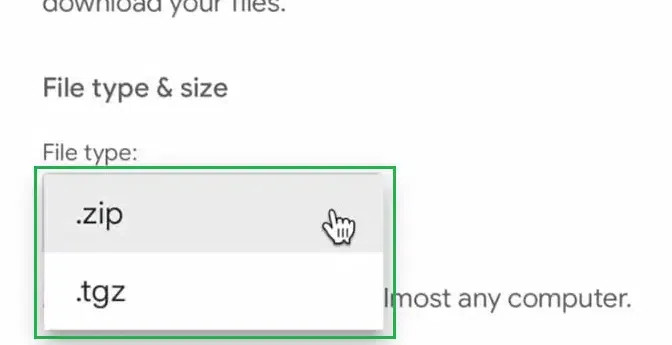 alt
alt
Downloading Specific Photos or Albums
For downloading selected photos or entire albums, use the Google Photos web interface:
- Open Google Photos: Go to photos.google.com and sign in to your account.
- Select Photos or Albums: Choose the individual photos or navigate to the album you wish to download.
- Download:
- For individual photos: Click the three-dot icon in the top right corner of the photo and select “Download”. You can also use the shortcut Shift + D.
- For albums: Click the three-dot icon at the top right of the album page and select “Download all”. The photos will be downloaded as a ZIP file.
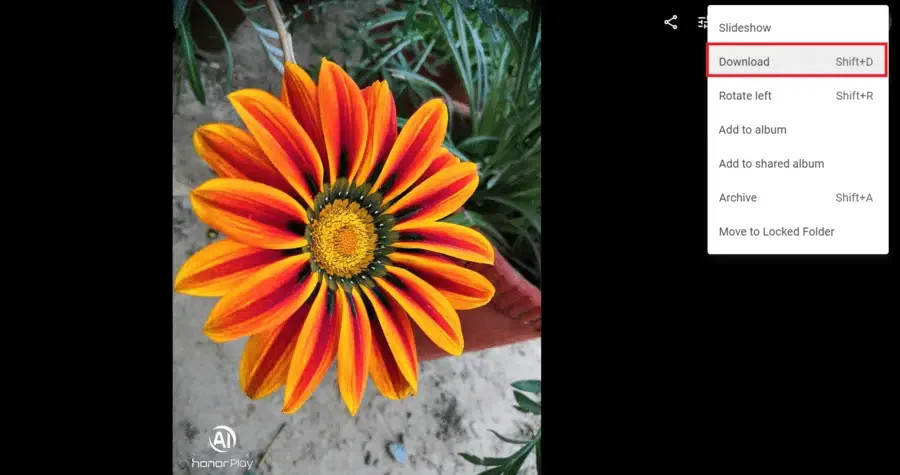 alt
alt
Troubleshooting Common Download Issues
- Slow Downloads: Ensure a stable internet connection. Consider using a wired connection for large downloads.
- Interrupted Downloads: Choose smaller archive sizes in Google Takeout to minimize interruptions. Resume interrupted downloads using a download manager if your browser doesn’t support it.
- Missing Photos: Verify that all your photos are backed up to Google Photos before initiating a download.
Conclusion
Downloading your Google Photos to your computer offers a secure local backup and provides flexibility in managing your photo library. Whether you need to download your entire collection or specific items, the methods outlined above provide straightforward solutions. Remember to address potential issues proactively for a smooth and efficient download process.