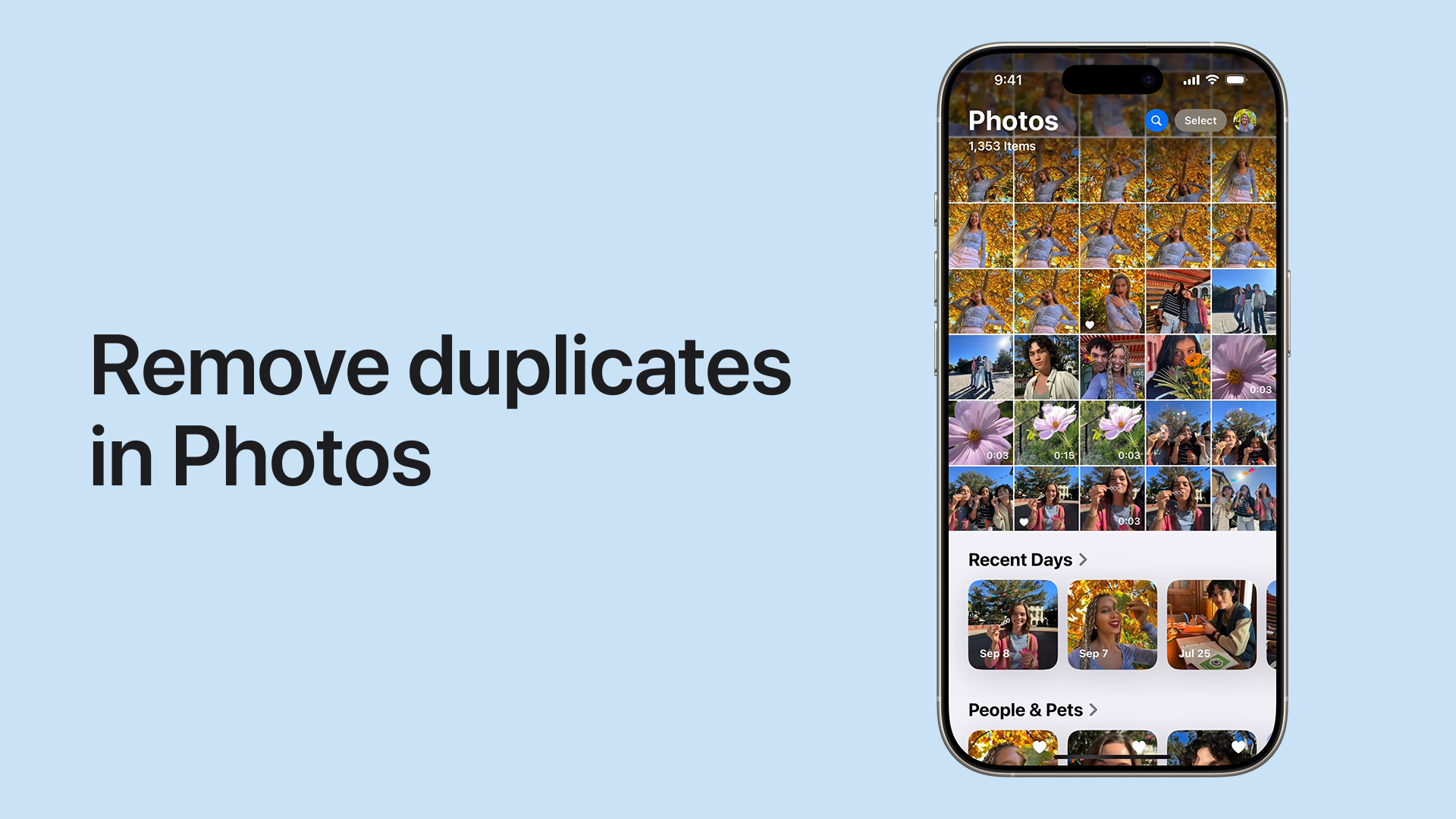Deleting photos on your iPhone is a simple process, whether you want to remove a single image or clear out your entire library. This guide provides step-by-step instructions for deleting photos individually, in bulk, and permanently. We’ll also cover how to recover deleted photos and manage your photo storage.
Deleting Single or Multiple Photos on iPhone
You can easily delete single or multiple photos directly within the Photos app. Here’s how:
Deleting a Single Photo:
- Open the Photos app.
- Navigate to the photo you want to delete.
- Tap the photo to view it in full screen.
- Tap the trash can icon located in the bottom right corner.
- Confirm deletion by tapping “Delete Photo.”
 iPhone showing Delete Photo option
iPhone showing Delete Photo option
Deleting Multiple Photos:
- Open the Photos app.
- Tap “Select” in the top right corner of the screen.
- Tap on each photo you wish to delete. Alternatively, you can drag your finger across multiple photos to select them quickly.
- Tap the trash can icon in the bottom right corner.
- Confirm deletion by tapping “Delete [Number] Photos.”
 iPhone showing multiple photos selected in the Photos app
iPhone showing multiple photos selected in the Photos app
Recovering Deleted Photos from the Recently Deleted Album
Don’t worry if you accidentally delete a photo. Deleted photos are moved to the “Recently Deleted” album for 30 days before being permanently erased.
To recover deleted photos:
- Open the Photos app.
- Scroll down to the “Utilities” section and tap “Recently Deleted.” You may need to use Face ID or Touch ID to unlock this album.
- Select the photos you want to recover. You can choose individual photos or tap “Recover All” to restore everything.
- Tap “Recover” to confirm.
Permanently Deleting Photos from iPhone
To permanently delete photos, you need to remove them from the “Recently Deleted” album.
To permanently delete photos:
- Open the Photos app.
- Go to “Albums” and scroll down to “Utilities.”
- Tap “Recently Deleted.” Use Face ID or Touch ID if prompted.
- Select the photos you want to permanently delete.
- Tap the “Delete” button and confirm your choice. You can also tap “Delete All” to empty the entire album. Be aware that this action is irreversible.
Managing Duplicate Photos
iOS 16 and later offer a feature to help you manage duplicate photos:
- Open the Photos app.
- Scroll down to the “Utilities” section and tap “Duplicates.”
- Review the suggested duplicates and choose to merge them, keeping the highest quality version. Merged duplicates are moved to the “Recently Deleted” album.
Important Considerations Before Deleting Photos
- Back up your photos: Before deleting any photos, ensure you have a backup to avoid permanent loss. Use iCloud Photos, a computer, or an external drive to back up your valuable memories.
- iCloud Photos: If you use iCloud Photos, deleting a photo on one device will delete it from all your devices synced with the same Apple ID.
- Storage Management: Regularly deleting unwanted photos can help free up space on your iPhone. Check your storage usage in Settings > General > iPhone Storage.
Conclusion
Deleting photos on your iPhone is a straightforward process, offering various options for removing single images, multiple selections, or permanently deleting unwanted files. Remember to back up your photos before deleting them and utilize the “Recently Deleted” album for recovering accidentally deleted images. By following these steps, you can effectively manage your iPhone’s photo library and keep your device organized.