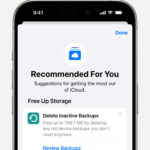Managing photos on your iPhone and iCloud can sometimes be confusing, especially when you want to free up space on your device without losing your precious memories stored in iCloud. Many users wonder, “How can I delete photos from my iPhone without them disappearing from iCloud as well?” This is a common concern, and understanding how iCloud Photos sync works is key to managing your photos effectively.
By default, when you enable iCloud Photos on your iPhone, it automatically syncs your entire photo library to iCloud. This means that any changes you make on your iPhone, including deleting photos, are reflected across all devices linked to the same Apple ID, including your iCloud account. Essentially, your iPhone and iCloud become mirrors of each other when it comes to photos. Deleting a photo from your iPhone when iCloud Photos is active is the same as deleting it from iCloud – it’s a synchronized action.
So, how do you achieve the goal of deleting photos from your iPhone only, while keeping them safely stored in iCloud? The primary method involves disabling iCloud Photos on your iPhone. When you turn off iCloud Photos on your iPhone, the connection between your device’s photo library and iCloud is broken. This allows you to manage photos on your iPhone independently.
Here’s a step-by-step guide on how to delete photos from your iPhone without deleting them from iCloud:
-
Disable iCloud Photos on your iPhone: Go to Settings on your iPhone, tap on your Apple ID name at the top, then select iCloud. Tap on Photos and toggle iCloud Photos to the off position.
-
Choose to Download Photos (Optional but Recommended): When you disable iCloud Photos, your iPhone might prompt you with options regarding photos already in iCloud. It’s generally recommended to choose “Download Photos & Videos” before turning it off. This ensures that you have local copies of your iCloud photos on your iPhone before proceeding with deletions. If you choose “Remove from iPhone,” photos that are only in iCloud and not yet downloaded to your device might be removed from your iPhone. Downloading first is safer to avoid accidental loss.
-
Delete Photos from Your iPhone: Once iCloud Photos is disabled, you can now safely delete photos directly from your iPhone’s Photos app. These deletions will not sync to iCloud, and your photos will remain stored in your iCloud account.
-
Re-enable iCloud Photos (Optional): After deleting photos from your iPhone, if you wish to resume syncing new photos to iCloud, you can go back to Settings > Your Apple ID > iCloud > Photos and toggle iCloud Photos back on. New photos taken after re-enabling iCloud Photos will again be synced to iCloud.
Important Considerations:
- Storage Management: Deleting photos from your iPhone after disabling iCloud Photos primarily frees up space on your device. It does not reduce your iCloud storage. If your goal is to also reduce iCloud storage, you would need to delete photos directly from iCloud (via iCloud.com or another device with iCloud Photos enabled and syncing).
- Two Separate Libraries: When iCloud Photos is off, you are essentially managing two separate photo libraries – one on your iPhone and one in iCloud. Changes made to one are not reflected in the other unless iCloud Photos is re-enabled for syncing new content.
- Backup Strategy: iCloud Photos serves as a convenient backup and syncing service. Disabling it means your iPhone photos are no longer automatically backed up to iCloud (unless you use other backup methods like iCloud Backup for the entire device).
In conclusion, to delete photos from your iPhone without affecting your iCloud photo library, you need to temporarily disable iCloud Photos on your iPhone. This breaks the sync connection and allows for independent photo management on your device. Remember to consider your storage management and backup strategies when managing iCloud Photos settings.