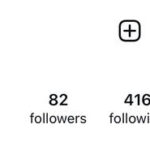Changing the resolution of an image in Photoshop is crucial for achieving high-quality prints. This guide provides a step-by-step tutorial on adjusting image resolution without altering its pixel dimensions, ensuring your photos are perfectly sized and optimized for printing.
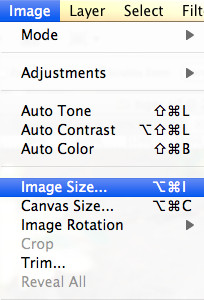 alt text: Opening the Image Size dialog box in Photoshop
alt text: Opening the Image Size dialog box in Photoshop
Accessing the Image Size Dialog Box
First, open your image in Photoshop. Navigate to Image > Image Size to access the dialog box where you’ll make the necessary adjustments. This box displays crucial information about your image, including its current dimensions and resolution.
Understanding Resolution and Resampling
Resolution, measured in pixels per inch (PPI), determines how many pixels are printed per inch. Higher PPI values generally result in sharper prints. Resampling, enabled by default, changes the total number of pixels in your image. For changing resolution only, uncheck Resample Image. This ensures you’re adjusting PPI without affecting the image’s width and height in pixels.
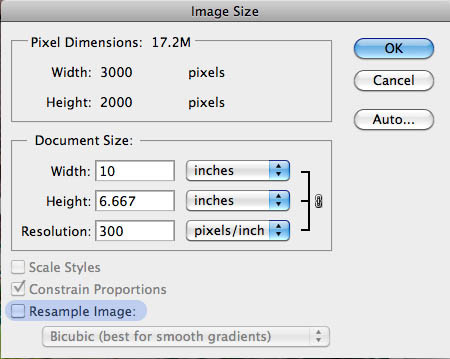 alt text: Unchecking the Resample Image option in Photoshop's Image Size dialog box
alt text: Unchecking the Resample Image option in Photoshop's Image Size dialog box
Modifying the Resolution
With Resample Image unchecked, enter your desired resolution in the Resolution field. Notice how the document dimensions (width and height in inches or centimeters) change inversely with the resolution. Increasing the PPI reduces the print size, while decreasing it enlarges the print size, all while maintaining the original pixel count.
The Relationship Between Resolution and Print Size
Let’s illustrate with an example: A 3000 x 2000 pixel image at 300 PPI will measure 10 x 6.67 inches in print. Doubling the resolution to 600 PPI halves the print dimensions to 5 x 3.33 inches. Conversely, reducing the resolution to 150 PPI doubles the print size to 20 x 13.33 inches.
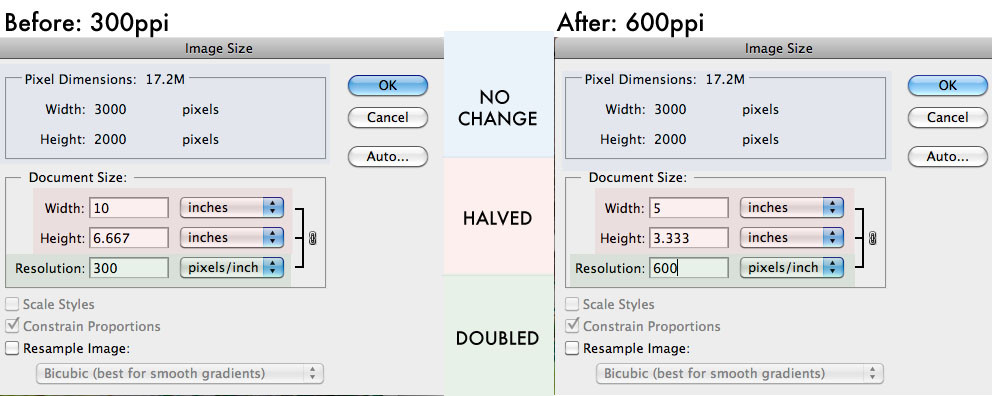 alt text: Comparing print sizes of an image at different resolutions: 600ppi vs 300ppi
alt text: Comparing print sizes of an image at different resolutions: 600ppi vs 300ppi
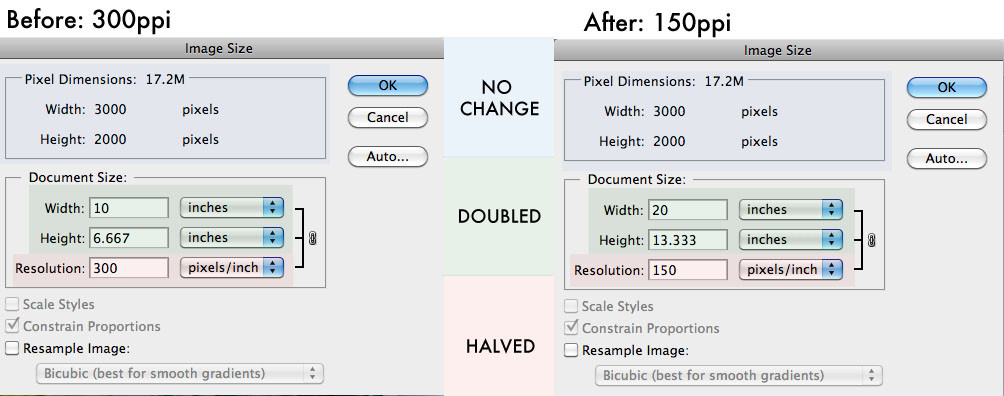 alt text: Comparing print sizes of an image at different resolutions: 300ppi vs 150ppi
alt text: Comparing print sizes of an image at different resolutions: 300ppi vs 150ppi
Remember, the total number of pixels (3000 x 2000) remains constant. You’re simply changing how densely those pixels are packed into each inch when printed. It’s a trade-off between size and quality: higher resolution yields smaller but sharper prints, while lower resolution produces larger but potentially pixelated prints.
Resolution and Print Quality: A Visual Comparison
Consider printing the same image at different resolutions on a standard 8.5 x 11 inch sheet of paper:
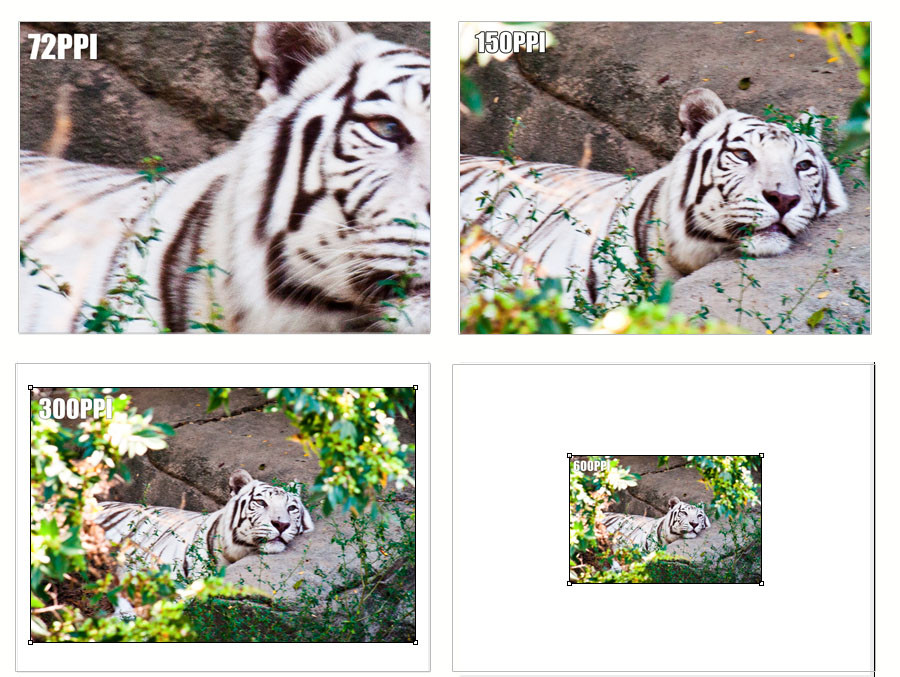 alt text: Printed examples of an image at different resolutions (72ppi, 150ppi, 300ppi, 600ppi) to demonstrate the impact of resolution on print quality and size.
alt text: Printed examples of an image at different resolutions (72ppi, 150ppi, 300ppi, 600ppi) to demonstrate the impact of resolution on print quality and size.
- 72 PPI: Blurry and pixelated, often too large to fit the page.
- 150 PPI: Acceptable for some uses, but may lack sharpness.
- 300 PPI: Generally considered excellent for printing, offering a good balance between size and quality.
- 600 PPI: Extremely sharp but significantly smaller than the 300 PPI version.
Choosing the Right Resolution
The optimal resolution depends on your specific printing needs. 300 PPI is a standard for high-quality prints, while 600 PPI might be necessary for professional publications or large-scale printing where fine details are critical. For web use, 72 PPI is usually sufficient.
By understanding the relationship between resolution, print size, and quality, you can confidently adjust your images in Photoshop to achieve the best possible results for your projects.