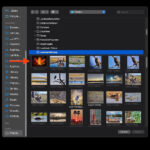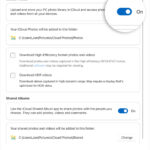Blending images in Photoshop is a fundamental skill for creating stunning visuals. Whether you’re aiming for a surreal double exposure effect or a seamless composite, mastering blending techniques opens up a world of creative possibilities. This guide will walk you through various methods for blending photos in Photoshop, from basic opacity adjustments to advanced layer masking.
Blending with Layer Opacity
The simplest way to blend photos is by adjusting the opacity of the top layer. Lowering the opacity allows the underlying layer to show through, creating a blended effect.
In the Layers panel, locate the Opacity slider. A value of 100% means the top layer is fully opaque, while 0% makes it completely transparent. Experiment with different opacity values to achieve the desired blend.
Pro Tip: Use number keys for quick opacity adjustments: 1 for 10%, 2 for 20%, and so on. Press 0 for 100% or 00 for 0%.
Utilizing Layer Blend Modes
Blend modes offer more sophisticated blending options by determining how the colors of the top layer interact with the layer beneath.
Access blend modes from the dropdown menu in the Layers panel (usually set to “Normal”). Experiment with different modes like Multiply, Screen, Overlay, Soft Light, and Divide to see how they affect your image. Combine blend modes with opacity adjustments for even finer control.
Pro Tip: Cycle through blend modes quickly using keyboard shortcuts: Shift + “+” or Shift + “-” with the Move Tool (V) selected.
Mastering Layer Masks for Precise Blending
Layer masks provide the most precise blending control. They allow you to selectively reveal or conceal portions of a layer using black and white.
Add a layer mask by clicking the “Add Layer Mask” icon at the bottom of the Layers panel. Use a black brush to hide parts of the layer and a white brush to reveal them. Gray creates semi-transparency.
The Gradient Tool is invaluable for creating smooth transitions. Select a black-to-white gradient and drag it across the layer mask to blend the images seamlessly.
Pro Tip: Alt-click (Option-click on Mac) the layer mask thumbnail to view it directly. Shift-click to toggle the mask on and off.
Streamlining Blending with Luminar Neo
While Photoshop provides comprehensive blending tools, Luminar Neo offers a more streamlined approach, especially for beginners. AI-powered features like AI Layers and AI Masks simplify the blending process.
Conclusion
Blending photos in Photoshop is an essential skill for any image editor. By understanding layer opacity, blend modes, and layer masks, you can create a wide range of visual effects. Whether you prefer the detailed control of Photoshop or the AI assistance of Luminar Neo, mastering these techniques will elevate your creative potential. Photoshop’s blend mode shortcut chart is shown below.