Sending photos via email directly from your iPhone is a straightforward process, perfect for sharing snapshots with family, friends, or even for professional purposes. Whether you’re a photography enthusiast using dfphoto.net or simply want to send a quick picture, attaching photos to your emails on iPhone is easier than you might think. This guide will walk you through the steps to attach photos, videos, and even documents to your emails using the Mail app on your iPhone.
Attaching Photos and Videos Directly from Your Library
The most common way to attach photos to an email is directly from your iPhone’s photo library. This is ideal for sharing photos you’ve already taken and stored on your device.
- Open the Mail App: Start by opening the Mail app on your iPhone.
- Compose a New Email: Tap the compose button to start a new email or open an existing draft.
- Insert Attachment: Tap in the body of your email where you want to insert the photo. Above the keyboard, you will see a toolbar. Tap the “Expand Toolbar” button (it looks like an upwards arrow in a rectangle) and then tap the “Photo or Video” icon (it resembles a picture).
- Choose Your Media: Your Photos app will open, allowing you to browse your camera roll and albums. Select the photo or video you wish to attach. You can select multiple items if needed.
- Tap Done: Once you’ve selected your photos or videos, tap “Done” in the top right corner to return to your email draft. The selected media will now be attached to your email.
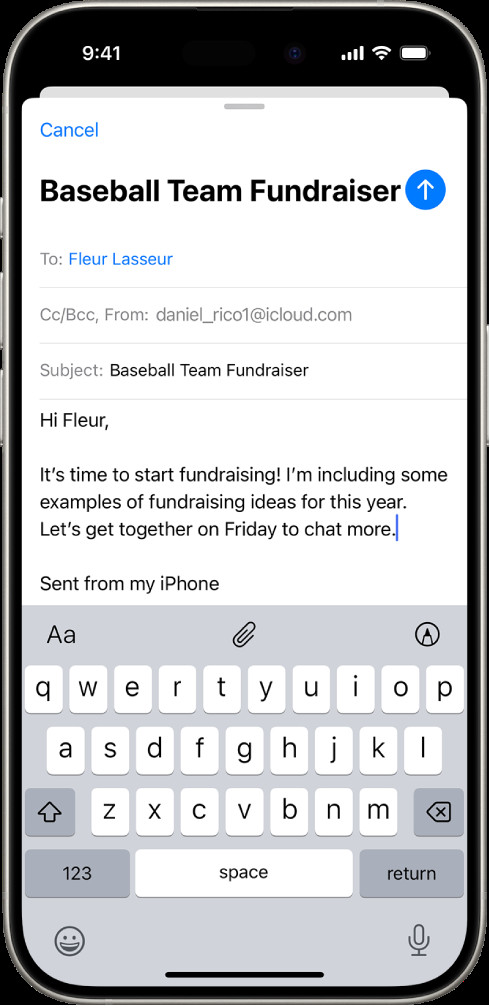 Draft email composition interface on iPhone with attachment options displayed above the keyboard
Draft email composition interface on iPhone with attachment options displayed above the keyboard
Attaching Other Files and Documents
Beyond photos and videos, you might need to attach documents, PDFs, or other file types to your email. The Mail app on iPhone allows you to do this through the Files app integration.
- Follow Steps 1-2 Above: Open the Mail app and start composing your email.
- Access Attachment Options: Tap in the email body, then tap the “Expand Toolbar” button above the keyboard.
- Attach File: Tap the “Attach File” icon (it looks like a paperclip). This will open the Files app interface.
- Browse and Select: In the Files app, you can navigate through “Recent,” “Browse,” or “Shared” locations to find your document. Locate the file you want to attach and tap on it.
- File Attached: The selected document will be attached to your email.
Scanning Documents to Attach to Email
Need to send a physical document via email? Your iPhone can scan documents and attach them as PDFs directly within the Mail app.
- Start a New Email: Open the Mail app and begin composing your email.
- Open Toolbar and Scan: Tap in the email body and access the toolbar above the keyboard by tapping the “Expand Toolbar” button. Then, tap the “Scan Document” icon (it resembles a document with a camera).
- Scan Your Document: Position your iPhone over the document you want to scan. The iPhone will automatically capture the page. You can also manually capture it by tapping the shutter button. Adjust corners if needed and choose “Keep Scan.” Scan additional pages if necessary and then tap “Save.”
- Edit Scanned Document (Optional): You can make quick edits to your scan like cropping, applying filters, or rotating the image before attaching.
- Scanned PDF Attached: The scanned document is now saved as a PDF and attached to your email.
Creating and Attaching a Quick Drawing to Email
For times when words aren’t enough, you can even create a quick sketch or drawing and attach it to your email.
- Compose Your Email: Open the Mail app and start writing your email.
- Access Markup Toolbar: Tap in the email body, tap “Expand Toolbar,” and then tap the “Markup” icon (it looks like a pen tip).
- Create Your Drawing: The Markup toolbar will appear. Choose your drawing tool and color, and then draw directly on the screen with your finger.
- Insert Drawing: Once finished, tap “Done” and then “Insert Drawing.” Your drawing will be attached to the email.
Sending Your Email with Attachments
After attaching your photos, videos, documents, or drawings, ensure you have completed your email message with a recipient and subject. Then, simply tap the “Send” button. Depending on the file size, your attachments might be sent inline or as attachments at the end of the email. For large files, Mail Drop might be used automatically, ensuring your attachments are delivered even if they exceed typical email size limits.
Attaching photos and other files to email on your iPhone is a versatile feature that enhances your communication capabilities. Whether you’re sharing your latest photography work or sending important documents, the Mail app makes it a breeze.
