Sending photos via email on your iPhone is a straightforward process, perfect for sharing memories with family, collaborating with colleagues, or submitting images for various online applications. Whether you’re using the built-in Mail app or another email client, attaching photos is a fundamental skill for any iPhone user. This guide will walk you through the simple steps to attach photos, videos, and even documents to your emails directly from your iPhone.
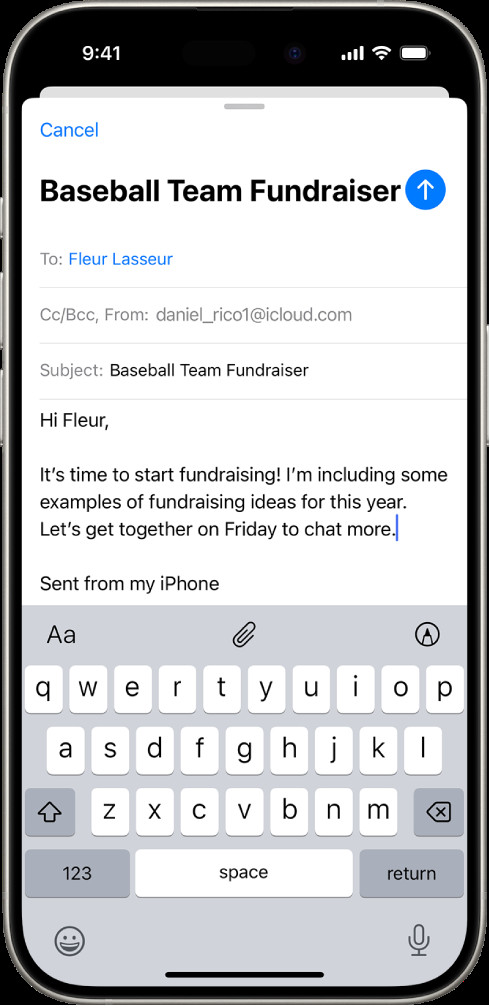 Draft email composition screen on iPhone with attachment options visible above the keyboard.
Draft email composition screen on iPhone with attachment options visible above the keyboard.
Attaching Photos and Videos from Your iPhone to Email
The most common attachment you’ll likely send is a photo or video. Here’s how to attach saved media to your email using the Mail app on your iPhone:
-
Open the Mail App: Begin by launching the Mail application on your iPhone’s home screen.
-
Compose a New Email or Reply: Start a new email by tapping the compose button or reply to an existing email thread.
-
Access Attachment Options: In the body of your email, tap once where you want to insert the photo. Look for the Expand Toolbar button (it typically appears as an upward-pointing arrow above the keyboard) and tap it. Then, tap the Attachment button (often represented by a paperclip icon or a similar symbol).
-
Select Photo or Video: After tapping the attachment option, you will typically see options to attach a file or access your photo library. Choose the option that looks like a photo icon to access your saved photos and videos.
-
Choose Your Media: Your Photos app will open, allowing you to browse your albums and select the photo(s) or video(s) you wish to attach. Tap on each item you want to include.
-
Finalize Attachment: Once you have selected your desired photos or videos, tap Done in the top right corner to return to your email draft. The selected media will be attached to your email.
Attaching Documents to Email on iPhone
Beyond photos and videos, you can also attach documents directly from your iPhone, utilizing the Files app for seamless integration.
-
Follow Steps 1-3 above to compose your email and access the attachment options in the Mail app.
-
Attach File Option: Instead of selecting the photo icon, look for the Attach File button. This option usually appears as a file folder icon.
-
Browse Files App: Tapping “Attach File” will open the Files app interface. Here, you can navigate through your iCloud Drive, “On My iPhone” storage, and any other connected cloud services.
-
Locate and Select Document: Use the Files app interface to find the document you want to attach. You can use the “Browse,” “Recent,” or “Shared” tabs at the bottom to help locate your file quickly. Tap on the document to select it.
-
Document Attached: The Files app will close, and your selected document will be attached to your email draft.
Taking a New Photo or Video to Attach to Email
Sometimes, you need to take a photo or video in real-time and immediately attach it to an email. The iPhone makes this process incredibly convenient:
-
Follow Steps 1-3 from the “Attaching Photos and Videos” section to compose your email and access attachment options.
-
Take Photo or Video Option: Look for the Take Photo or Video button. This is generally represented by a camera icon.
-
Capture Media: Tapping this button will open your iPhone’s camera. Take a new photo or record a video as needed.
-
Use or Retake: After capturing your media, you’ll have the option to Use Photo or Use Video to attach it to your email immediately. If you’re not satisfied, tap Retake to capture it again.
-
Media Attached: Choosing “Use Photo” or “Use Video” will automatically insert the newly captured media as an attachment to your email.
By following these steps, you can efficiently attach photos, videos, and documents to your emails directly from your iPhone, enhancing your communication and productivity on the go. Remember to consider file sizes, as very large attachments might be better shared via cloud services or compressed before sending.

