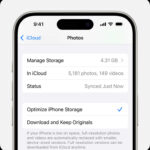Accessing your iPhone photos on your PC is a straightforward process with several different methods available. Whether you prefer using a USB cable, iCloud Photos, or a third-party app, this guide provides step-by-step instructions for each option.
 A person connecting an iPhone to a laptop using a USB cable.
A person connecting an iPhone to a laptop using a USB cable.
Accessing iPhone Photos on PC with a USB Cable
Connecting your iPhone to your PC with a USB cable and using the Apple Devices app is a reliable method for transferring photos. Here’s how:
-
Install the Apple Devices app: Download and install the Apple Devices app from the Microsoft Store if you haven’t already.
-
Connect your iPhone: Use a USB cable to connect your iPhone to your PC.
-
Unlock your iPhone: Unlock your iPhone using your passcode or Face ID.
-
Trust This Computer: If prompted on your iPhone, tap “Trust” to allow your PC to access your device.
-
Import Photos: Follow the instructions provided by Microsoft for importing photos from an iPhone to the Photos app in Windows. You can find these instructions on the Microsoft Support website.
Using iCloud Photos to Access iPhone Photos on PC
iCloud Photos offers a seamless way to access your entire photo library across all your Apple devices and your PC.
-
Enable iCloud Photos: Ensure iCloud Photos is enabled on your iPhone and that you have sufficient iCloud storage.
-
Access Photos on iCloud.com: You can access your photos and videos through any web browser by visiting iCloud.com and logging into your iCloud account.
-
Download Full-Resolution Photos: If you need the original, full-resolution versions of your photos, ensure they are downloaded to your iPhone before connecting it to your PC. You might need to change settings to download and keep originals on your iPhone if you have optimized iPhone storage enabled in iCloud settings. This ensures the highest quality images are transferred to your PC.
Additional Tips for Accessing iPhone Photos on PC
-
Most Compatible Formats for PC: To ensure compatibility with Windows, set your iPhone camera to capture photos and videos in JPEG and H.264 formats by going to Settings > Camera > Formats and selecting “Most Compatible.” This can prevent issues with file formats not being recognized by Windows applications.
-
Troubleshooting Video Rotation: If imported videos are rotated incorrectly in the Microsoft Photos app, you can add them to iTunes to play them in the correct orientation. Alternatively try using a different media player that may have better compatibility with iPhone video formats.
 A screenshot of the import screen in the Photos app on macOS, showing photos and videos available for import from a connected iPhone.
A screenshot of the import screen in the Photos app on macOS, showing photos and videos available for import from a connected iPhone.
Conclusion
Transferring photos from your iPhone to your PC offers several convenient options. Choose the method that best fits your needs and workflow, whether it’s the direct connection of a USB cable, the seamless integration of iCloud Photos, or exploring third-party applications. By following these steps, you can easily access and enjoy your iPhone photos on your PC.