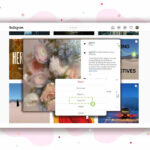Managing photos on your iPhone is crucial, whether you’re freeing up storage space, decluttering memories, or safeguarding your privacy. This guide provides you with a detailed walkthrough on how to delete photos from your iPhone, covering everything from removing single images to managing albums and recovering accidentally deleted pictures.
Before You Delete: Essential Preparations
Before you proceed with deleting any photos, it’s vital to ensure you won’t lose any precious memories. Always back up your photos and videos that you wish to keep. You can utilize iCloud Photos for seamless syncing across Apple devices or opt for a local backup to your computer.
Keep in mind that if you are using iCloud Photos, deleting a photo or video on your iPhone will remove it from all other devices logged in with the same Apple ID. If you need to manage your iCloud storage or understand how deleting impacts iCloud Photos specifically, you can learn more about deleting photos and videos in iCloud Photos.
To check your iPhone’s storage capacity and see how much space photos are occupying, navigate to Settings > General > iPhone Storage. Understanding your storage situation can help you manage your photo library effectively. For more in-depth strategies, explore resources on managing your device photo storage.
Step-by-Step Guide to Delete Photos and Videos on iPhone
When you delete photos and videos from your iPhone, they aren’t immediately gone forever. They are moved to the Recently Deleted album for a 30-day grace period. This allows you to recover them if you change your mind. After 30 days, these items are permanently deleted from your device and iCloud (if you use iCloud Photos).
It’s important to note that if your photos were initially added to your iPhone by syncing from your computer, you cannot directly delete them from the Photos app on your device. If you encounter a grayed-out Trash button, you’ll need to disable photo syncing from your computer. Instructions on how to stop syncing photos from your computer can guide you through this process.
Deleting a Single Photo
 iPhone screen showing the "Delete Photo" option after tapping the trash icon
iPhone screen showing the "Delete Photo" option after tapping the trash icon
- Launch the Photos app on your iPhone.
- Locate and select the specific photo or video you wish to delete.
- Tap the Trash icon (located at the bottom right or bottom left corner of the screen).
- Confirm your action by tapping Delete Photo from the options that appear.
Deleting Multiple Photos Simultaneously
 iPhone display showcasing multiple photos selected for deletion in the Photos application
iPhone display showcasing multiple photos selected for deletion in the Photos application
- Open the Photos app.
- Tap Select (usually in the top right corner).
- Tap on each photo or video you want to delete, or drag your finger across multiple items to select them in bulk. Selected items will typically have a checkmark.
- Once you’ve selected all desired items, tap the Trash icon.
- Confirm the deletion when prompted to remove the selected items.
If you are utilizing iCloud Shared Photo Library (available in iOS 16.1, iPadOS 16.1, and later), remember that deleting photos within a shared library has implications for all participants. While anyone in a shared library can delete, add, or edit content, only the person who originally added a photo or video can permanently delete or recover it from the Recently Deleted folder. Keep in mind the 30-day recovery period for the Recently Deleted album applies here as well.
Removing Duplicate Photos and Videos
iOS offers a helpful feature to identify and merge duplicate photos, saving valuable space and keeping your library organized.
- Open the Photos app.
- Swipe up from the bottom of the screen to access the Utilities section.
- Locate and tap the Duplicates album under Utilities.
- Review the identified duplicates and tap Merge next to a set of duplicates you want to combine.
- Confirm by tapping Merge [Number] Items.
Merging duplicates intelligently combines the highest quality version and relevant data, moving the other duplicates to the Recently Deleted album. The Duplicates album feature is available on iOS 16, iPadOS 16.1, and later, and the duplicate detection process runs automatically in the background, which may take some time to complete.
How to Recover Deleted Photos and Videos
Accidentally deleted a photo? Don’t worry, you can recover it from the Recently Deleted album within 30 days.
- Open the Photos app.
- Swipe up to find the Utilities section and tap the Recently Deleted album.
- If you are using iOS 16, iPadOS 16.1, or later, tap View Album and use Face ID or Touch ID to unlock the album for privacy.
- Tap Select, and then choose the specific photos or videos you wish to restore. To recover all, you might find a “Recover All” option.
- Tap the More button (represented by three dots in a circle) and select Recover. If available, you can also tap “Recover All” to restore all items in the album.
- Confirm by tapping Recover.
Recovered photos and videos will be restored to their original locations within your Photos Library. Remember, you have a 30-day window to recover items from the Recently Deleted album. If you’re unable to find a photo or video, you can explore further troubleshooting steps to learn what to do if you’re missing a photo or video.
Option to Unlock Recently Deleted Album by Default
For added convenience, you can choose to disable Face ID or Touch ID requirement for accessing the Recently Deleted album:
- Open the Settings app.
- Tap Photos.
- Toggle Use Face ID (or Touch ID) to the off position.
Disabling Face ID/Touch ID for Recently Deleted will also unlock the Hidden album by default. You can learn more about hiding photos if needed.
Permanently Deleting Photos from iPhone
If you want to immediately and permanently remove photos and videos from your iPhone and not wait for the 30-day automatic deletion, you can delete them from the Recently Deleted album. Be warned: this action is irreversible.
- Open the Photos app.
- Swipe up and access the Recently Deleted album under Utilities.
- In iOS 16, iPadOS 16.1, or later, tap View Album and authenticate with Face ID or Touch ID.
- Tap Select, and choose the photos and videos for permanent deletion.
- Tap the More button, then tap Delete. To delete all items in the album, you might find a “Delete All” option.
- Confirm permanent deletion by tapping Delete Photo.
Once deleted from the Recently Deleted album, photos and videos are gone permanently and cannot be recovered.
By following these steps, you can effectively delete photos from your iPhone, manage your photo library, and maintain control over your digital memories. Remember to regularly back up your important photos and understand the implications of deleting photos, especially when using iCloud Photos or Shared Photo Libraries.