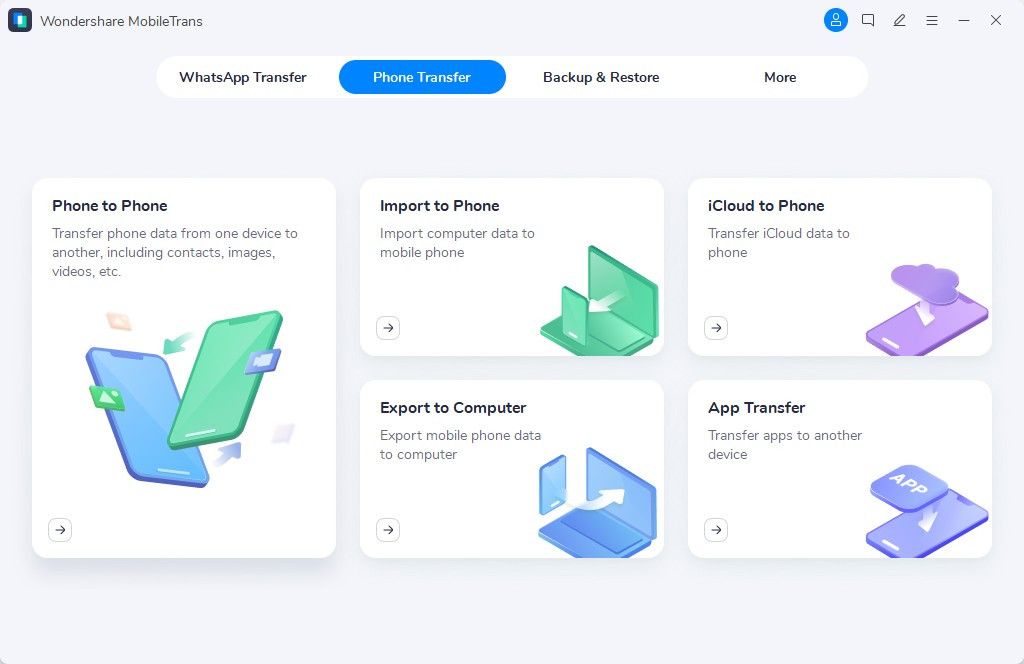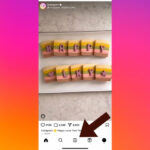Transferring your precious photos from your Samsung phone to your computer is a common need, whether for backup, editing, or simply freeing up phone storage. If you’ve ever wondered, “How Do You Transfer Photos From Samsung Phone To Computer?”, you’re in the right place. This comprehensive guide will walk you through various methods, ensuring you find the perfect solution for your needs.
Part 1: Transfer Photos from Samsung Phone to Computer with USB Cable
Using a USB cable remains a reliable and fast method for transferring photos. This direct connection allows for efficient file management and is ideal for large photo libraries.
Method 1: Utilizing MobileTrans Software
For users seeking a streamlined and user-friendly approach, MobileTrans offers a dedicated software solution. This application simplifies the transfer process with its intuitive interface and robust features.
MobileTrans excels in facilitating data transfers between various devices, including seamlessly moving photos from your Samsung phone to your computer. Its straightforward design makes it accessible for all users, regardless of their technical expertise. The software supports a wide range of file types, allowing you to select specific data for transfer, ensuring that only your desired photos are moved. This efficiency and ease of use make MobileTrans an excellent answer to the question, “How do you download pictures from Android to computer?”.
Wondershare MobileTrans
Backup Your Phone Data to Your Computer Effortlessly
- Zero data loss and secure transfers.
- Supports photos, videos, files, apps, contacts, and more.
- Compatible with thousands of Android and iOS devices.
4,085,556+ Downloads
4.5/5 Excellent
Step 1: Begin by connecting your Samsung phone to your computer using a USB cable. Launch the MobileTrans application and select the “Phone Transfer” module to start the process.
Step 2: Once your Samsung phone is successfully connected, MobileTrans will display a list of transferable file categories. Choose “Photos” from the list to specify the type of data you wish to transfer.
Step 3: After selecting “Photos”, click the “Export” button to initiate the transfer. MobileTrans will then export your chosen photos from your Samsung phone to your computer efficiently.
Method 2: File Management via USB Cable
A more basic, yet effective method involves directly accessing your Samsung phone’s file system through your computer. This approach utilizes the native file explorer on your operating system for a straightforward photo transfer.
Step 1: Connect your Samsung phone to your computer with a USB cable. On your phone, swipe down from the top to access the notification panel and tap the USB notification. Select “File Transfer” or “MTP” (Media Transfer Protocol).
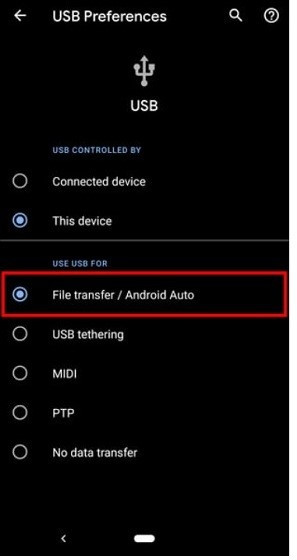 Selecting File Transfer Mode on Samsung Phone via USB
Selecting File Transfer Mode on Samsung Phone via USB
Step 2: Open “File Explorer” (Windows) or “Finder” (Mac) on your computer. Your Samsung phone should appear as a portable device under “This PC” (Windows) or in the device list (Mac).
Step 3: Navigate to the “DCIM” folder, which stands for “Digital Camera Images.” This folder typically contains your photos and videos. From here, you can drag and drop or copy and paste your photos to your desired folder on your computer.
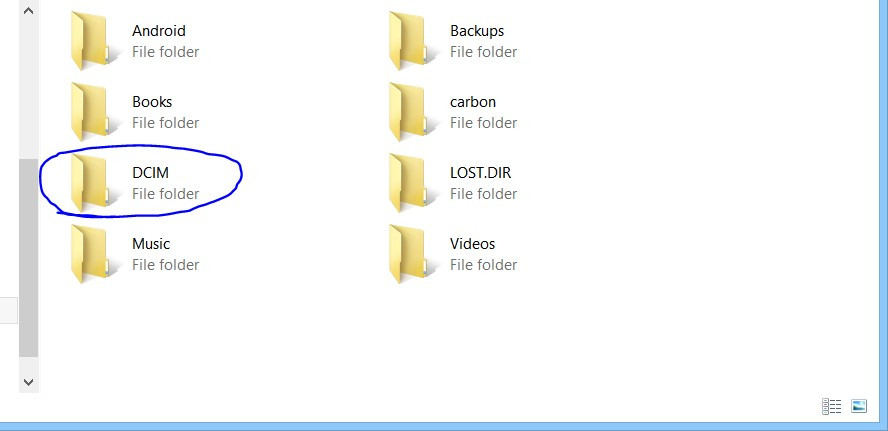 Navigating to DCIM Folder on Samsung Phone via File Explorer
Navigating to DCIM Folder on Samsung Phone via File Explorer
Method 3: Using Windows Photos App
Windows Photo Software provides a built-in solution for importing and managing photos directly from your Samsung phone. This method integrates seamlessly with Windows, offering a quick way to download and organize your images.
Step 1: Connect your Samsung phone to your Windows computer using a USB cable. Ensure you select “File Transfer” or “MTP” mode on your phone as described in Method 2.
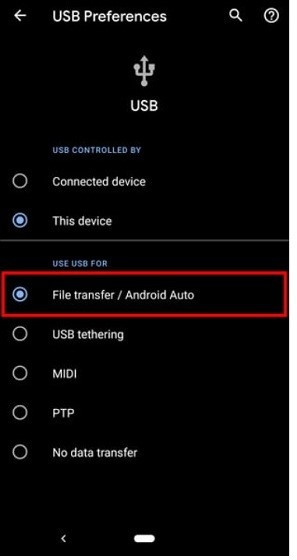 Selecting File Transfer Mode on Samsung Phone for Windows Photos App
Selecting File Transfer Mode on Samsung Phone for Windows Photos App
Step 2: Open the “Photos” app on your Windows computer. You can find it in the Start Menu.
Step 3: In the Photos app, click “Import” located at the top right corner, then select “From a USB device“. The app will detect your Samsung phone. Select it and follow the on-screen prompts to choose and import your photos.
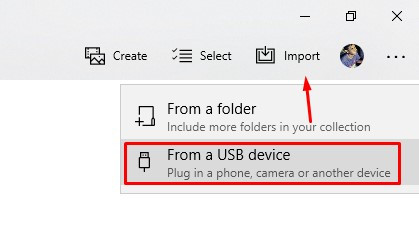 Importing Photos from USB Device using Windows Photos App
Importing Photos from USB Device using Windows Photos App
Pros of USB Cable Transfer:
- Speed: Offers fast transfer speeds, especially for large numbers of photos and videos.
- Offline: Does not require an internet connection.
- Reliability: Direct connection minimizes transfer errors.
- Phone Charging: Often charges your phone while transferring.
Cons of USB Cable Transfer:
- Cable Required: Needs a USB cable and compatible ports.
- Proximity: Requires physical proximity to a computer.
Part 2: Download Photos from Samsung Phone to Computer Using Cloud Services
Cloud services offer a wireless and convenient alternative for transferring photos. These platforms automatically back up your photos, making them accessible across multiple devices.
Method 1: Google Photos
Google Photos is a popular choice for its seamless backup and accessibility features. It allows you to automatically sync photos from your Samsung phone to the cloud, making them easily downloadable to your computer.
Step 1: Open the Google Photos app on your Samsung phone. Ensure you are signed in to your Google account.
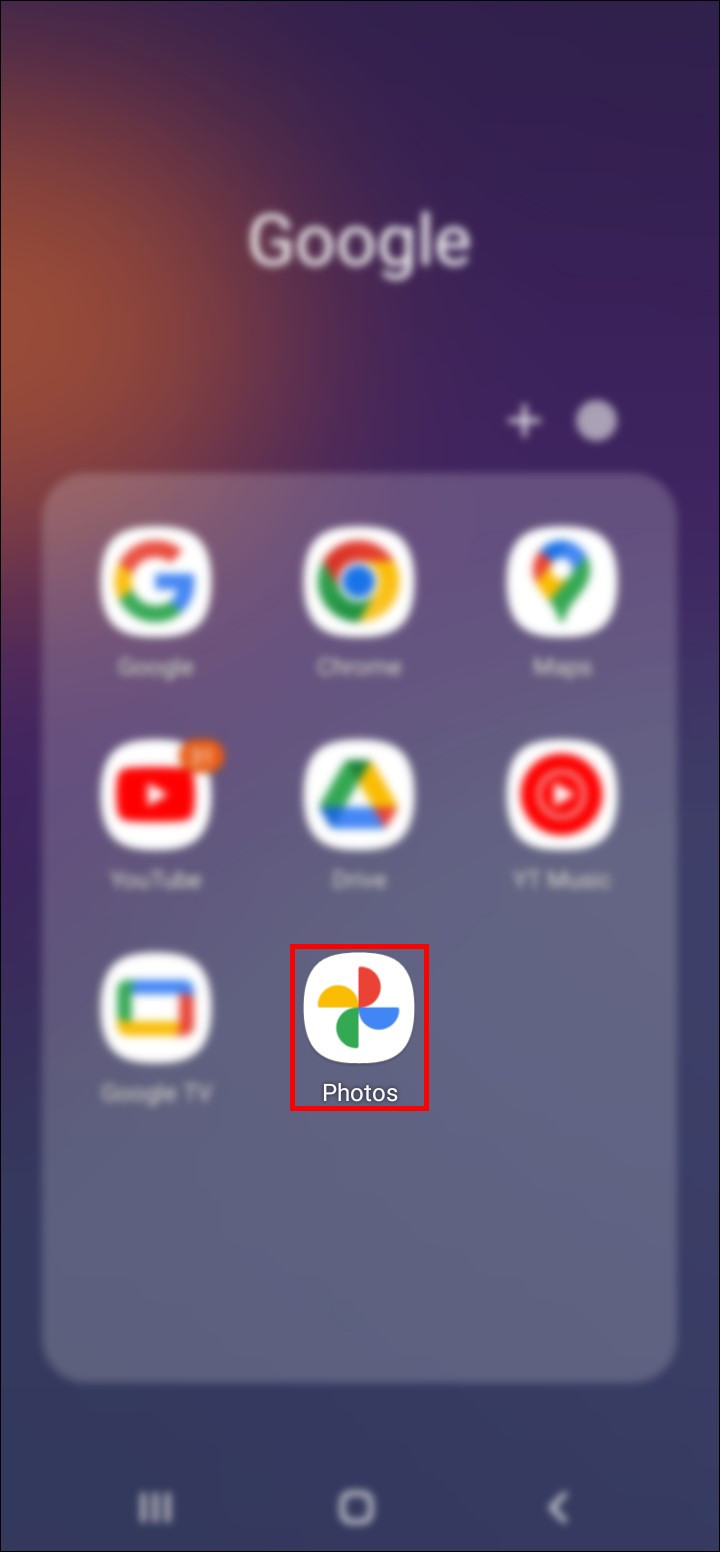 Opening Google Photos App on Samsung Phone
Opening Google Photos App on Samsung Phone
Step 2: Enable backup and sync. Tap your profile icon in the top right corner, then select “Photos settings” and then “Back up & sync” and ensure it is turned on.
 Enabling Backup and Sync in Google Photos App
Enabling Backup and Sync in Google Photos App
Step 3: On your computer, go to the Google Photos website (photos.google.com) and sign in with the same Google account. Select the photos you wish to download. You can download individual photos or select multiple and click the three dots (More options) menu, then choose “Download“.
Method 2: Samsung Cloud Drive
For Samsung users, Samsung Cloud Drive offers a native cloud backup solution integrated directly into your phone. This service provides a simple way to back up your photos and access them from your computer.
Step 1: On your Samsung phone, navigate to “Settings” > “Accounts and backup”.
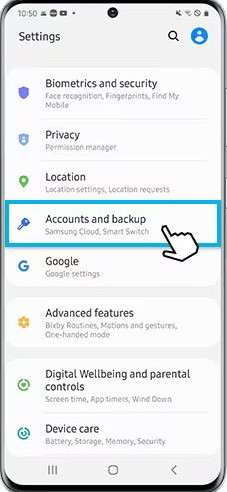 Navigating to Accounts and Backup in Samsung Settings
Navigating to Accounts and Backup in Samsung Settings
Step 2: Tap on “Samsung Cloud“.
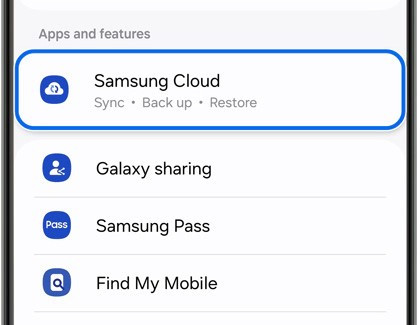 Selecting Samsung Cloud in Accounts and Backup Settings
Selecting Samsung Cloud in Accounts and Backup Settings
Step 3: Ensure “Gallery” is selected for backup. To download to your computer, visit the Samsung Cloud website (find the link on Samsung’s support pages) and log in with your Samsung account. Navigate to the Gallery section, select your photos, and choose the download option. (Note: Samsung Cloud Gallery sync and storage may be discontinued in some regions; check Samsung’s latest updates for service availability.)
Method 3: Microsoft OneDrive
OneDrive is another excellent cloud storage service, especially for users integrated into the Microsoft ecosystem. It offers automatic photo backup and easy access from your computer.
Step 1: Install the OneDrive app on your Samsung phone from the Google Play Store and sign in with your Microsoft account.
Step 2: Open OneDrive and enable automatic photo backup. Go to “Me” (or your profile), then “Settings,” and select “Camera Upload” to turn it on.
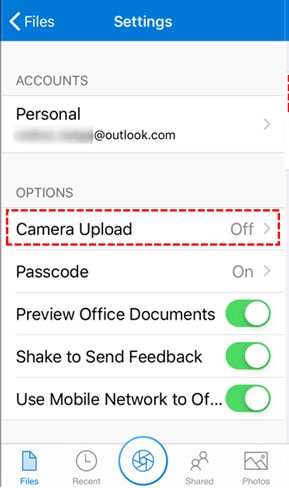 Enabling Camera Upload in OneDrive App
Enabling Camera Upload in OneDrive App
Step 3: On your computer, go to the OneDrive website (onedrive.com) and sign in with the same Microsoft account. Locate the “Pictures” folder (or where your camera uploads are stored), select the photos, and click “Download“.
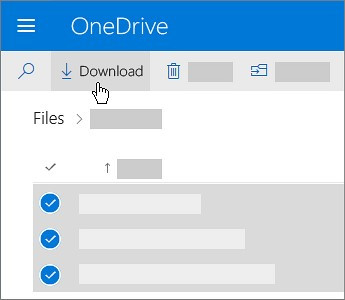 Downloading Photos from OneDrive Website
Downloading Photos from OneDrive Website
Pros of Cloud Transfer:
- Accessibility: Access photos from any device with internet.
- Automatic Backup: Photos are backed up automatically in the background.
- Space Saving: Frees up storage space on your phone.
Cons of Cloud Transfer:
- Internet Dependent: Requires a stable internet connection.
- Storage Limits: Free storage may be limited; subscriptions may be needed for large libraries.
- Upload Time: Initial upload can take time depending on internet speed and photo volume.
Part 3: Download Photos from Samsung Phone via Bluetooth
Bluetooth offers a wireless method for transferring photos, ideal for smaller transfers and situations where cables or internet are not readily available.
Step 1: Enable Bluetooth on both your Samsung phone and your computer. On your phone, go to Settings > Connections > Bluetooth and turn it on. On your computer, enable Bluetooth in settings.
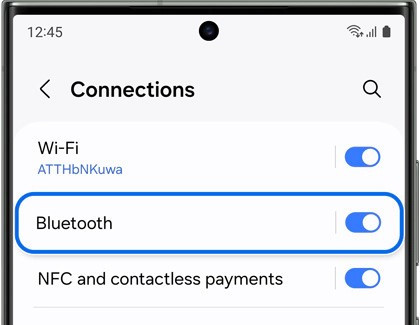 Turning on Bluetooth on Samsung Phone
Turning on Bluetooth on Samsung Phone
Step 2: Pair your devices. On your phone, in Bluetooth settings, scan for devices and select your computer. Follow the pairing instructions on both devices to confirm the connection. Once paired, open the Photos app on your phone and select the images to transfer.
Step 3: Share via Bluetooth. Tap the “Share” icon, select “Bluetooth“, and choose your computer from the list of devices. Accept the incoming file transfer request on your computer to begin the download.
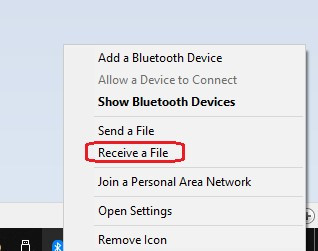 Accepting Bluetooth File Transfer on Computer
Accepting Bluetooth File Transfer on Computer
Pros of Bluetooth Transfer:
- Wireless: Cable-free transfer.
- No Internet Needed: Works without an internet connection.
- Versatile: Compatible with most Bluetooth-enabled devices.
Cons of Bluetooth Transfer:
- Slow Speed: Significantly slower than USB or Wi-Fi, especially for large files.
- Short Range: Devices need to be close to each other.
Part 4: Download Photos from Samsung Phone Using Samsung Flow
Samsung Flow is a Samsung-specific application designed to enhance connectivity between Samsung devices, including seamless photo transfers to your computer.
Step 1: Install Samsung Flow on both your Samsung phone and your Windows computer. You can download it from the Microsoft Store on your PC and the Galaxy Store or Play Store on your phone.
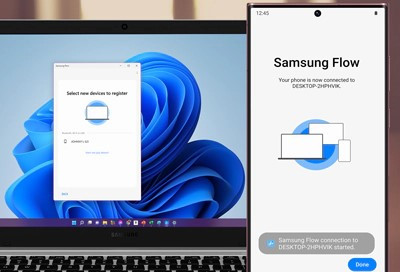 Installing Samsung Flow on Computer
Installing Samsung Flow on Computer
Step 2: Launch Samsung Flow on both devices and pair them. This is usually done by scanning a QR code displayed on your computer screen with your phone or selecting your computer from the device list on your phone app. Ensure both devices are on the same Wi-Fi network.
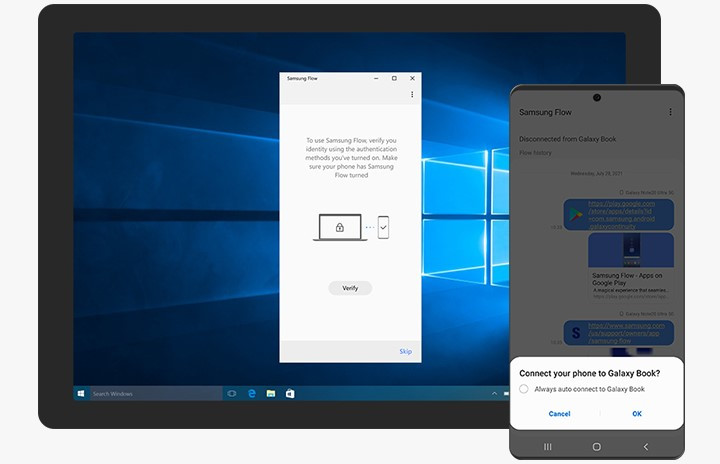 Connecting Samsung Flow on Phone and Computer
Connecting Samsung Flow on Phone and Computer
Step 3: Once connected, select the photos you want to transfer on your phone. Use the share option and choose Samsung Flow to send the selected photos to your paired computer. The files will be received and saved on your computer based on your Samsung Flow settings.
Pros of Samsung Flow:
- Seamless Samsung Integration: Optimized for Samsung devices.
- Additional Features: Offers notification syncing and screen mirroring beyond file transfer.
- User-Friendly: Intuitive interface for Samsung users.
Cons of Samsung Flow:
- Samsung Devices Only: Limited to Samsung phones and compatible Windows PCs.
- Setup Required: Needs initial installation and pairing on both devices.
Part 5: Download Photos from Samsung Phone with Microsoft Phone Link
Microsoft Phone Link (formerly Your Phone app) is a Windows application designed to connect your Samsung phone to your PC, enabling photo access and transfer, among other features.
Step 1: Download and install the “Phone Link” app on your Windows computer from the Microsoft Store.
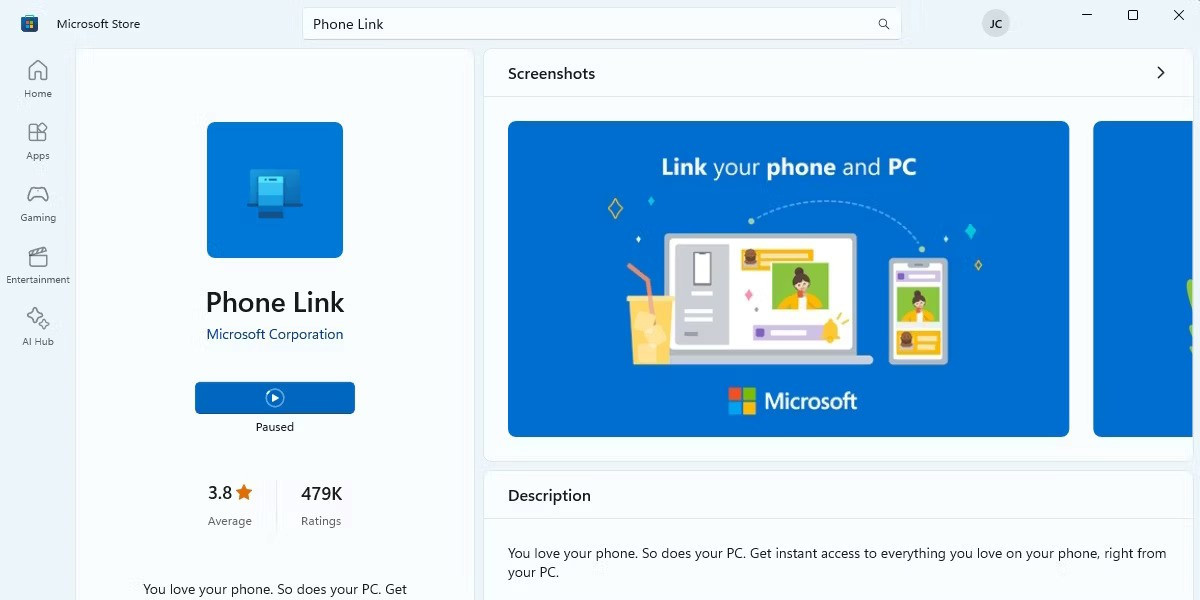 Installing Phone Link App on Windows Computer
Installing Phone Link App on Windows Computer
Step 2: Install the “Link to Windows” app on your Samsung phone. It may be pre-installed on some Samsung devices; if not, download it from the Google Play Store.
Step 3: Sign in to the same Microsoft account on both devices. Follow the on-screen instructions in both apps to connect your phone and computer, typically involving scanning a QR code. Ensure both devices are connected to Wi-Fi or Bluetooth. In the Phone Link app on your PC, go to “Photos“. You can then view your phone’s photos and drag and drop or copy and paste them to your computer.
Pros of Microsoft Phone Link:
- Windows Integration: Excellent integration with Windows PCs.
- Comprehensive Features: Enables calls, texts, notifications, and app mirroring in addition to photo transfer.
- Convenient Access: Access phone photos directly from your PC.
Cons of Microsoft Phone Link:
- Windows Focus: Primarily designed for Windows users.
- Setup Process: Requires initial setup and linking of devices.
Part 6: Download Photos from Samsung Phone Using SD Card
If your Samsung phone uses an SD card for photo storage, transferring photos by directly using the SD card is a straightforward method, especially for large photo collections.
Step 1: Power off your Samsung phone and carefully remove the SD card using an SD card ejector tool (or a pin). Insert the SD card into an SD card reader connected to your computer.
 Connecting SD Card Reader to Computer
Connecting SD Card Reader to Computer
Step 2: Open “File Explorer” (Windows) or “Finder” (Mac) on your computer. The SD card will appear as a removable drive.
Step 3: Navigate to the “DCIM” folder on the SD card. Select the photos you wish to transfer and copy them to your desired location on your computer.
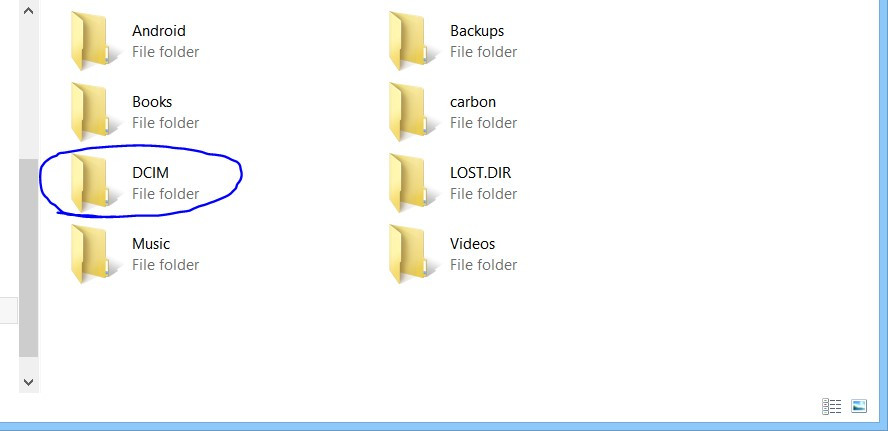 Navigating to DCIM Folder on SD Card via File Explorer
Navigating to DCIM Folder on SD Card via File Explorer
Pros of SD Card Transfer:
- Offline Method: No internet connection needed.
- Large Transfers: Ideal for transferring very large photo libraries.
- Direct Access: Direct file access and management.
Cons of SD Card Transfer:
- SD Card Reader Required: Requires an SD card reader for your computer.
- Phone Power Off: Requires powering off your phone to remove the SD card.
- Physical Handling: Involves physically removing and handling the SD card, posing a slight risk of damage or loss.
Part 7: Tips for Efficient Photo Downloads from Samsung Phone
To ensure a smooth and efficient photo transfer experience from your Samsung phone, consider these helpful tips:
- Maintain a Stable Internet Connection: If using cloud services or wireless methods, ensure a strong and stable Wi-Fi connection for faster and uninterrupted transfers.
- Utilize Supported File Formats: Samsung phones primarily use JPEG for photos. Ensure your computer supports common image formats for seamless viewing and editing after transfer.
- Organize Photos into Albums: Organizing your photos into albums on your phone can make it easier to locate and transfer specific sets of images, especially when using cloud services or file management methods.
Conclusion
Transferring photos from a Samsung phone to a computer is a simple process with multiple effective methods available. Whether you prefer the speed and reliability of a USB cable, the convenience of cloud services, or the wireless flexibility of Bluetooth and dedicated apps, you can easily download your photos. Choose the method that best suits your needs and enjoy your photos on your computer!
Free Download Free Download safe & secure