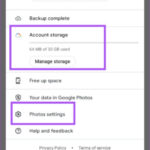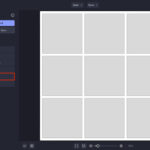Uploading photos to iCloud offers a secure backup for your cherished memories and ensures easy access across all your devices. This guide provides a step-by-step walkthrough on how to send photos to iCloud from iPhones, iPads, Macs, and even Windows PCs. We’ll also explore different storage options and troubleshoot common upload issues.
Sending Photos to iCloud from iPhone or iPad
iCloud Photo Library automatically backs up your photos to iCloud. Here’s how to enable it:
-
Open Settings: Tap the cogwheel icon on your home screen.
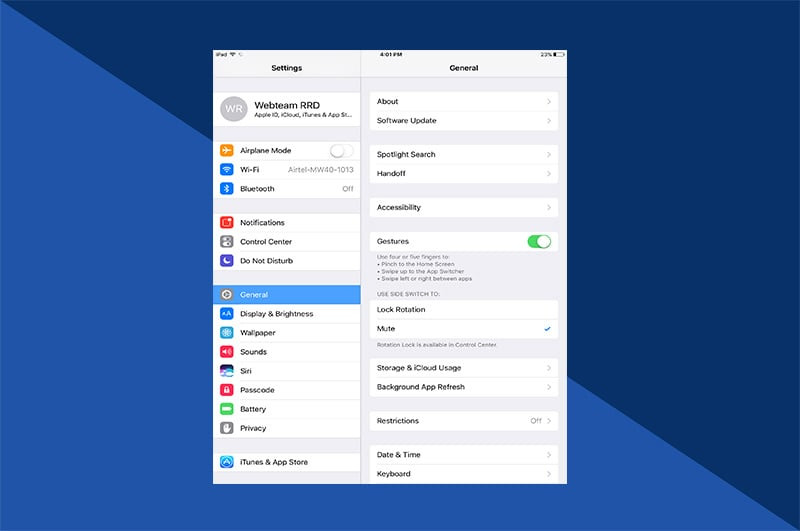 iPhone settings icon
iPhone settings icon -
Select Your Name: Tap on your Apple ID at the top of the settings menu.
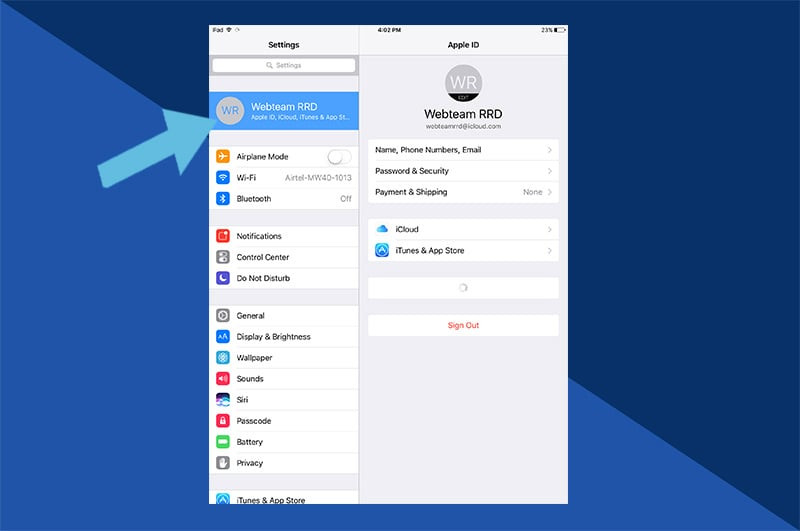 Apple ID selection in settings
Apple ID selection in settings -
Tap iCloud: This will open the iCloud settings menu.
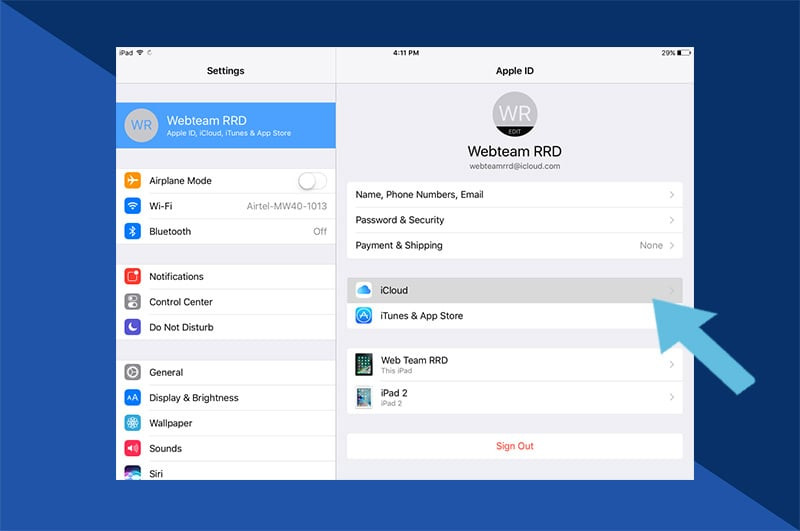 iCloud settings menu
iCloud settings menu -
Tap Photos: Access the Photos settings within iCloud.
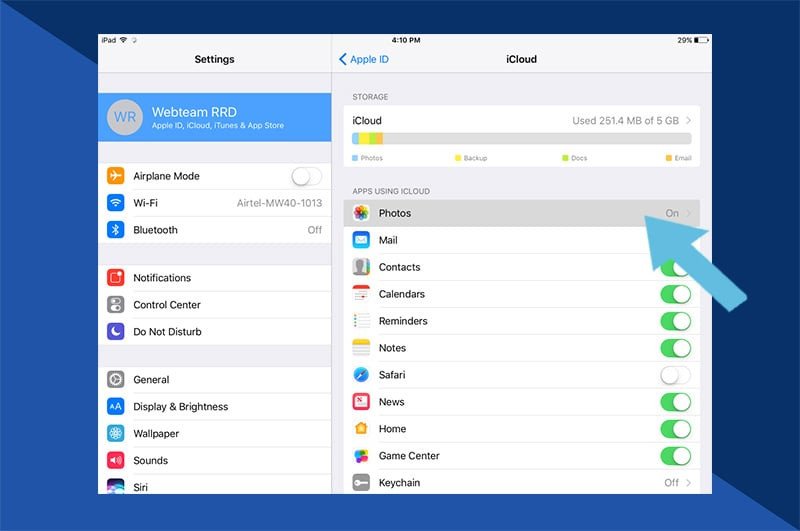 Photos settings in iCloud
Photos settings in iCloud -
Enable iCloud Photos: Toggle the switch to green to activate iCloud Photos.
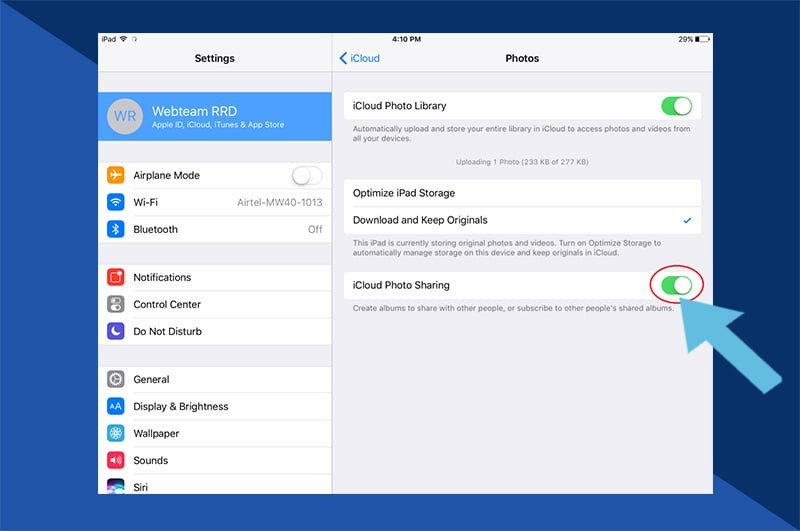 Enabling iCloud Photos
Enabling iCloud Photos -
Choose Your Storage Option: Select between “Optimize iPhone Storage” for smaller, space-saving versions on your device, or “Download and Keep Originals” for full-resolution images.
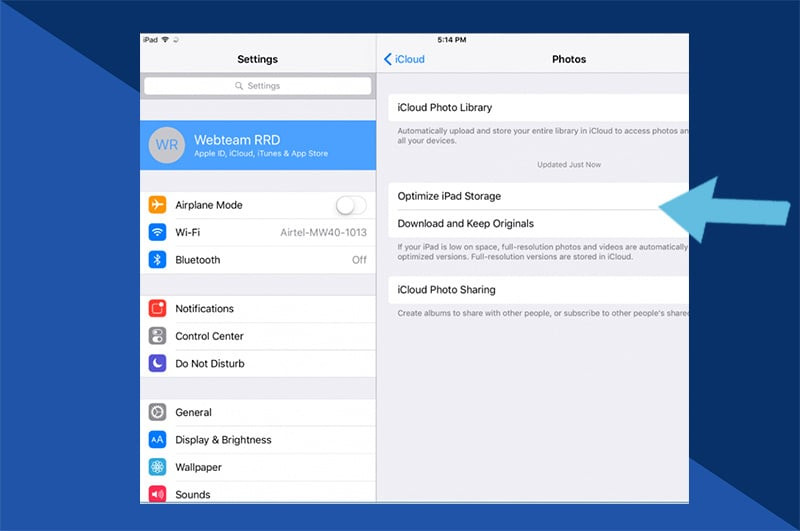 iCloud Photo storage options
iCloud Photo storage options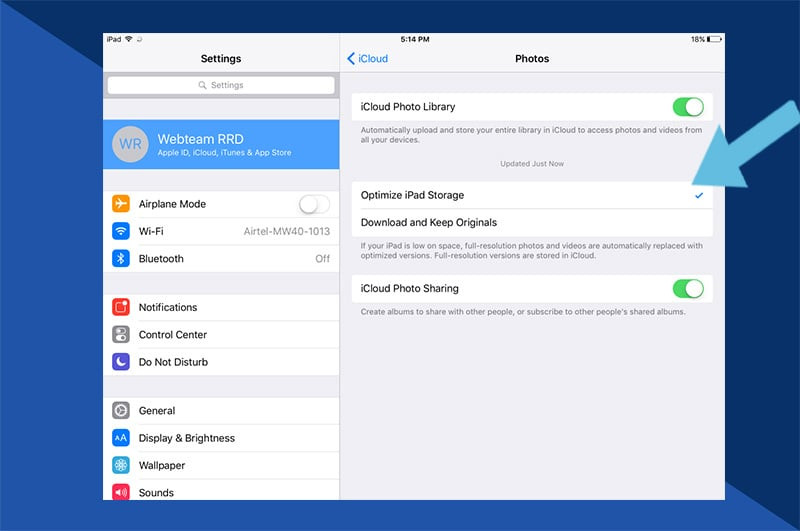 Optimize iPhone storage option
Optimize iPhone storage option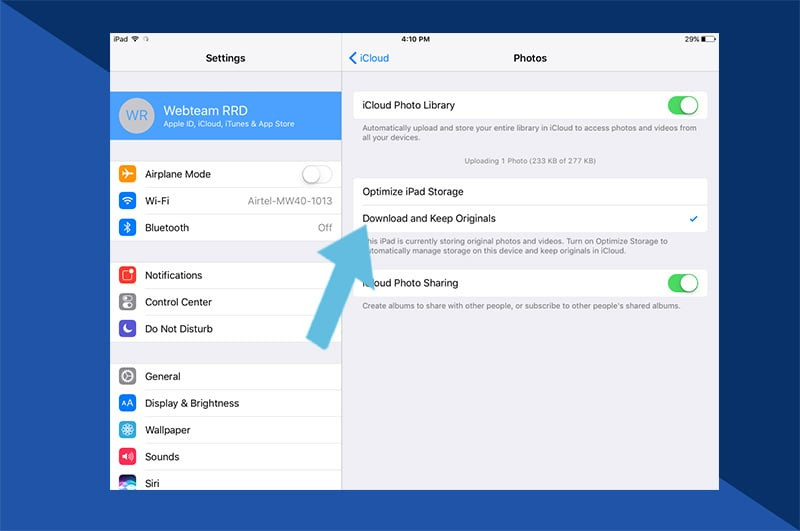 Download and Keep Originals option
Download and Keep Originals option -
Enable Upload to My Photo Stream: Ensure this is toggled on (green) to automatically upload new photos and videos over Wi-Fi.
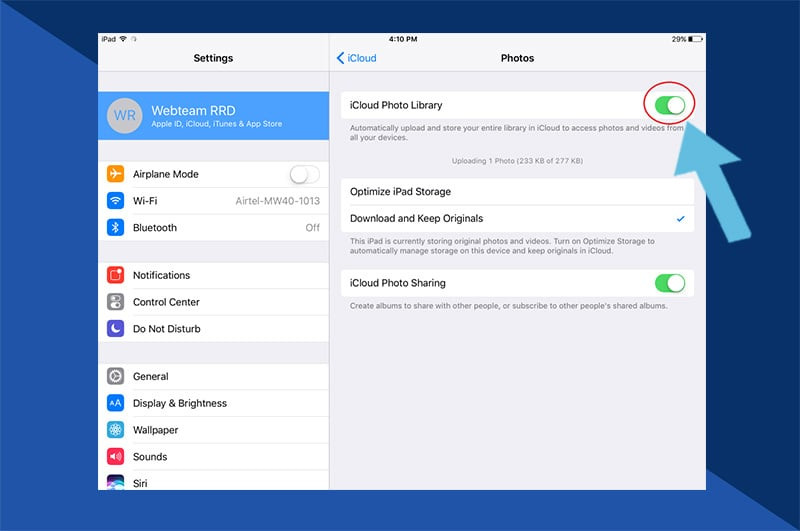 Enable My Photo Stream
Enable My Photo Stream
Uploading Photos to iCloud from Mac
After enabling iCloud Photos in your Mac’s System Preferences (System Preferences > Apple ID > iCloud > Photos), simply drag and drop photos into the Photos app.
-
Open Photos App: Launch the Photos application.
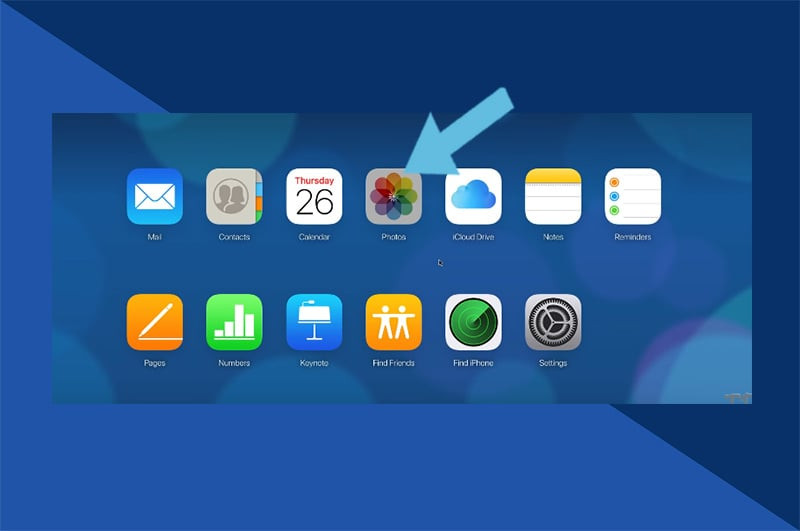 Mac Photos App icon
Mac Photos App icon -
Enable iCloud Photos: Navigate to Photos > Preferences > iCloud and select “iCloud Photos.”
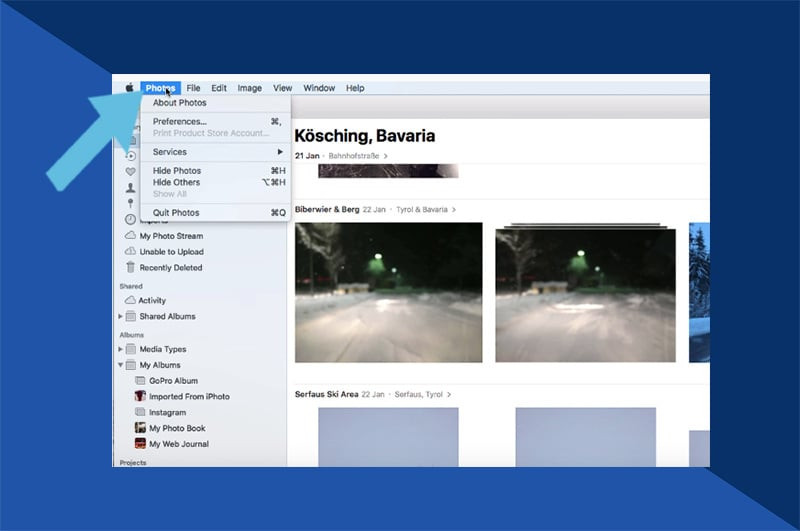 Photos menu bar
Photos menu bar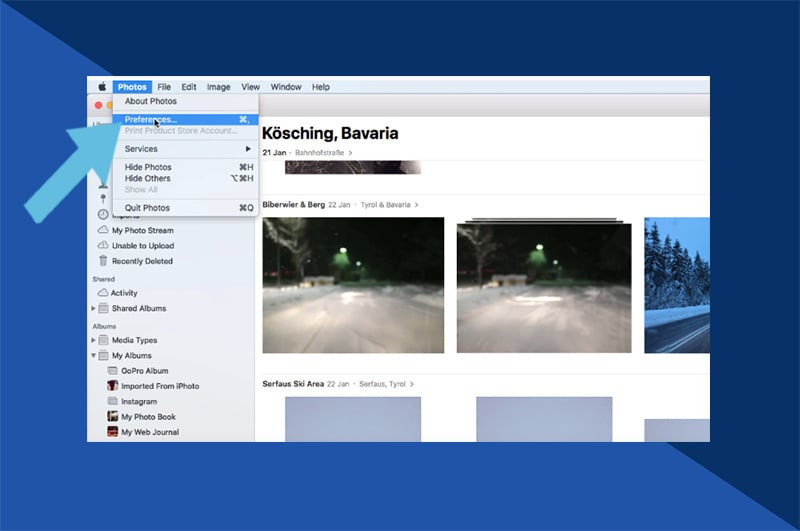 Photos preferences
Photos preferences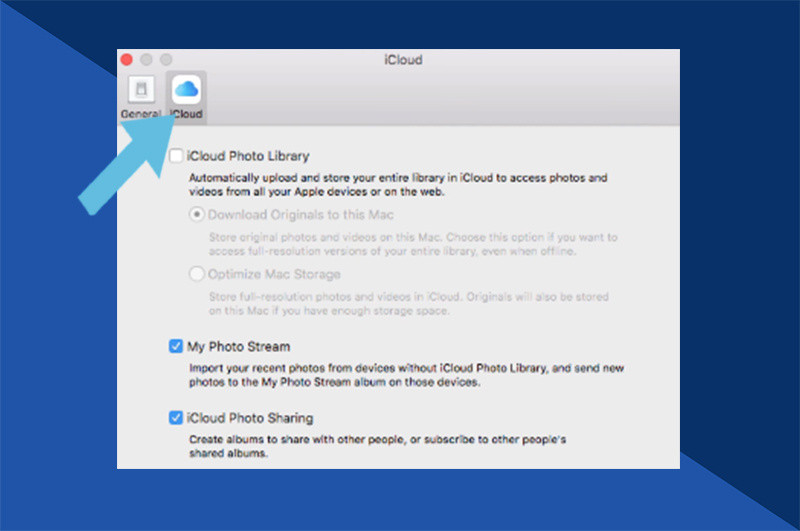 Selecting iCloud Photos on Mac
Selecting iCloud Photos on Mac -
Choose Storage Option: Similar to iOS, select your preferred storage optimization method.
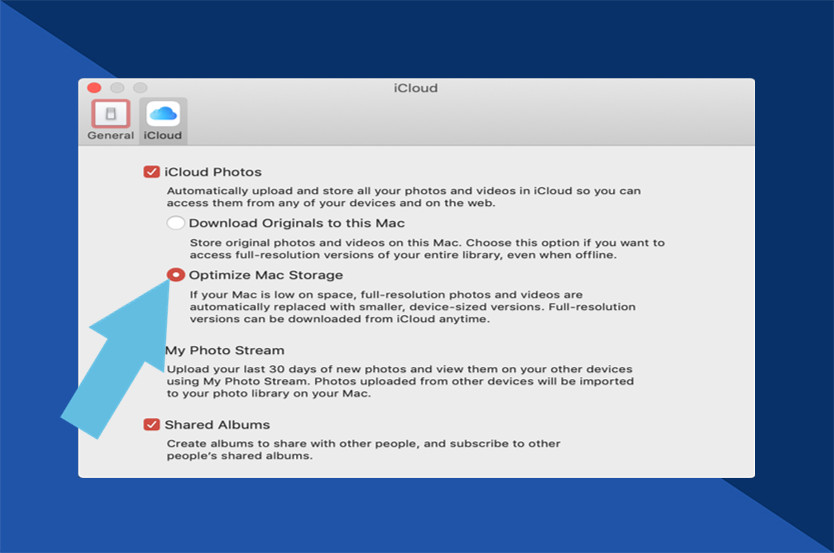 Optimize Mac Storage
Optimize Mac Storage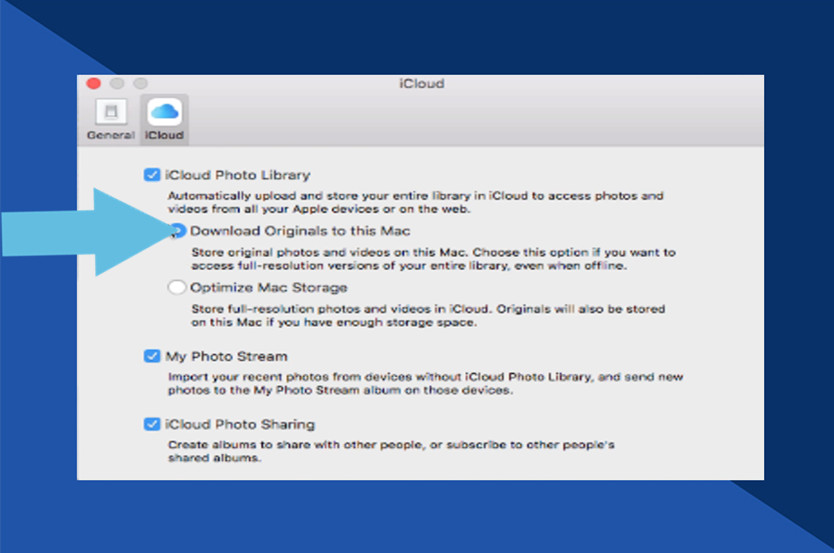 Download Originals to Mac
Download Originals to Mac -
Drag and Drop: Drag photos from Finder or other folders directly into the Photos window.
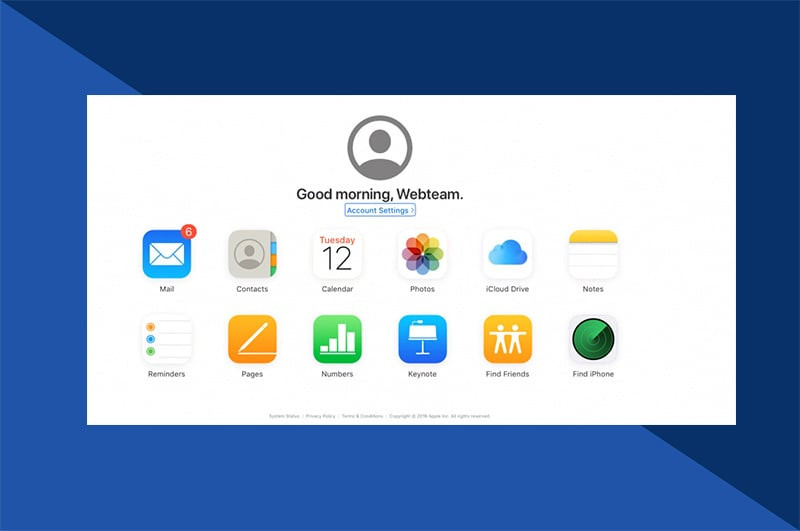 Dragging photos to iCloud on Mac
Dragging photos to iCloud on Mac
Sending Photos to iCloud from a Windows PC
-
Download iCloud for Windows: Install iCloud from the Apple Support website.
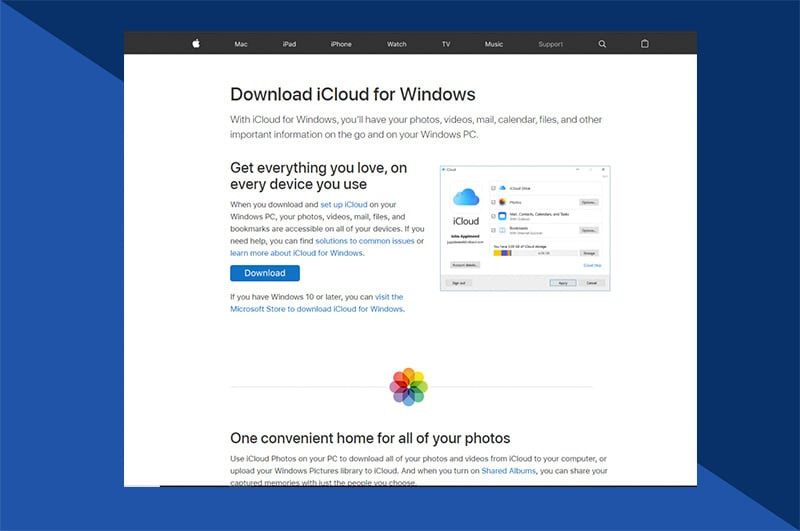 iCloud for Windows download page
iCloud for Windows download page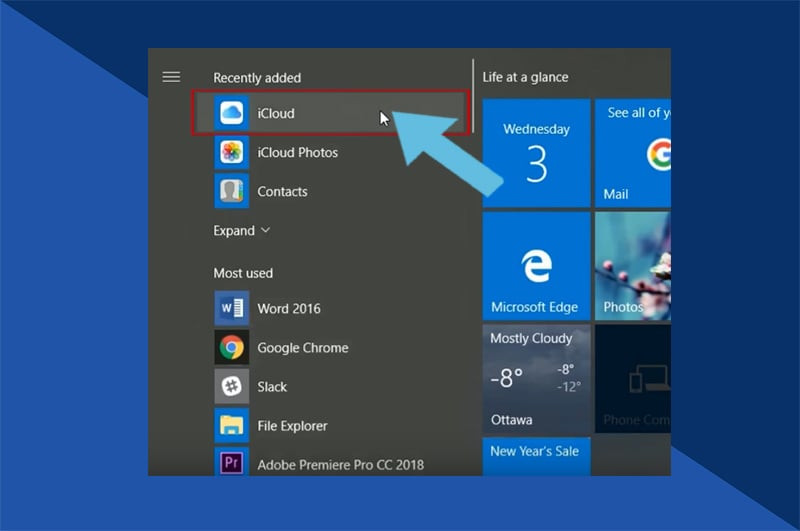 iCloud for Windows application
iCloud for Windows application -
Open iCloud for Windows and Select Options: Launch the application and choose “Options” next to “Photos.”
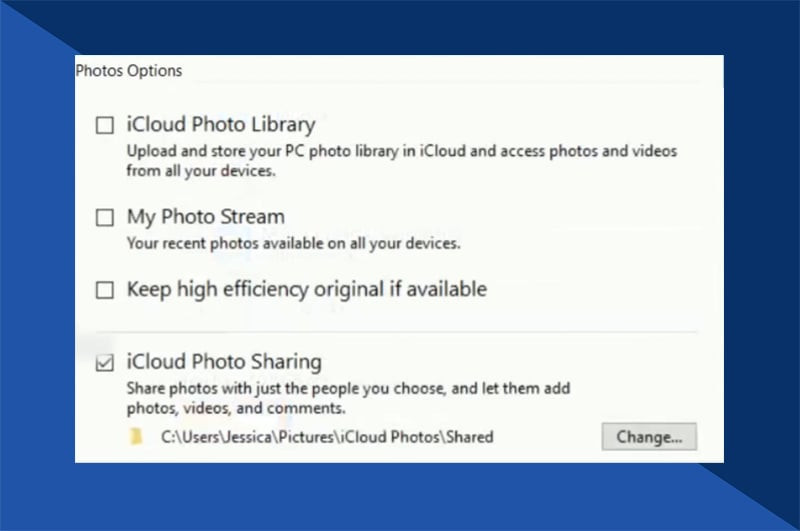 iCloud Photos Options
iCloud Photos Options -
Enable iCloud Photo Library: Check the box for “iCloud Photo Library.”
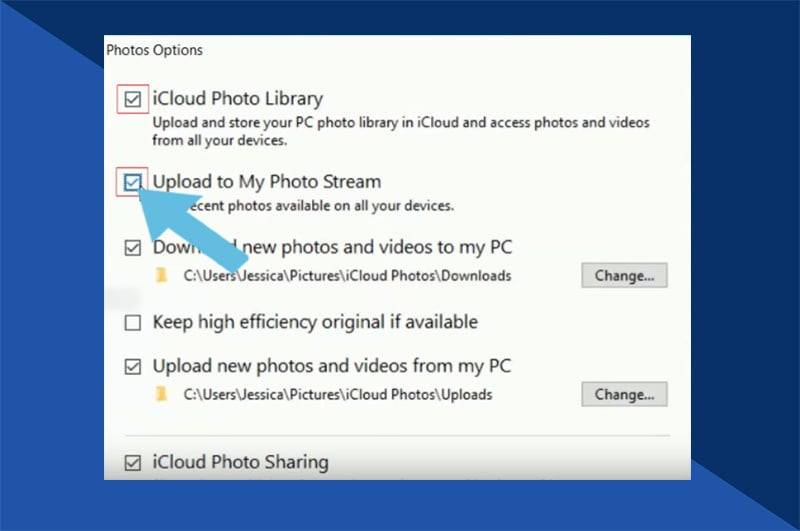 Selecting iCloud Photo Library
Selecting iCloud Photo Library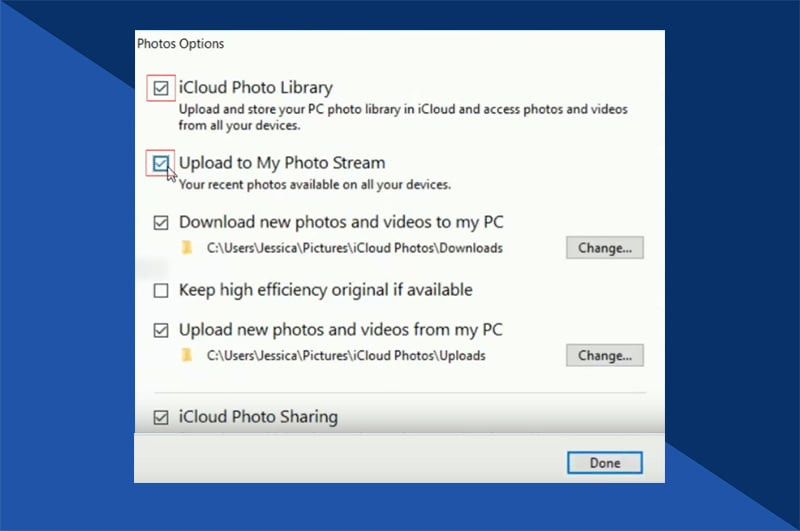 Clicking Done
Clicking Done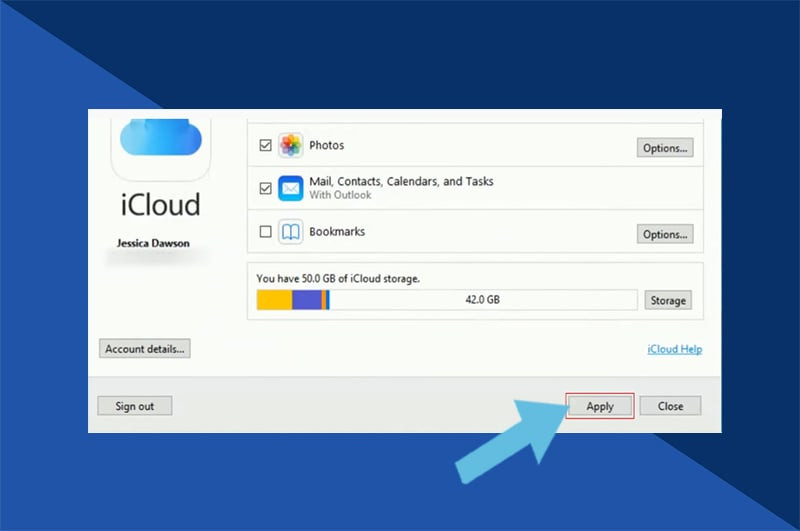 Clicking Apply
Clicking Apply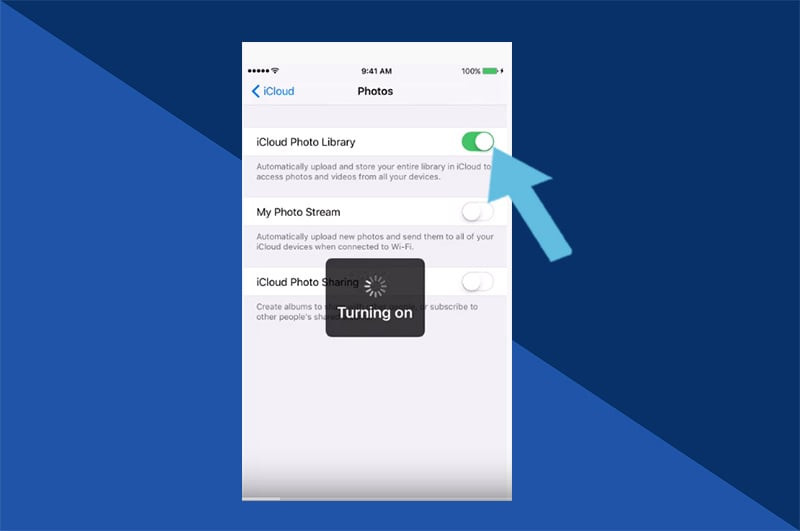 iCloud Photo Library Options
iCloud Photo Library Options -
Upload Photos: Either drag and drop photos into the designated iCloud Photos folder in File Explorer or use the “Upload Photos” button within the iCloud application.
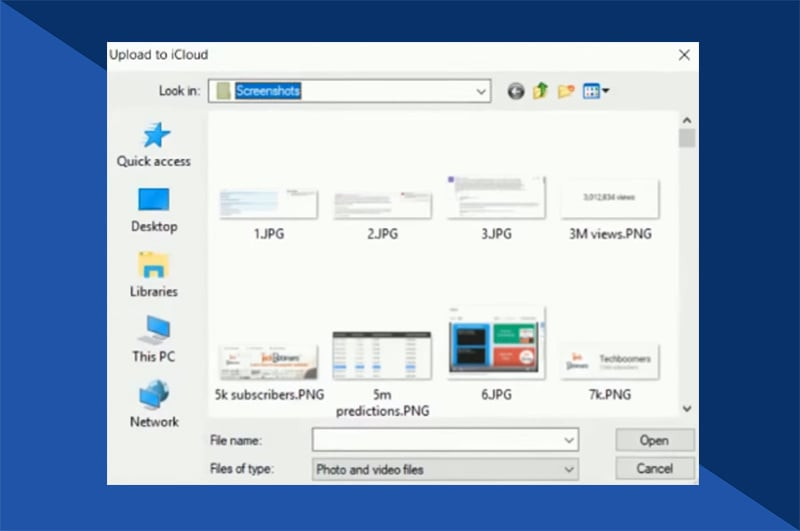 Windows Explorer with iCloud Photos
Windows Explorer with iCloud Photos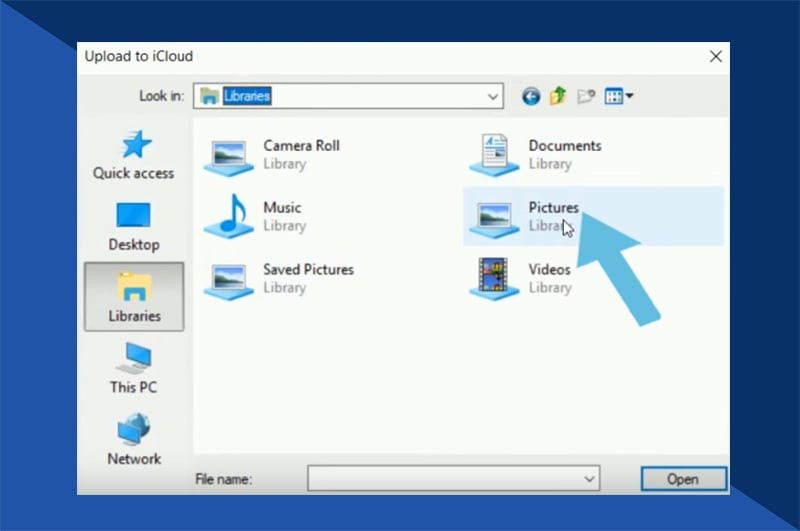 iCloud Photos in File Explorer
iCloud Photos in File Explorer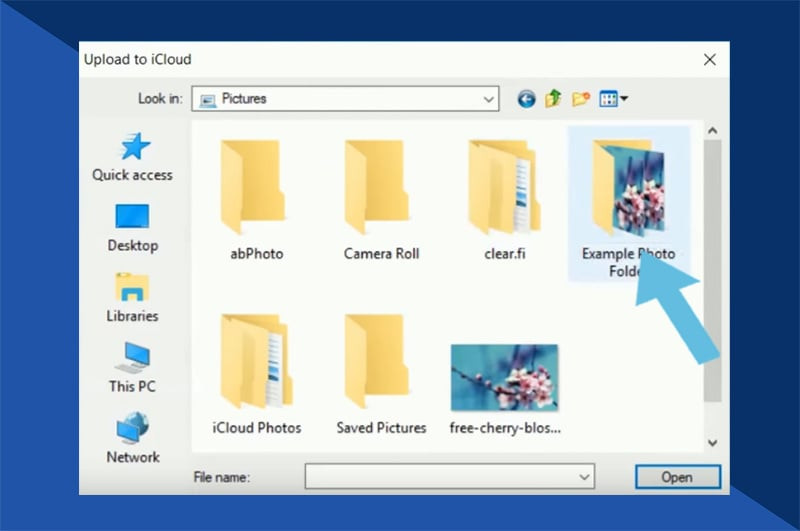 iCloud Photos upload option
iCloud Photos upload option Selecting Photos to upload
Selecting Photos to upload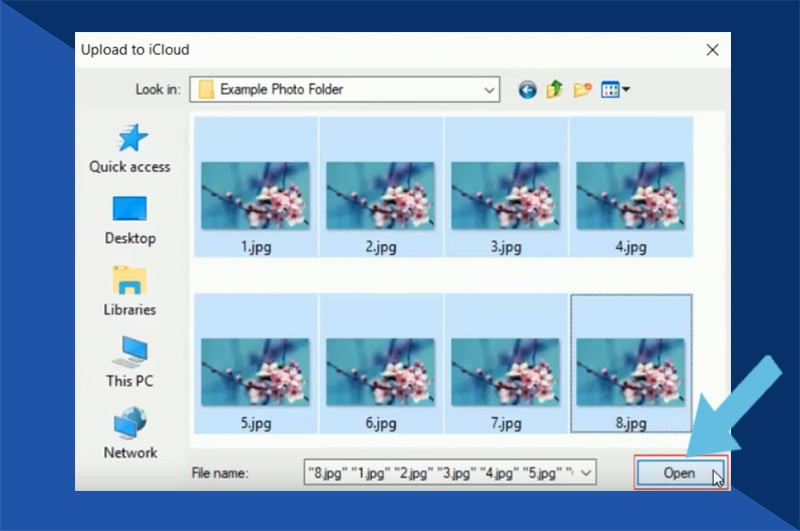 Click Open to upload
Click Open to upload
Troubleshooting iCloud Photo Uploads
Common Issues:
- iCloud Photo Library Not Enabled: Double-check your settings on all devices.
- Insufficient iCloud Storage: Upgrade your storage plan or delete unnecessary files.
- Network Connectivity Problems: Ensure a stable internet connection.
- iCloud Account Issues: Verify your Apple ID and password.
By following these instructions, you can efficiently utilize iCloud to safeguard and access your photo library across various devices.